Чи може ноутбук розповсюдити Wi-Fi без маршрутизатора? Що для цього потрібно і як налаштувати?
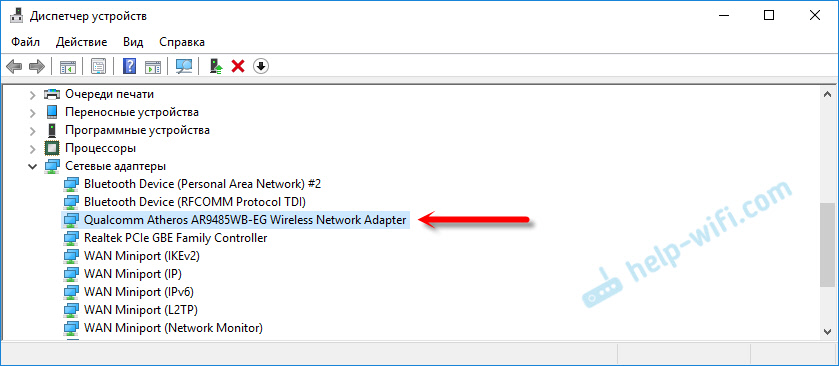
- 2343
- 159
- Mrs. Delbert D'Amore
Чи може ноутбук розповсюдити Wi-Fi без маршрутизатора? Що для цього потрібно і як налаштувати?
Да може! Але є багато нюансів і незрозумілих моментів, про які я буду говорити в цій статті. Нижче ви знайдете детальну відповідь на запитання: "Чи може ноутбук розповсюдити Wi-Fi?Що. Оскільки я вже написав багато детальних інструкцій на цю тему, під час написання статті я дам посилання на детальні інструкції, на яких ви можете налаштувати розподіл Інтернету на Wi-Fi з вашого ноутбука або стаціонарного комп'ютера.
Для тих, хто цікавиться тим, як це працює. Кілька слів про саму технологію та про те, як все реалізується. Для того, щоб якось розширити функціональність Wi-Fi Wireless Technology, Microsoft розробила віртуальну технологію Wi-Fi. Це така програмна оболонка (насправді лише програма, вбудована в Windows), яка може створити віртуальні адаптери Wi-Fi. Ось один фізичний адаптер, або модуль Wi-Fi (іншими словами, плата) у ноутбуці або комп'ютері). І цей адаптер може, наприклад, підключитися лише до мережі Wi-Fi. І завдяки віртуальній технології Wi-Fi, Windows має можливість створити віртуальний адаптер Wi-Fi, який буде працювати незалежно від основних (з різними налаштуваннями). Наприклад, один приймає Wi-Fi, а другий дає йому. Ось так все працює. Саме віртуальна технологія Wi-Fi дозволяє розповсюджувати Wi-Fi з ноутбука без маршрутизатора.
Починаючи з Windows 7, можна було простим запустити віртуальну точку доступу (використовуючи певні команди). Все, що необхідно, - це підтримка Softap у драйвері бездротової мережі. Як показує практика, з цим проблем немає. Хоча в рідкісних випадках, коли неможливо запустити віртуальну точку доступу, оновлення водія може допомогти.
Незважаючи на те, що Інтернет може бути розподілений на ваші пристрої з ноутбука або ПК, цей метод організації мережі Wi-Fi ніколи не замінить реального маршрутизатора. З маршрутизатором все набагато простіше, надійніше і стабільно. Набагато більше можливостей та функцій. Віртуальна мережа Wi-Fi може використовуватися тимчасово, іноді, але не зовсім правильно розглядати цей метод як повну заміну маршрутизатора. Краще придбати найдешевший маршрутизатор (читати більше про вибір у цій статті). Тож буде краще, повірте мені.Як я писав вище, віртуальна технологія Wi -Fi вбудована в операційну систему Windows 7 (за винятком початкової версії), Windows 8 та, звичайно, у Windows 10. До речі, у десятої версії вже була оболонка для роботи з цією функцією, яка називається "мобільна гаряча точка". Ми повернемося до цього.
Що потрібно для розподілу Wi-Fi з ноутбука?
Та нічого особливого. Ноутбук із вбудованим, робітником Wi-Fi-модулем (він знаходиться в кожній моделі), або стаціонарним комп'ютером із внутрішнім або зовнішнім адаптером Wi-Fi. Я писав про них тут. Зрозуміло, що його слід підключити до Інтернету. За кабелем, або через USB -модем. Також можливий варіант використання ноутбука як REIP (підсилювач). Це означає, що він прийме Інтернет через Wi-Fi та розподіляє його вже у формі іншої бездротової мережі.
Драйвер повинен бути встановлений на драйвер Wi-Fi. Тобто сам адаптер повинен відображатися в диспетчері пристрою. Wi-Fi повинен працювати. Як перевірити? У диспетчері пристрою, на вкладці "Мережеві адаптери", в назві має бути адаптер, який є "бездротовий", "Wi-Fi", "802.11 ", або" wlan ".
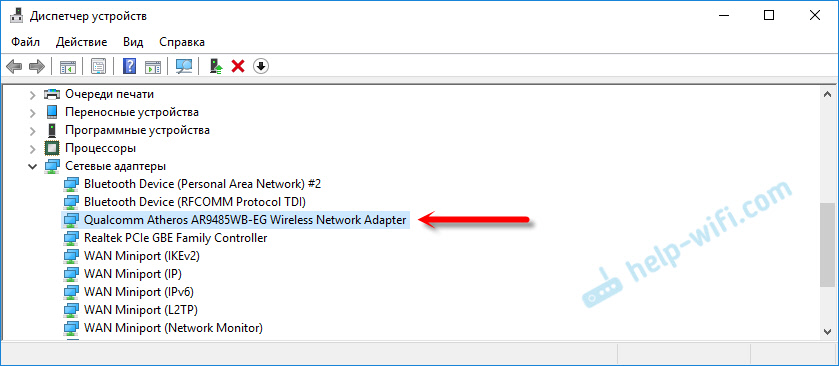
А в мережевих з'єднаннях має бути адаптер "бездротове мережеве з'єднання", або "бездротова мережа" у Windows 10.

Якщо у вас немає цих адаптерів у налаштуваннях, тоді встановіть драйвер. Завантажте драйвер з офіційного веб -сайту виробника ноутбука або самого адаптера. І лише для своєї моделі та встановленої версії Windows. Стаття про встановлення адаптера Wi-Fi у Windows 7 та окремі інструкції щодо встановлення драйвера в Windows 10, можуть стати в нагоді.
Корисна інформація на цю тему полягає в статті: Драйвер для розповсюдження Wi-Fi з ноутбука.
Але це ще не все. Ви можете перевірити, чи підтримує драйвер Softap. Запуск віртуальної точки доступу. Що нам потрібно для розповсюдження Інтернету в мережі Wi-Fi з ноутбука.
Для цього вам потрібно виконати наступну команду в командному рядку, що працює від імені адміністратора:
Драйвери шоу Netsh WlanРезультат повинен бути таким ("Підтримка місця розташування" - "Так"):

Якщо у вас там немає "ні", я раджу вам спробувати запустити точку доступу. Якщо це не вийде, то оновіть драйвер.
Windows 10 часто вказує на "підтримку розташованої мережі" - "ні", але в той же час ноутбук ідеально видає Інтернет через мобільну точку доступу.Що необхідно для розповсюдження мережі Wi-Fi, ми з’ясували, що ви можете почати налаштувати та запустити саму точку доступу.
Як запустити точку доступу та розповсюдити Інтернет без маршрутизатора?
Є три способи:
- За допомогою команд, які потрібно виконати в командному рядку. Це універсальний спосіб, який працює в Windows 10, Windows 8 та Windows 7. Команди однакові. У більшості випадків краще використовувати цей конкретний варіант. З мінусів: важко розібратися (згідно з моїми інструкціями - це легко), і кожного разу вам потрібно відкрити команду рядка для запуску розподілу. Але тут є рішення. Я розповім вам далі у статті.
- Через спеціальний, Третя партія. Існує багато безкоштовних та платних програм. Усі ці програми - це лише оболонка, і виконують ті самі команди, які можна виконати через командний рядок. Тільки в програмах це можна зробити, натиснувши кнопки. Не рідко виникає багато проблем. І якщо ви не можете запустити віртуальну мережу через командний рядок, то, швидше за все, вона не буде працювати через програму.
- Через мобільну гарячу точку. Тільки в Windows 10. Це окрема функція в параметрах, з якими ви можете розподілити Інтернет у декількох клацаннях. Якщо у вас є Windows 10, а Інтернет не через PPPOE, я рекомендую цей варіант.
Тепер детальніше:
Універсальний метод: через командний рядок
Підходить для всіх операційних систем Windows. Потрібно запустити командний рядок від імені адміністратора. Для управління віртуальною точкою доступу Wi-Fi нам потрібно лише три команди:
Netsh Wlan Set Mode HostNetWork; - де "mywi-fi"-це назва мережі, а "1111111"-це пароль. Їх можна змінити на свої. Ми виконуємо цю команду лише один раз. Або коли вам потрібно змінити назву мережі або пароль. Netsh Wlan запускає hostnetwork - Запуск розподілу мережі Wi-Fi. Netsh Wlan зупинити hostnetwork - Зупиніть розподіл.Щось на зразок цього:
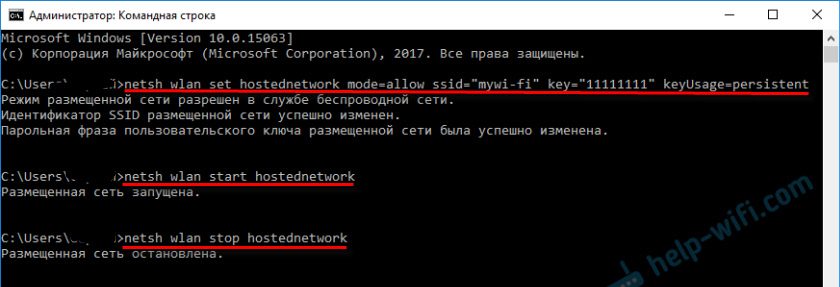
Важливий момент:
Після запуску мережі ви обов'язково повинні відкрити загальний доступ у властивості підключення до Інтернету. В іншому випадку ноутбук розповсюдить мережу Wi-Fi, але без доступу до Інтернету, або пристрої не будуть підключені до неї. Як це зробити, я детально показав у статтях із посилань нижче.Детальні інструкції:
- Як розповсюдити Wi-Fi з ноутбука на Windows 10
- Як розповсюдити Інтернет через Wi-Fi з ноутбука на Windows 7
- Як розповсюджувати Wi-Fi з ноутбука, якщо Інтернет через USB-модем (3G/4G)
- Розподіл Інтернету через адаптер Wi-Fi на ПК з Windows 10
- Як зробити точку доступу Wi-Fi на ноутбуці
Виберіть для себе більш підходящу інструкцію та налаштуйте.
Проблеми та рішення:
- Вони розповсюджували Wi-Fi з ноутбука, і Інтернет не працює "без доступу до Інтернету"
- Запустити розміщену мережу в Windows (помилка: Не вдалося запустити розміщену мережу в Windows (помилка: запустити розміщену мережу не вдалося. Група чи ресурс не в правильному стані для виконання необхідної операції.)
- Проблеми з виявленням загального доступу до Інтернету на Wi-Fi в Windows 10
Корисний чіп: Автоматичний запуск розподілу Wi-Fi, коли ноутбук увімкнено.
За допомогою спеціальних програм
Мені ніколи не подобався цей варіант. Простіше вже за допомогою команд. Але метод - це працівник, тому ви можете спробувати. Я рекомендую наступні програми: віртуальний маршрутизатор, перемикач віртуального маршрутизатора, Maryfi, Connectify 2016.

Я дуже детально писав про встановлення цих програм у статті: Програми розповсюдження Wi-Fi з ноутбука. Там ви знайдете детальні інструкції та всю необхідну інформацію.
Це також може бути корисним:
- Рішення про помилку "не вдається запустити віртуальний маршрутизатор" у програмі Virtual Router Plus
- Окремі інструкції щодо налаштування програми віртуальної маршрутизатора Switch.
Вони це зрозуміли.
Функція "Мобільна гаряча точка" в Windows 10
Якщо у вас встановлено десяток, я рекомендую цей метод. Якщо ви можете бігти. Просто ця "гаряча пляма" все ще є тим фруктом 🙂
Він розташований у параметрах:

Там все дуже просто. Але про всяк випадок ми маємо детальні інструкції:
- Налаштування "Мобільна точка доступу" у Windows 10
- Якщо "мобільна гаряча точка" у Windows 10 не працює
- Налаштування "гаряча точка" за допомогою підключення PPPOE.
Здається, він зібрав усі статті. Цієї інформації буде достатньо для вас.
висновки
Ми з’ясували, що майже кожен ноутбук та комп'ютер можуть ділитися Інтернетом у мережі Wi-Fi з іншими пристроями. Для цього потрібен лише налаштований адаптер Wi-Fi. Тоді достатньо розпочати розподіл одним із способів, і залежно від вибраного способу відкрити загальний доступ до Інтернету. Після чого наш ноутбук перетворюється на маршрутизатор
Судячи з коментарів до інших статей, ця функція не завжди працює стабільно і без проблем. В мене все працює. Хоча я використовую таким чином лише тоді, коли пишу інструкції на цю тему. Якщо є маршрутизатор, то немає необхідності мучити ноутбук.
Швидше за все, у вас залишилися питання. Запитайте їх у коментарях, не соромтеся 🙂

