Внутрішнє монтаж пам'яті масового зберігання та відновлення даних

- 759
- 194
- Chris Schmeler

Відновлення даних, віддалених фотографій та відео, документів та інших елементів із внутрішньої пам’яті сучасних телефонів та планшетів Android стало складним завданням, оскільки внутрішнє сховище підключено MTP, а не масовим зберіганням (як флеш -накопичувач) та знайомий Відновлення даних не може знайти та відновити файли в цьому режимі.
Існуючі популярні програми відновлення даних на Android (див. Відновлення даних на Android) Спробуйте обійти це: в автоматичному режимі отримайте кореневий доступ (або надаючи це, щоб зробити його користувачеві), а потім - прямий доступ до зберігання пристрою, але це не працює для всіх пристрої.
Однак існує спосіб вручну встановити (підключити) внутрішнє сховище Android як флеш-накопичувач за допомогою команд ADB, а потім використовувати будь-яку програму відновлення даних, яка працює з файловою системою EXT4, яка використовується на цьому сховищі, наприклад, Photorec або R-STUDIO. При підключенні внутрішнього зберігання в режимі масового зберігання та подальшому відновленні даних з внутрішньої пам’яті Android, в тому числі після скидання до заводських налаштувань (прийом прийому) і буде обговорено в цих інструкціях.
УВАГА: Описаний метод не для початківців. Якщо ви відновите себе до них, то деякі моменти можуть бути незрозумілими, і результат дій не обов'язково очікувати (теоретично ви можете зробити це гірше). Використовуйте вищесказане лише під своєю відповідальністю і легко за те, що щось піде не так, і ваш пристрій Android більше не вмикатиметься (але, якщо ви все зробите, розуміючи процес без помилок, це не повинно відбуватися).
Підготовка до підключення внутрішнього сховища
Усі описані нижче дії можуть виконуватись у Windows, Mac OS та Linux. У моєму випадку Windows 10 використовувались із підсистемою Windows для оболонки Linux та Ubuntu із магазину додатків. Установка компонентів Linux не потрібна, всі дії можна здійснити на командному рядку (і вони не будуть відрізнятися), але я вважав за краще цю опцію, оскільки при використанні оболонки ADB виникли проблеми з відображенням спеціальних систем, які не зробили впливати на роботу методу, але представляючи незручності.
Перш ніж почати підключати внутрішню пам'ять Android як флеш -накопичувач у Windows, виконайте наступні кроки:
- Завантажте та розпакувати інструменти платформи Android SDK у папці на своєму комп’ютері. Завантаження доступне на офіційному веб -сайті https: // розробник.Андроїд.Com/studio/випуски/платформи-інструкції.HTML
- Відкрийте параметри систем середовища (наприклад, за допомогою пошуку Windows для введення "змінних", а потім у вікні відкриття системи, натискаючи "змінні навколишнього середовища". По -друге: Відкрита панель управління - Система - Додаткові параметри системи - "середовище" на вкладці "Додатково").
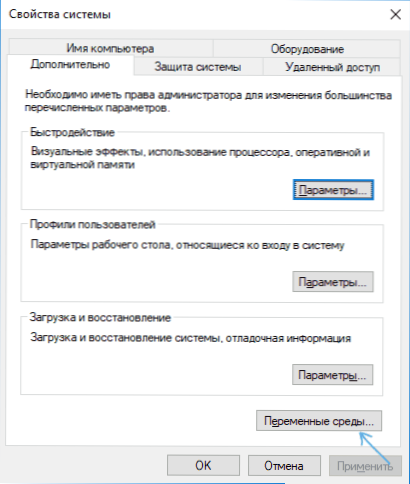
- Виберіть змінну шляху (не важливо, система чи користувач) та натисніть "змінити".
- У наступному вікні натисніть "Створити" та вкажіть шлях до папки за допомогою інструментів платформи з 1 -го кроку та застосуйте внесені зміни.
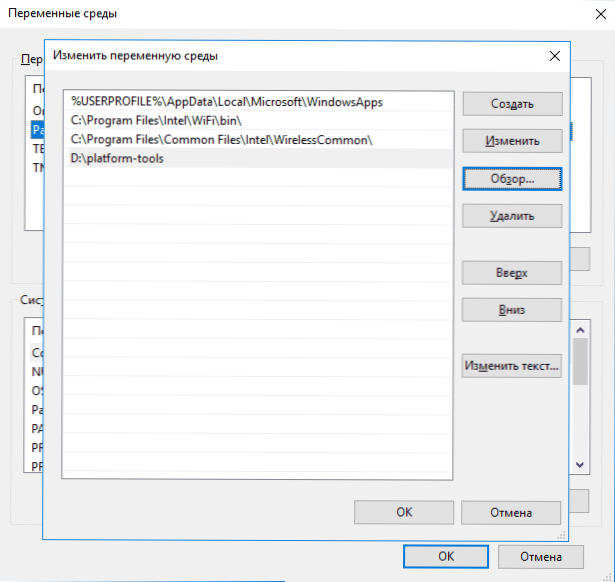
Якщо ви робите ці дії в Linux або MacOS, то подивіться в Інтернеті, як додати папку з інструментами платформи Android до цих ОС.
Підключення внутрішньої пам’яті Android як пристрою масового зберігання
Тепер ми переходимо до основної частини цього керівництва - безпосередньо підключуючи внутрішню пам'ять Android як флеш -накопичувача до комп'ютера.
- Перезавантажте телефон або планшет у режимі відновлення. Як правило, для цього вам потрібно вимкнути телефон, а потім затиснути і утримувати кнопку живлення та "гучність вниз" протягом певного часу (5-6) секунд, а після появи екрана Fastboot виберіть режим відновлення за допомогою використання Кнопки гучності та завантаження в нього, підтверджуючи вибір за допомогою кнопок живлення короткого натискання. Для деяких пристроїв метод може відрізнятися, але його легко розташувати в Інтернеті за запитом: "Режим відновлення Model_steration"
- Підключіть пристрій до комп'ютера через USB і почекайте деякий час, поки він не буде налаштований. Якщо в кінці налаштування в диспетчерському пристрої Window.
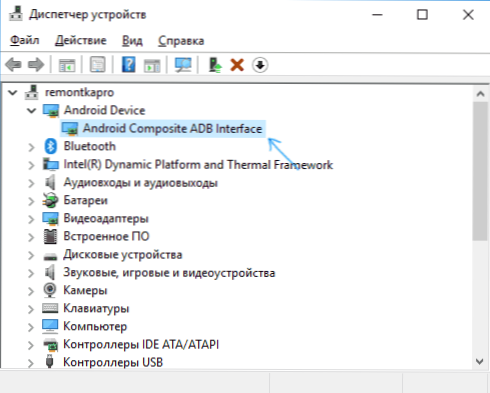
- Запустіть оболонку Ubuntu (у моєму прикладі, це оболонка Ubuntu для Windows 10), командний рядок або термінал Mac та Enter Примхливість.Пристрої EXE (ПРИМІТКА: З -під Ubuntu у Windows 10 я використовую ADB для Windows. Можна було б встановити ADB для Linux, але тоді він не "бачив" підключені пристрої - обмежуючи функції підсистеми Windows для Linux).
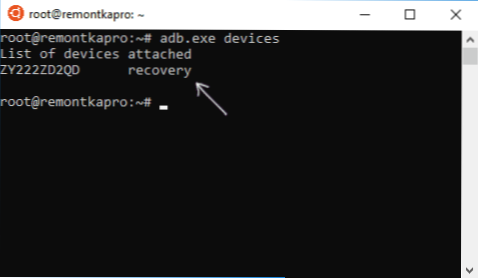
- Якщо в результаті команди ви бачите підключений пристрій у списку, ви можете продовжувати. Якщо ні, введіть команду Fastboot.Пристрої EXE
- Якщо в цьому випадку пристрій відображається, то все підключено правильно, але відновлення не дозволяє використовувати команди ADB. Вам, мабуть, доведеться встановити власне відновлення (рекомендую знайти TWRP для вашої телефонної моделі). Детальніше: Встановлення власного відновлення на Android.
- Після встановлення користувальницького відновлення перейдіть до нього та повторіть команду ADB.Пристрої EXE - Якщо пристрій став видно, ви можете продовжувати.
- Введіть команду Примхливість.Exe Shell І натисніть кнопку Enter.
У оболонці ADB для того, щоб виконати наступні команди.
Кріплення | Grep /дані
Як результат, ми отримуємо назву блокового пристрою, який буде використаний пізніше (не втрачайте з цього приводу, пам’ятайте).
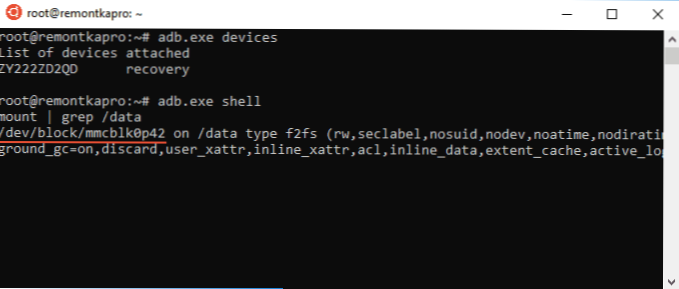
Наступна команда - це розділ даних на телефоні, щоб мати можливість підключити його як масове сховище.
UMount /Data
Далі знаходить індекс LUN потрібного розділу, що відповідає пристрою масового зберігання
Знайти /sys -name lun*
Відобразиться кілька рядків, нас цікавить ті, які мають на шляху F_MASS_STARYARY, Але поки що ми не знаємо, який з них (як правило, закінчується просто Lun або Lun0)
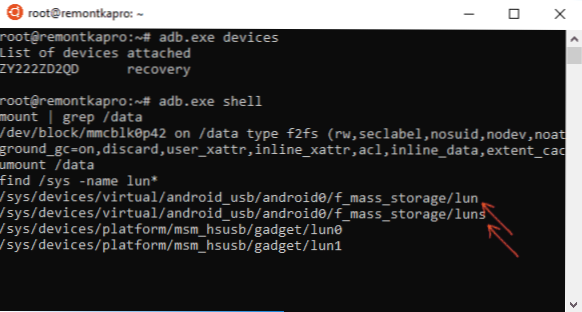
У наступній команді ми використовуємо ім'я пристрою з першого кроку, і один із шляхів з F_MASS_STARY (один з них відповідає внутрішній пам'яті). Якщо вводиться неправильний, ви отримаєте повідомлення про помилку, ми спробуємо наступне.
Echo/dev/block/mmcblk0p42>/sys/пристрої/virtual/android_usb/f_mass_storage/lun/файл
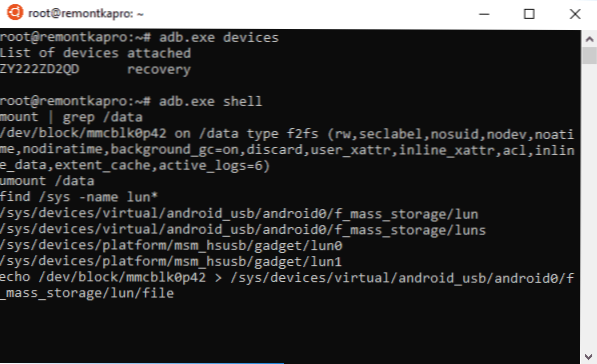
Наступним кроком є створення сценарію, що з'єднує внутрішнє сховище з основною системою (все, що знаходиться нижче, - це один довгий рядок).
Echo "echo 0>/sys/пристрої/virtual/android_usb/android0/увімкнути & echo \" mass_storage, adb \ "">/sys/пристрої/virtual/android0/функції && echi 1>/sys/пристрої/virtual/android_usb/echi 1>/sys/virtual/android_usb/ Android0/увімкнути ""> увімкнути_mass_storage_android.Штук
Ми виконуємо сценарій
Sh enable_mass_storage_android.Штук

На даний момент сеанс оболонки ADB буде закрито, а новий диск (""флеш -накопичувач"") буде підключений до системи, що є внутрішньою пам'яттю Android.

У той же час, у випадку з Windows, вас можуть попросити відформатувати диск - не робіть цього (просто Windows не знає, як працювати з файловою системою EXT3/4, але багато програм можна відновити).
Відновлення даних з підключеного внутрішнього сховища Android
Тепер, коли внутрішня пам'ять підключена як звичайний диск, ми можемо використовувати будь-яку програму відновлення даних, яка може працювати з розділами Linux, наприклад, безкоштовно Photorec (доступна для всіх поширених ОС) або платна r-Studio.
Я намагаюся виконувати дії з Photorec:
- Завантажте та розпакуйте Photorec з офіційного веб -сайту https: // www.CGSecurity.Org/wiki/testdisk_download
- Запустіть програму для Windows та запустіть програму в графічному режимі, запустіть файл qphotorec_win.Exe (більше: відновлення даних у фотореці).
- У головному вікні програми вгорі виберіть пристрій Linux (новий диск, який ми підключили). Нижче ми вказуємо папку відновлення даних, а також вибираємо тип файлової системи ext2/ext3/ext, якщо вам потрібні файли лише певного типу, я рекомендую вказати вручну (кнопки ""формати файлів""), щоб процес буде йти швидше.
- Переконайтеся ще раз, що бажана файлова система вибрана (іноді вона перемикається ""сам"").
- Запустити пошук файлів (вони почнуть у другому уривку, перший - пошук заголовків файлів). При пошуку вони автоматично будуть відновлені до вказаної вами папки.
У моєму експерименті з 30 фотографій, віддалених від внутрішньої пам’яті, 10 були відновлені в ідеальному стані (краще, ніж нічого), для решти - лише мініатюри, скріншоти PNG, зроблені перед твердим -rescu. R-Studio показав приблизно однаковий результат.

Але, так чи інакше, це не проблема методу, який працює, а проблема ефективності відновлення даних як такого в деяких сценаріях. Я також зазначаю, що відновлення фотографій дискоду (в режимі глибокого сканування з Root) та Wondershare DR. Fone для Android показав дуже найгірший результат на одному пристрої. Звичайно, ви можете спробувати будь -які інші засоби, які дозволяють відновити файли з розділів за допомогою файлової системи Linux.
В кінці процесу відновлення видаліть пристрій USB (використовуючи відповідні методи вашої операційної системи).

Потім ви можете просто перезапустити телефон, вибравши відповідний елемент у меню Rakaveri.
"- « Як відключити тимчасову шкалу в Windows 10
- На диску не вистачає місця в Windows 10 - як його виправити »

