Встановлення зображення диска на Windows

- 1609
- 17
- Steve Marvin I
Сьогодні більшість ігор та програмного забезпечення в Інтернеті розповсюджуються у вигляді файлів зображень диска з розширенням ISO. Це дуже зручно, адже для того, щоб зіграти якусь новинку, вам не потрібно бігати до магазину і поставити в чергу для заповітної коробки. Але що робити зараз із завантаженим способом? Хоча це можна записати на диск за допомогою будь -якої програми запису, використовуючи спеціальні програми, ви можете змусити систему Windows думати, що ми вставили звичайний носій.

В одній із попередніх статей ми вже писали про програми, які можуть створити зображення диска. Сьогодні ми поговоримо про комунальні послуги для встановлення віртуального приводу, видання, без оптичних перевізників інформації. Розглянемо найнадійніші та перевірені варіанти з найкращої сторони, як встановити зображення диска на комп'ютері, що підлягає операційній системі Windows.
Побудована функція Windows
Якщо ви щасливі користувачі Windows 8, 8.1 або 10, вам практично не потрібно думати про третє партійні рішення, оскільки все працює з регулярними засобами. Так сталося, що під час розробки Windows 8 впало поступова відмова від оптичних перевізників, і все більша кількість виробників комп'ютерних технологій почала відмовлятися встановлювати лазерні накопичувачі. Добре, що розробники Microsoft побачили тенденцію в часі та представили можливість запустити та встановити зображення диска у форматі ISO. Якщо ми враховуємо, що переважна більшість файлів в Інтернеті є у цьому форматі, вам майже ніколи не потрібна жодна інша програма. Що потрібно зробити, щоб відкрити файл ISO через провідник Windows?
- Відкрийте папку, в якій зберігається файл.
- Клацніть за правою кнопкою миші та виберіть "Підключіться" або просто двічі клатіть файл двічі. У першому випадку в провіднику відображатиметься віртуальний носій, щоб переглянути вміст, який вам потрібно відкрити як звичайну папку, у другому - ви негайно перейдете, щоб переглянути вміст.
- Якщо вам більше не потрібен цей віртуальний диск, натисніть на нього за допомогою правої кнопки миші та виберіть "Витяг".
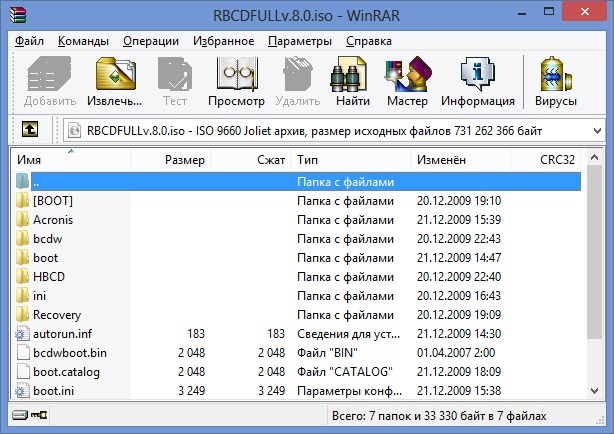
Натисніть кнопку "Екстракт"
Єдиним недоліком цього рішення є підтримка лише одного формату ISO, отже, якщо ви хочете встановити зображення з іншим розширенням, вам доведеться вибрати один із наступних продуктів у нашому огляді.
Daemon Tools Lite
Безперечно лідер у розробці програмного забезпечення для роботи з віртуальними дисками. Серед основних переваг перед конкурентами є доступність безкоштовної версії, однак, з деякими обмеженнями, але цього достатньо для очей для домашнього використання, мінімальне споживання комп'ютерних ресурсів, а також підтримка майже всіх форматів, що існують сьогодні. Крім того, інтерфейс програмного меню дуже зрозумілий і доброзичливий, тому навіть недосвідчений користувач зможе це зрозуміти. Як користуватися утилітою?
- Перейдіть на офіційний веб -сайт розробника та завантажте файл встановлення. Під час встановлення виберіть безкоштовну ліцензію, яка матиме ряд обмежень, наприклад, можна встановити лише чотири накопичувачі, і не всі можливості будуть доступні. Крім того, ви будете змушені переглянути різні відомості від партнерів.
- На наступному етапі програма запропонує сканувати комп'ютер для збережених файлів із розширенням ISO. Після завершення всі вони відображатимуться в головному вікні та для того, щоб встановити віртуальний привід, вам не потрібно буде шукати його по всьому комп'ютера. Все буде під рукою.
- У загальному списку знайдіть зображення, яке вас цікавить, натисніть на нього за допомогою правої кнопки миші та виберіть "кріплення", після чого воно негайно відобразиться в провіднику Windows як звичайний привід. Єдина відмінність полягає в тому, що замість оптичного носія в ньому буде використаний віртуальний. Крім того, всі активні диски відображатимуться в нижньому рядку головного меню програми.
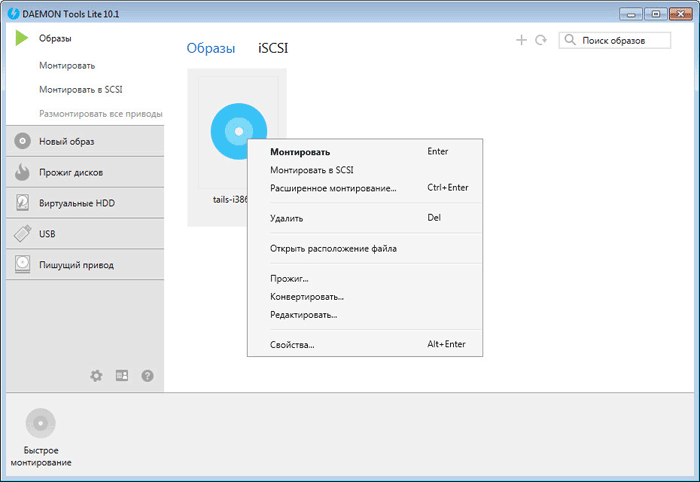
Натисніть "кріплення"
- Надалі ви можете натиснути кнопку "Швидке кріплення" у нижньому лівому куті вікна, після чого відкриється вікно провідника, в якому ви можете вибрати зображення, яке вас цікавить.
- Щоб вимкнути віртуальні медіа, у меню програми натисніть на піктограму Active Drive за допомогою правої кнопки миші та виберіть "Break". Ви навіть можете вимкнути всі диски одним клацанням, натиснувши кнопку "Розбити всі диски".
Ультрасо
Дуже потужна програма, яка дозволяє працювати з файлами зображень. Його можливості дозволяють використовувати продукт у професійному середовищі. Дійсно, функціональність програми справді величезна. Окрім створення зображень, ви можете їх записати, створюючи меню будь -якої складності, редагувати зображення, навіть не розпакувавши їх, стисніть їх, щоб заощадити простір на жорсткому диску, перетворити з одного формату в інший та багато іншого. Експерти рекомендують використовувати цю конкретну програму для створення завантажувального флеш -накопичувача під час встановлення операційної системи Windows на комп'ютер.
Якщо ми повернемося до основної теми матеріалу, найбільше зацікавлена у можливості - встановити у віртуальній системі приводу. На жаль, програма не має безкоштовної версії, і випробування настільки обмежена, що її майже неможливо використовувати. На щастя, обмеження не включають можливість запускати зображення диска, тому якщо вам нічого іншого не потрібно, не соромтеся завантажувати пробну версію. Як встановити зображення диска в системах за допомогою його допомоги?
- Встановіть програму під час першого запуску, виберіть "пробний період" для безкоштовного використання або "Купіть зараз" для її придбання.
- Щоб додати новий накопичувач, натисніть меню - відкрити, через вікно провідника Знайдіть потрібний файл ISO, підтвердьте вибір кнопки "Відкрити".
- У головному меню натисніть інструменти - встановити у віртуальному накопичувачі або натисніть кнопку F6.
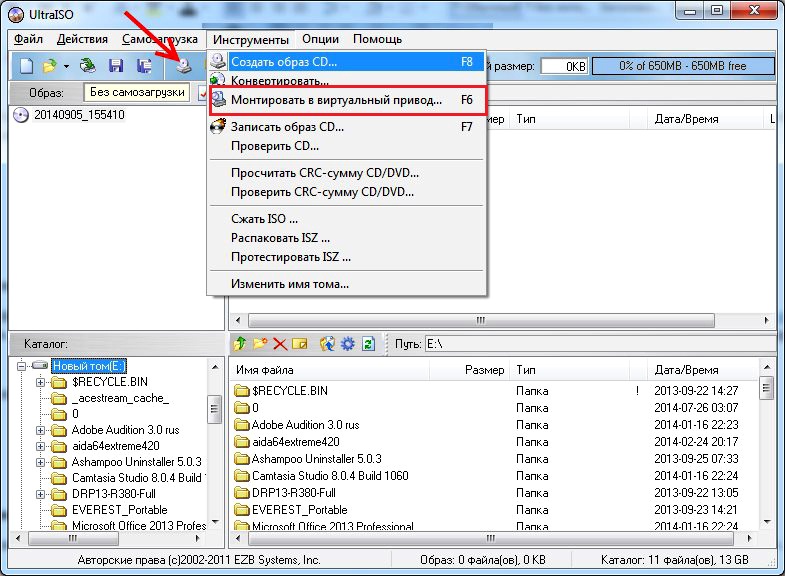
"Монтаж у віртуальному приводі"
- У маленькому вікні, що відкривається, натисніть кнопку "кріплення" і зачекайте кілька секунд, а потім у провіднику Windows перевіряйте вміст віртуального диска.
- Якщо ви хочете вимкнути його, натисніть на віртуальний накопичувач у провіднику з правою кнопкою миші, знайдіть у меню елемент Ultraiso, принесіть на нього мишу та виберіть "перерву".
Алкоголь 52%
Ще один продукт із світового світу розробників. На відміну від старшого брата, алкоголь 120%, дозволяє лише встановлювати віртуальні диски з зображень. Оплачувана версія дозволяє запускати 6 накопичувачів, а без пробний - лише 2. Але цього достатньо для більшості користувачів домашніх комп'ютерів. Однак будьте готові переглянути певну кількість реклами інших продуктів розробників, що не так просто закрити, тому що вам потрібно почекати кілька секунд, перш ніж програма запустить кнопку запуску. Тим не менш, програмне забезпечення має дуже просте і невірне меню. Вам потрібно виконати лише кілька дій:
- Запустіть програму, у головному вікні Натисніть файл - відкрийте та виберіть потрібне зображення, що зберігається на жорсткому диску.
- У головному вікні натисніть на файл за допомогою правої кнопки миші та виберіть функцію "Кріплення до пристрою".
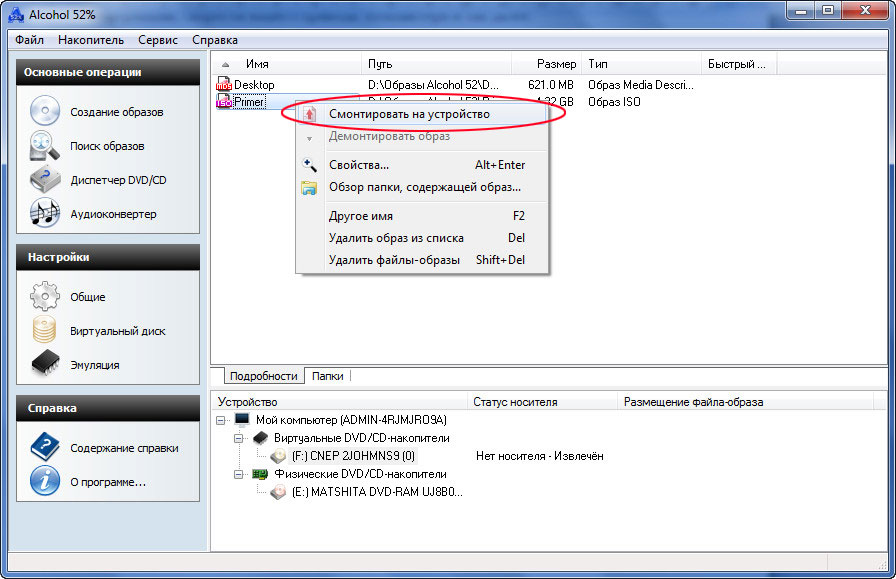
Клацніть "Встановити на пристрій"
- Відкрийте віртуальний привід у провіднику.
- Щоб вимкнути його, поверніться до меню утиліти, натисніть на файл у вікні за допомогою правої кнопки миші та виберіть "Dismantle".
Замість ув'язнення, або як швидко використовувати віртуальний диск і вимкнути його
Перераховані нами методи передбачають запуск самої програми для наслідування приводу. Якщо це вас не турбує, використовуйте це. Однак все можна значно спростити. Якась програмне забезпечення при встановленні автоматично підбирає системні асоціації файлів, і ви можете відкрити будь -яке зображення як звичайний файл із подвійним клацанням. Зокрема, Daemon Tools Lite надає таку можливість. При використанні інших продуктів, намагаючись запустити зображення диска, головне вікно програми буде автоматично запущено, в якому потрібно буде виробляти відповідні маніпуляції. Користувачеві Windows найбільше пощастило з версією 8 - вам нічого не потрібно встановлювати, оскільки ви можете відкрити файл ISO через стандартний провідник. Якщо ви, використовуючи накопичувач, хочете відключити його, незалежно від програмного забезпечення, що використовується безпосередньо в провіднику, натисніть на праву кнопку на віртуальному диску та виберіть "Виписка".
Ви часто відкриваєте файли ISO на своєму комп’ютері? Розкажіть нам у коментарях, які програми ви використовуєте раніше.

