Системний монітор стабільності - один з найкращих інструментів Windows, який ніхто не використовує
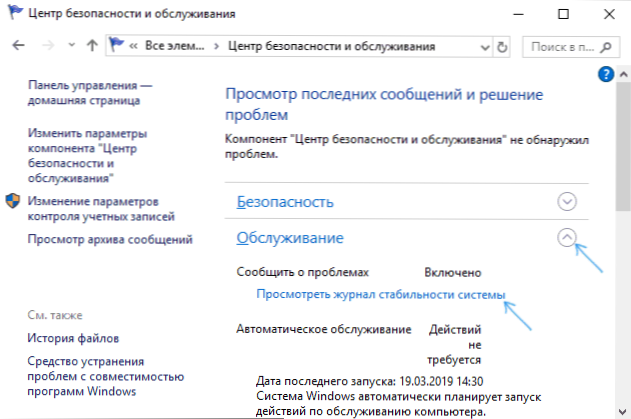
- 2016
- 621
- Loren VonRueden
Коли з Windows 10, 8.1 або Windows 7 починається незрозумілими речами, одним із найкорисніших інструментів, щоб з’ясувати, в чому справа - монітор стабільності системи, прихований як посилання всередині центру підтримки Windows (який також майже ніхто не використовує). Використання цієї утиліти Windows не написано там, де вона написана, і, на мою думку, марно. Це також може бути корисним: вбудовані утиліти системи Windows, про які мало хто знає.
Монітор стабільності системи веде записи про зміни та збої на комп’ютері та надає цей огляд у зручній графічній формі - дає змогу побачити, яка програма та коли вона спричинила помилку чи повіси, відстежуйте появу синьої смерті Екран Windows, а також перегляньте, чи це пов’язано з наступним оновленням Windows або встановіть наступну програму - облік цих подій також зберігається. Іншими словами, цей інструмент дуже корисний і може бути корисним для будь -кого - як початківця, так і досвідченого користувача. Ви можете знайти монітор стабільності у всіх останніх версіях Windows.
Більше інструкцій на тему інструментів адміністрування Windows для початківців
- Адміністрація Windows для початківців
- Редактор реєстру
- Редактор місцевої групової політики
- Робота з службами Windows
- Управління дисками
- Диспетчер завдань
- Переглянути події
- Планувальник завдань
- Монітор стабільності системи (ця стаття)
- Монітор ресурсів
- Брандмауер Windows у режимі високої безпеки
Запуск монітора стабільності системи Windows
Припустимо, що ваш комп’ютер почав замерзати без причини, давати різні види помилок або робити щось інше, що неприємно впливати на роботу, і ви не впевнені, яка причина може бути. Все, що потрібно для з'ясування, - це відкрити монітор стабільності та перевірити, що сталося, яка програма чи оновлення була встановлена, після чого почалися збої. Ви можете відстежувати невдачі протягом кожної та години.
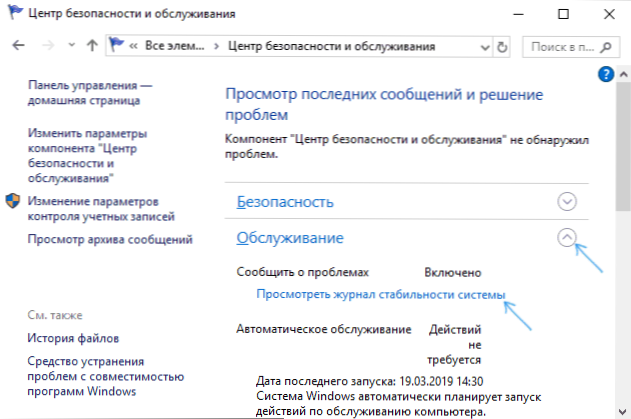
Для того, щоб запустити системний монітор стабільності, перейдіть на панель управління Windows, відкрийте Центр підтримки або Центр безпеки та обслуговування, відкрийте елемент "Service" та натисніть посилання "Показати журнал стабільності" (або "Показати журнал стабільності Працювати "в ранніх версіях Windows).
Існують інші способи запуску системного монітора стабільності:
- Використовуйте панель пошуку Windows 10 або в меню «Пуск» Windows 7 - просто почніть набрати слово "стабільність".
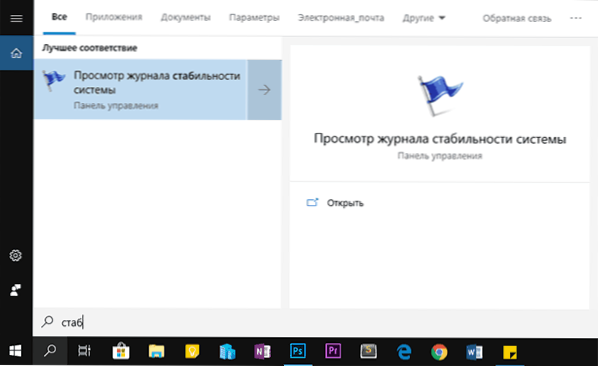
- Натисніть клавіші Win+R на клавіатурі, введіть Perfmon /rel У вікні "виконати" і натисніть Enter.
Є й інші методи запуску, але я думаю, що представлені 3 варіанти повинні бути достатні для більшості користувачів.
Використання монітора стабільності
Основне вікно монітора стабільності системи - це графік, який може відображати інформацію в день або тижні. У ньому ви можете побачити всі несправності протягом певних днів, натиснувши на них, ви можете дізнатися, що саме сталося і як це було викликано. Таким чином, цей графік та вся супровідна інформація можуть бути зручно використані для виправлення помилок самостійно чи чужого комп’ютера.
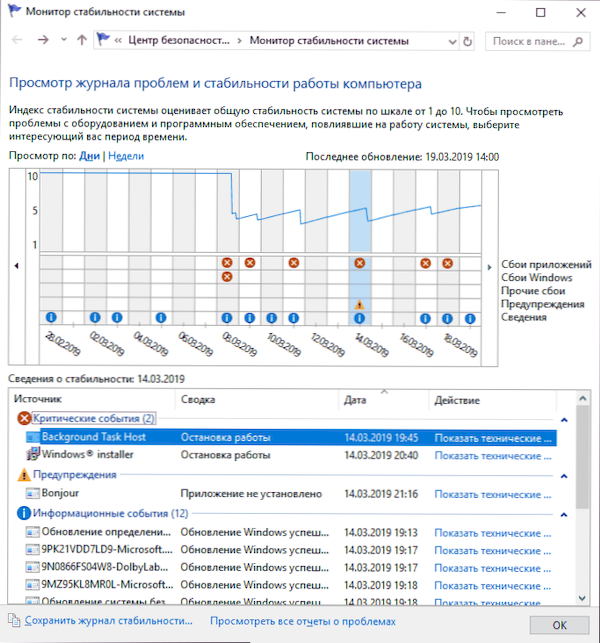
Графічна лінія відображає представлення Microsoft про стабільність вашої системи за шкалою від 1 до 10. З верхнім значенням 10 балів система стабільна, і її варто прагнути до цього. Вище - скріншот монітора стабільності з мого ноутбука, який служить для експериментів і де я не дуже дбаю про продуктивність системи. Нижче - з головного робочого комп’ютера.
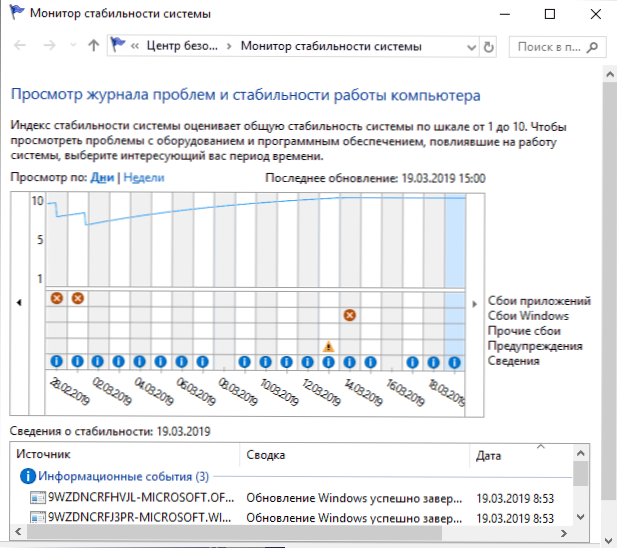
На графіку є наступні моменти:
- Помилка застосування - Наприклад, вони з'являються, якщо якась програма спонтанно закрита, вона висіла або ви видалили завдання з такого програмного забезпечення в диспетчері завдань, помилка типу "зупинки зупинки" буде зареєстрована.
- Збої у вікна - Повідомлення про несправності операційної системи, сині екрани смерті, помилки в різних подіях та завданнях, встановлення оновлень.
- Інші несправності - Інші типи помилок, які зазвичай пов'язані з неправильною експлуатацією обладнання.
- Попередження - Повідомлення, які безпосередньо не впливають на роботу системи, наприклад, на помилку встановлення якогось драйвера або програми.
- Інтелект (Інформаційні події) - Інформація про важливі події системи, наприклад, про встановлення оновлень. Наприклад, якщо один із днів раптово почав несправно працювати вікон, варто переглянути, що є в інформаційних подіях цього та попереднього дня.
Для кожної події ви можете натиснути на посилання "Показати технічні деталі" та переглянути детальну інформацію про невдачу:
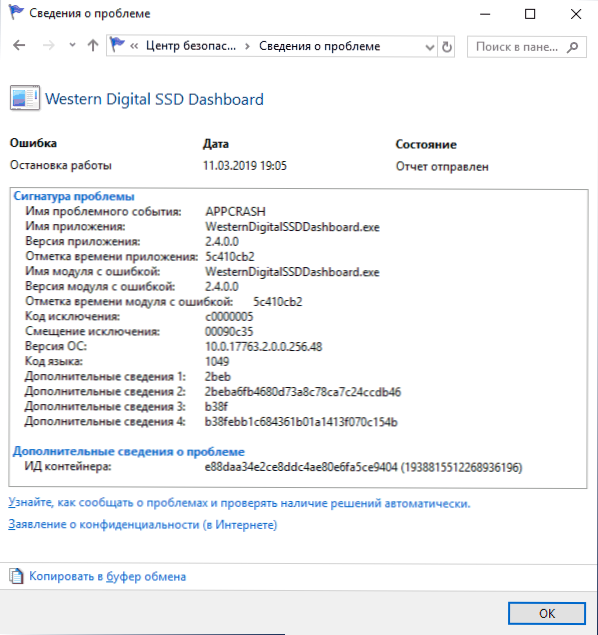
Ви також можете побачити повний перелік проблем, які виникли у вигляді таблиці, натиснувши на точку "Переглянути всі звіти про проблеми" внизу монітора стабільності системи. Там ви можете очистити звіти про проблеми, а в основних даних про експорт вікна з монітора стабільності у вигляді файлу XML, щоб передати когось для аналізу.
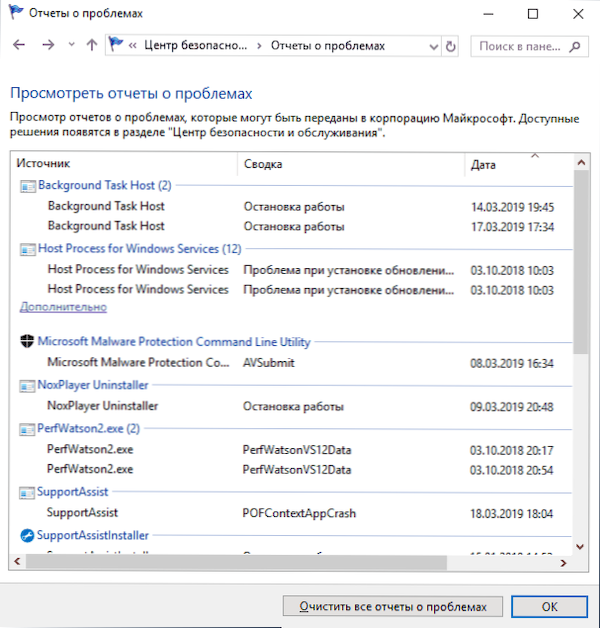
Я повторюю те, що я написав на початку статті: Монітор стабільності може бути корисним, щоб зрозуміти, що саме відбувається з вашим комп’ютером чи ноутбуком, якщо ви вже спостерігаєте якісь несправності, але ви не можете зрозуміти їх природу. Якщо ви просто загляньте в цю корисність, то з великою ймовірністю ви побачите точки нижче 10, певна кількість збоїв, але це не обов'язково означає, що з вікнами виникають проблеми, збої виникають колись:
- Ви не вимикаєте комп'ютер або ноутбук неправильно.
- Якась програма чи гра "вилетять", замерзає, просто не почнеться або не буде працювати неправильно.
- І іноді без видимих причин: Іноді здається, що в рамках повної роботи програм, послуг або при встановленні оновлень несправності все ще можуть бути записані.
Таким чином, якщо ви впевнені, що все в порядку з системою, а проблеми видно на моніторі стабільності, вони повинні дивитися та аналізувати, але вони не обов'язково кажуть, що з Windows є деякі проблеми.

