Монітор записує, що немає сигналу, не виявлено сигналу, перевірити кабель сигналу - що це означає і що робити?
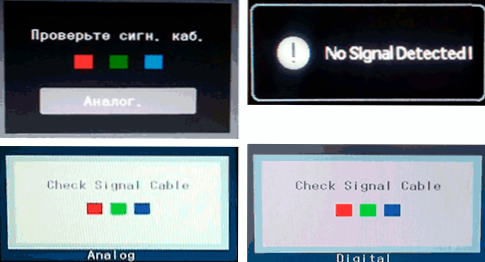
- 4184
- 1225
- Bradley Turner PhD
Часте запитання користувача: що робити, якщо монітор записує "без сигналу", а комп'ютер працює, а також те, що означають повідомлення: не виявлено сигнал, перевірити кабель сигналу, без вхідного сигналу "перевірка знака. Качан."," Сигнал не виявляється "і подібне. Проблема може виникати з будь -яким типом з'єднання: HDMI, VGA, Порт дисплея та DVI.
У цих інструкціях детально про те, чому немає сигналу або "не виявлено сигналу" при включенні комп'ютера на моніторі, можливі причини проблеми та способи виправити ситуацію. Спочатку - прості варіанти, потім складніші, але також у багатьох випадках, що викликають. Аналогічна проблема: монітор записує поза межами діапазону, вхід не підтримується (або поза діапазоном та введенням не підтримується).
- Що робить контрольний сигнал кабелю, жоден сигнал не означає на моніторі
- Прості способи виправлення "без сигналу"
- Додаткові причини та рішення
- Відеоінструкція
Що означає перевірити кабель сигналу, жодного сигналу не середнього значення і на моніці немає сигналу
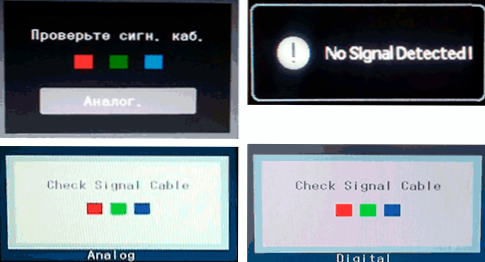
Усі перелічені повідомлення на екрані монітора мають одне значення: відеосигнал, що підтримується цим входом, не отримує введення. Є одна причина, але повідомлення залежно від конкретного монітора можуть бути різними.
- Перевіряти Сигнал Кабель означає "перевірити кабель сигналу" (той, який підключений до монітора до комп'ютера). Також можна відображати як "Перевірте знак. Качан.Що.
- Немає Сигнал Виявлений Отже "сигнал не виявлений".
- Немає Введення Сигнал Говорить перекладений як "без вхідного сигналу".
Прості причини, що на моніторі немає сигналу та як його виправити
По -перше, про прості та досить поширені варіанти причин проблеми та відповідні методи вирішення. Я рекомендую не пропустити жодної точки, навіть якщо ви впевнені, що все в порядку.
- Кабель справді відключений або не щільно підключений з боку монітора або відеокарти комп'ютера: він може бути випадково відключений, хтось може перемістити монітор. Не забудьте перевірити, це не такий рідкісний випадок.

- Якщо ви оновили монітор або відеокарту, після чого ви підключили монітор, використовуючи будь -який адаптер або кабель з різними інтерфейсами (наприклад, порт відображення - HDMI, HDMI - VGA/DVI та подібне), пам’ятайте, що цей кабель або адаптер може сам Будьте джерельними проблемами: частина їх однонаправлена, частина - працюйте лише на певному обладнанні (наприклад, лише на тих відеокарках, де підтримується аналоговий висновок про HDMI, і вони не були зроблені останнім часом). Рішення в цьому випадку - спробуйте використовувати з'єднання за допомогою одного типу портів або принаймні цифрового виходу до цифрового входу, ви також можете придбати активний перетворювач сигналу. В ідеалі - використовуйте оригінальний кабель монітора без адаптерів.

- Якщо ви підключили свій комп'ютер до другого монітора, проектора або телевізора (як підключити ноутбук або комп'ютер до телевізора), вимкніть комп'ютер, вимкніть кабель, що веде до телевізора з відеокарти (навіть якщо він відключений від телевізор або другий монітор), знову увімкніть комп'ютер і перевірте, чи не виявлено проблему жодного сигналу або перевірити кабель сигналу.
- Якщо в меню самого монітора є можливість вибору джерела вхідного сигналу (елемент "вхід", "вхід"), відкрийте це меню та спробуйте вручну вибрати вхідне введення.
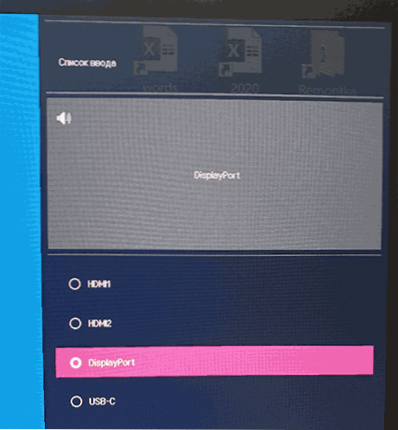
- Якщо є можливість, підключіть свій монітор до іншого комп'ютера або ноутбука, щоб виключити несправність самого монітора або його портів: Якщо на іншому комп'ютері немає сигналу, проблему слід шукати на рівні самого монітора.
- Якщо на комп’ютері була дискретна відеокарта, і тепер ви підключили монітор до інтегрованого (доступ до материнської плати), отримавши в результаті "без сигналу", може бути або відключене інтегроване відео в BIOS або пріоритет відеокарти PCI-E, пріоритет відеокарти або процесора без інтегрованого відео.
- Деякі старі відеокарти не можуть відображати сигнал на порту дисплея (однакова опція однакова з HDMI) перед завантаженням драйверів (на початку завантаження встановленої ОС). Що це означає: якщо ви просто зібрали комп'ютер з такою відеокартою або вирішили перевстановити систему на ній, завантажуючи з флеш -накопичувача, а монітор підключений через порт дисплея, це може бути не сигнал від нього.
- Якщо ви купили новий монітор із підключенням USB-C/Thunderbolt та підключіть до нього ноутбук, вивчіть характеристики ноутбука: не всі вони підтримують зображення зображення USB-S. Я також рекомендую використовувати "рідний" кабель монітора, кабелі USB-C різні, а деякі з них можуть не підтримувати відео/звук монітора.
Окремо, згідно з другим із перелічених балів: Сьогодні часто є ситуація, коли користувач набуває сучасну відеокарту, на якій є лише порт відображення та HDMI, але має старий недорогий монітор, на якому нічого, крім VGA/DVI, не є зіткнувшись з тим, що немає сигналу. Це можна вирішити шляхом придбання активного перетворювача у HDMI або DP до стандарту монітора, але, якщо можливо, я рекомендую змінити монітор.
Додаткові можливі причини відсутності сигналу на моніторі та можливі рішення
Якщо все, що було описано вище, не спрацювало, давайте перейдемо до інших можливих варіантів, також достатньо поширених:
- Якщо у вас є інтегроване відео, спробуйте фізично відключити дискретну відеокарту, підключіть монітор до інтегрованого виходу та перевірте, чи це вирішить проблему. Якщо ви вирішите, можливі параметри: Додаткова потужність не підключена до дискретної відеокарти, апаратних проблем відеокарти, відсутність потужності потужності (реальна потужність може впасти через знос), проблеми з слотом, де підключена відеокарта.
- Проблема, про яку йдеться, часто описується як "на моніторі немає сигналу, а комп'ютер працює". Насправді, шум вентиляторів та світло індикаторів після натискання кнопки включення не завжди вказують на те, що комп'ютер вмикається і працює: з проблемами з відеокартою, джерелом живлення, оперативною пам’яттю, відсутністю підключення деяких ліній електропередач на материнську плату (часто з незалежним очищенням, складанням та розбиранням, заміною компонентів) він може просто увімкнути потужність по деяких лініях, але не починати, а також не давати сигнал монітору (він не буде відтворений Звуки ОС, якщо раніше були такі - це не - це аргумент на користь описаного варіанту). Якщо інші монітори не відображаються на одному комп’ютері - це ще один аргумент на користь такого випадку. Детально про це в окремій інструкції, що робити, якщо комп'ютер не вмикається.
- Якщо на початку завантаження комп'ютера монітор щось показує (екран Post/BIOS, логотип), а потім є повідомлення про те, що немає сигналу, ймовірно, щось не так з параметрами виходу зображення, вказаними в операційній системі. Правда, як правило, у цьому випадку повідомляється, що сигнал знаходиться поза діапазоном (сигнал за межами діапазону). Можливе рішення, якщо у вас є Windows - запустіть безпечний режим і використовуйте точки відновлення або завантажте з флеш -накопичувача з тією ж версією ОС, яку ви встановили на другому екрані, виберіть "відновлення системи" зліва і використовувати точки відновлення. У Windows 10 ви можете дістатися до середовища відновлення після двох примусового відключення (тривалий утримання кнопки живлення, хоча це не найбезпечніша техніка). У крайніх випадках ви можете вдатися до перевстановлення ОС.
Відеоінструкція
Сподіваюся, один із варіантів спрацював у вашому випадку. Якщо рішення все -таки необхідне, детально опишіть ситуацію в коментарях: модель відеокарти, монітор, як саме здійснюється з'єднання, після чого проблема "жодного сигналу" не виникла і те, що вже було перевірено. Можливо, рішення зможе знайти для вашої ситуації.
- « Звук у навушниках Bluetooth на Android та Windows в іграх та відео відстає - як це виправити
- Як дізнатися модель материнської плати комп'ютера »

