Мобільна гаряча точка в налаштуваннях Windows 11 та запуск точки доступу Wi-Fi

- 3171
- 4
- Hubert Hintz
Мобільна гаряча точка в Windows 11: Налаштування та запуск точки доступу Wi-Fi
У цій статті я розповім вам про корисну функцію мобільної гарячої точки, яка дозволяє вам дуже легко та швидко налаштувати розподіл школи-інтернату на Wi-Fi або Bluetooth з ноутбука або персонального комп'ютера з бездротовим адаптером. Я детально покажу весь процес налаштування та запуску точки доступу, а також розглядаю найпопулярніші проблеми, які часто зустрічаються при налаштуванні цієї функції.
У Windows 11 мережа Wi-Fi все ще працює через командний рядок, я розповім вам про це в окремій статті. Але використання команд для запуску віртуальної точки доступу не дуже зручно. Вам потрібно скопіювати ці команди, ввести їх, вручну відкрити загальний доступ тощо. D. Мобільна гаряча точка дозволяє розпочати розповсюдження Інтернету буквально кілька клацань з мишею. Вам потрібно лише один раз встановити назву мережі та пароля Wi-Fi та просто увімкнути розподіл. Надалі зможе запустити точку доступу та вимкнути її на панелі швидкого доступу.
Як працює мобільна гаряча точка і що вам потрібно для цього?
Мобільна гаряча точка дозволяє звичайний комп'ютер або ноутбук, який підключений до Інтернету через кабель, Wi-Fi або через USB-модем, щоб зробити маршрутизатор Wi-Fi. Windows 11 створює через Wi-Fi адаптер у комп'ютерній трансляції Wi-Fi Network з доступом до Інтернету. Це чудова можливість поділитися Інтернетом від ноутбука до телефонів, інших комп’ютерів, телевізорів тощо. D.
Для цього нам потрібен ПК або ноутбук з адаптером Wi-Fi, який підключений до Інтернету. Найважливішим моментом є те, що комп'ютер повинен бути wi -fi. У ноутбуках модуль зазвичай будується -в, а на ПК він або вбудований на материнську плату, або підключений через USB, PCI, M2. Якщо у вас є ПК, і ви не знаєте, як справи з Wi-Fi, то подивіться на цю статтю.
Розподіл Wi-Fi у Windows 11 через мобільний Hotpot
Я розділю цю частину статті на дві частини: Налаштування та запуску/Зупинка. Налаштування потрібно робити лише один раз, або коли вам потрібно змінити деякі точки доступу доступу. І тоді ми можемо просто увімкнути і вимкнути гарячу точку, коли нам це потрібно/ні.
Налаштування
- Відкрийте параметри та перейдіть до розділу "Мережа та Інтернет" - "Мобільний гарячийап".

- У цьому розділі, крім самого комутатора,./На. хто може вимкнути та включити гарячу точку в Windows 11, також є кілька налаштувань. Перший - "Спільне використання Інтернет -з'єднань". Як правило, за замовчуванням у цьому меню краплі вже вибрано з'єднання, через яке комп'ютер підключений до Інтернету. При необхідності його можна змінити. У моєму випадку це один - Ethernet (нормальне з'єднання кабелю). Друга обстановка - "Забезпечити загальний доступ". У спадному меню ви можете вибрати Wi-Fi або Bluetooth. У нашому випадку ми залишаємо Wi-Fi. Через Bluetooth, не найпопулярніший спосіб і рідко хтось користується ним.
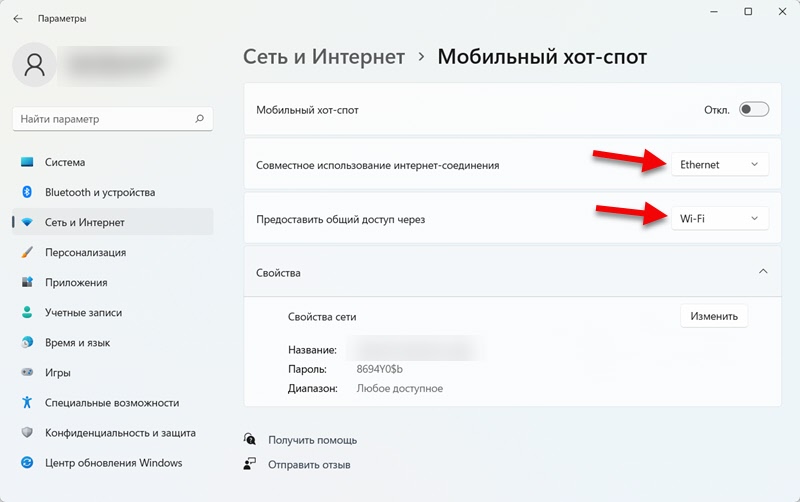
- На вкладці "Властивості" ви можете побачити мережу Wi-Fi та пароль Name. За допомогою цього імені комп'ютер розподілятиме мережу після включення функції гарячої точки. І для підключення до цієї мережі, вказаний там пароль використовується. Діапазон, в якому трансляція мережі (вона залежить від адаптера Wi-Fi), також може бути вказаний там). Щоб змінити ці параметри, натисніть кнопку "Змінити". Якщо ви хочете, ви можете залишити фабричні параметри.

- Ми можемо змінити назву мережі, вигадувати та вказати новий пароль, а також вибрати мережевий діапазон. Автоматично залиште вибір діапазону або насильно встановити 2.4 ГГц, або 5 ГГц. Будьте обережні тут. Якщо, наприклад, ви встановлюєте 5 ГГц, а пристрій (наприклад, телефон) не підтримує цей діапазон, то він просто не побачить цю мережу. Налаштування діапазону може не бути, якщо у вашому ноутбуці адаптер підтримує лише один діапазон.
 Не забудьте зберегти параметри.
Не забудьте зберегти параметри.
Запуск та зупинка розповсюдження Інтернету через гарячу точку
- Почніть розподіл Інтернету або зупинитися в параметрах.

- Ви можете додати кнопку для швидкого управління мобільною гарячою точкою в Windows 11 на панелі швидкого доступу. Для цього відкрийте панель швидкого доступу та натисніть кнопку у вигляді олівця "Змінити швидкі налаштування". Далі натисніть кнопку "Додати" та виберіть "Hotpot Mobile". Клацніть на кнопку "Готовий".
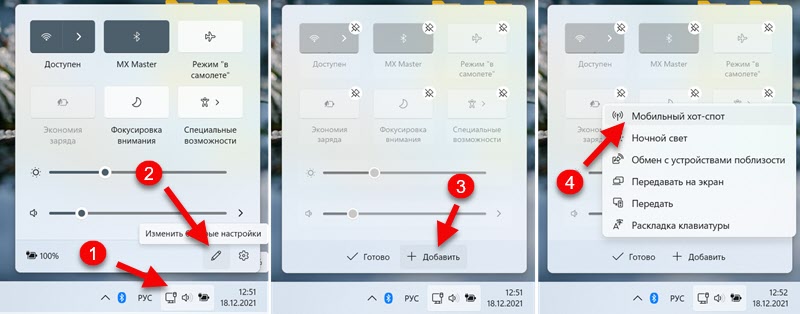 Тепер ви можете почати і зупинити гарячу точку в два клацання мишею.
Тепер ви можете почати і зупинити гарячу точку в два клацання мишею. Зверніть увагу, що поруч із назвою мережі відображається кількість підключених клієнтів. Ви можете одночасно підключити максимум 8 пристроїв.
Зверніть увагу, що поруч із назвою мережі відображається кількість підключених клієнтів. Ви можете одночасно підключити максимум 8 пристроїв.
Підключення пристроїв до точки доступу
Після активації гарячої точки комп'ютер почне розподіляти мережу Wi-Fi з доступом до Інтернету. Щоб підключитися до цієї мережі, достатньо увімкнути Wi-Fi на своєму пристрої, виберіть цю мережу зі списку та введіть пароль. Ви завжди можете побачити пароль у налаштуваннях цієї функції в параметрах Windows 11.
Наприклад, я продемонструю підключення телефону до мережі Wi-Fi, яку розповсюджує мій ноутбук.
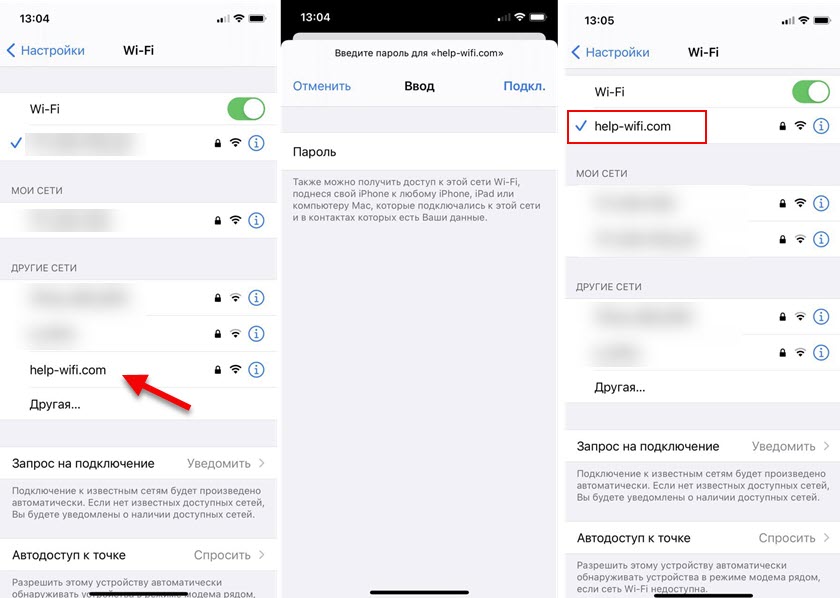
У налаштуваннях буде відображатися інформація про підключені пристрої. Назва пристрою, призначеного йому IP -адреси та MAC -адресу пристрою.

Як зробити гарячу точку, не вимикається?
Лише після активації в розділі "Мережа та Інтернет" - "Мобільна точка" є ще одна налаштування - "Енергетична збереження". Він увімкнено за замовчуванням і потрібно для того, щоб вимкнути точку доступу, коли до нього не підключений жоден пристрій. Це не завжди зручно, тому, якщо потрібно, ви можете відключити його.

Після цього мережа буде доступна навіть тоді, коли пристрої не будуть підключені до неї. Його можна вимкнути лише вручну.
Можливі проблеми та рішення
На тему різних проблем та помилок При розповсюдженні Інтернету в Windows 11 за допомогою функції мобільних гарячих точок я планую підготувати окрему статтю. Ну, тут я коротко розповім вам про найпопулярніші проблеми, які можуть виникнути в процесі запуску гарячої SPR.
- Мобільна гаряча точка вмикається, але немає налаштувань точки доступу. Згідно з моїми спостереженнями, багато хто намагається налаштувати точку доступу, коли на своєму ноутбуці або ПК немає Wi-Fi, драйвери не встановлюються на бездротовому модулі, або є інші проблеми в роботі Wi-Fi. Але без цього гаряча пляма не працює. Для перевірки я вимкнув модуль Wi-Fi і спробував розпочати гарячу точку. Все вийшло, але точок доступу немає. Це виглядає так:
 Я розумію, що в цьому випадку розподіл доступний лише Bluetooth. Cogda bluetooth. Перемикач повернеться до вимкнення. Якщо у вас однакова ситуація, то, швидше за все, або бездротовий адаптер на комп’ютері фізично відсутній, або він не налаштований/відключений. У розділі "Мережа та Інтернет" немає розділу Wi-Fi у розділі "Мережа та Інтернет". Що потрібно зробити: Перевірте наявність бездротового адаптера в диспетчері пристроїв. Встановіть або оновіть драйвер із сайту адаптера або виробника ноутбука. Ви можете побачити цю статтю: Wi-Fi пропущений на ноутбуці в Windows. Немає адаптера Wi-Fi в диспетчері пристроїв.
Я розумію, що в цьому випадку розподіл доступний лише Bluetooth. Cogda bluetooth. Перемикач повернеться до вимкнення. Якщо у вас однакова ситуація, то, швидше за все, або бездротовий адаптер на комп’ютері фізично відсутній, або він не налаштований/відключений. У розділі "Мережа та Інтернет" немає розділу Wi-Fi у розділі "Мережа та Інтернет". Що потрібно зробити: Перевірте наявність бездротового адаптера в диспетчері пристроїв. Встановіть або оновіть драйвер із сайту адаптера або виробника ноутбука. Ви можете побачити цю статтю: Wi-Fi пропущений на ноутбуці в Windows. Немає адаптера Wi-Fi в диспетчері пристроїв. - Налаштувати мобільну гарячу точку, оскільки на комп'ютері на комп'ютері неможливо було підключити до мобільної гарячої точки, оскільки немає з'єднання Ethernet, Wi-Fi або підключення до стільникової мережі.
 Ну, тут, принаймні, все зрозуміло. Windows 11 не бачить активного підключення до Інтернету, яке може поділитися з іншими пристроями. Або ваш комп'ютер насправді не підключений до Інтернету, або налаштовано певне з'єднання, яке система не бачить.
Ну, тут, принаймні, все зрозуміло. Windows 11 не бачить активного підключення до Інтернету, яке може поділитися з іншими пристроями. Або ваш комп'ютер насправді не підключений до Інтернету, або налаштовано певне з'єднання, яке система не бачить. - Пристрої не бачать мережі Wi-Fi, яку розповсюджує Windows 11. Перш за все, переконайтеся, що точка доступу справді запущена. Спробуйте підключити інші пристрої. Якщо у вас в параметрах діапазон діапазону - встановіть 2.4 ГГц. Ви також можете спробувати змінити назву Wi-Fi Network.
- Пристрої підключені до мережі, але доступу до Інтернету немає. Переконайтесь, що в налаштуваннях гарячої точки підключення до Інтернету правильно вибрано для спільного використання. Якщо в списку є кілька варіантів - перевірте їх усіх. Підключіть інший пристрій і перевірте, можливо, причина полягає на стороні клієнта. Можуть виникнути проблеми, якщо у вас є висока швидка з'єднання (я ще не дізнався, чи працює Windows 11 з такими з'єднаннями, оскільки у першої десятки були проблеми), або підключення через модем оператора мобільного. Якщо у вас є з'єднання через мобільний оператор (через SIM -карту), то оператор може заблокувати розподіл Інтернету. У налаштуваннях гарячої точки, до речі, відповідне повідомлення може навіть відображатися.
- Спробуйте тимчасово зупинити роботу антивірусу, якщо він встановлений на вашому комп’ютері.
Якщо гаряча пляма не працює для вас, ви можете спробувати налаштувати розподіл відповідно до цієї універсальної інструкції: як розподілити Wi-Fi з ноутбука чи комп'ютера без маршрутизатора. У Windows 11 все працює однаково.
Ви завжди можете задати мені запитання в коментарях або поділитися там корисною інформацією.
- « Які бездротові навушники підходять для iPhone?
- Огляд TP-Link Archer Ax23-не вистачає маршрутизатора з підтримкою Wi-Fi 6 »

