Мобільна гаряча точка в Windows 10. Запуск точки доступу простим чином
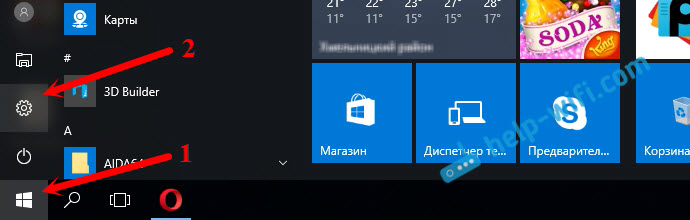
- 673
- 117
- Leo Kub
Мобільна гаряча точка в Windows 10. Запуск точки доступу простим чином
Нарешті, у Windows 10 з’явився стандартна та проста функція, яка дозволяє розподіляти Інтернет через Wi-Fi з ноутбука або комп'ютера. Ця функція називається "мобільна гаряча точка". Це окрема вкладка в параметрах, на якій ви можете буквально запустити точку доступу Wi-Fi. Все, що вам потрібно,-це встановити ім'я та пароль мережі Wi-Fi, яку ноутбук розповсюдить та вказує підключення до Інтернету, з якого потрібно розповсюджувати Інтернет на свої пристрої. Все дуже просто і чітко. Я все перевірив, все працює нормально.
Тепер, щоб розповсюдити Інтернет через Wi-Fi у Windows 10, вам не потрібно виконувати важкі налаштування точок доступу через командний рядок, як я писав у статті, щоб налаштувати розподіл Wi-Fi з ноутбука в Windows 10 або використовувати сторонні програми. Досить налаштувати "мобільну точку доступу" та активувати функцію бездротової точки доступу.
Важливий момент! Функція "Мобільна точка доступу" з’явилася у версіях Windows 10 1607. Після встановлення оновлення ювілею від 2 серпня 2016 року. Якщо ваша система не була оновлена (немає розділу "Hotpot Mobile"), тобто два варіанти: Оновлення Windows 10 до останньої версії (через центр оновлення або завантаження оновлення з веб -сайту Microsoft) або запустіть Точка доступу за допомогою командного рядка. Я дав посилання на вказівки вище.
Я спробував різні налаштування цієї функції. Я запустив розподіл Wi-Fi з ноутбука та з стаціонарного комп'ютера через адаптер Wi-Fi. Правда, я не працював з ПК, я напишу в кінці статті про всі можливі проблеми, з якими ви можете зіткнутися в процесі налаштування мобільної точки доступу в Windows 10. Я встановив розподіл Інтернету, який підключений через мережевий кабель, через 3G/4G модем (стільникова мережа) і навіть за допомогою Wi-Fi.
Щоб розповсюдити Інтернет, він повинен бути підключений до вашого комп’ютера і повинен працювати. Крім того, у вас повинен бути адаптер Wi-Fi. У ноутбуці він побудований -in, а на ПК ви можете використовувати USB -адаптери. Він повинен бути підключений, драйвер встановлений, і в налаштуваннях повинен бути розділ "Wi-Fi" та кнопка на панелі сповіщень. Якщо у вас є проблеми з Wi-Fi, дивіться цю статтю.
Розподіл Wi-Fi за допомогою "мобільної точки доступу" у Windows 10
Перш за все, ми відкриваємо параметри. Оскільки ми маємо детальну інструкцію, я показую, як це зробити:
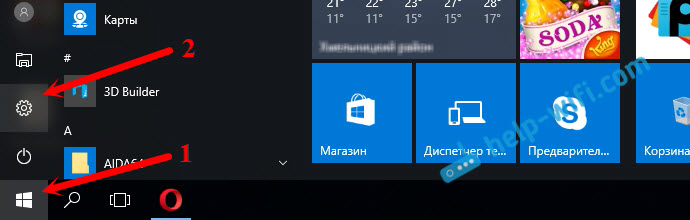
Ми переходимо до розділу "мережа та Інтернет".
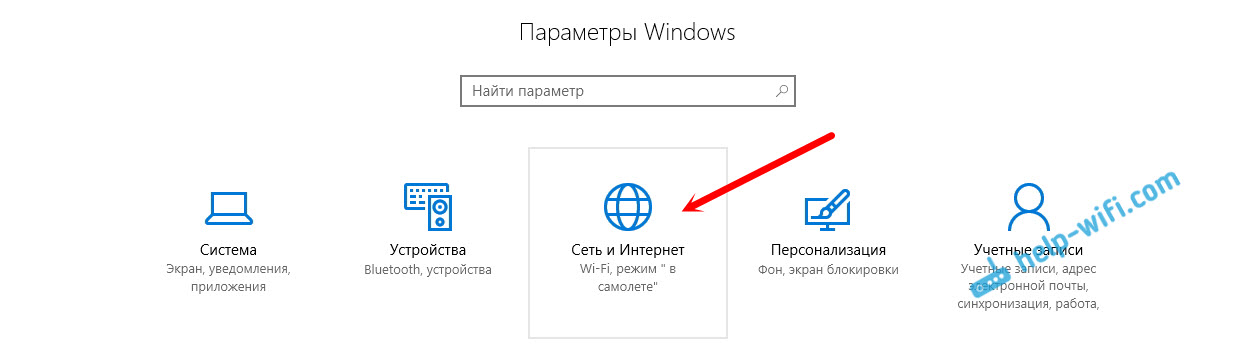
Відкрийте розділ "мобільний гарячий пут". Там буде встановлено стандартне ім’я мережі Wi-Fi, яка перекладає комп'ютер, а також встановлений стандартний пароль, який повинен бути використаний для підключення до цієї мережі. Ви можете залишити їх, або можете змінити. Для цього натисніть кнопку "Змінити".
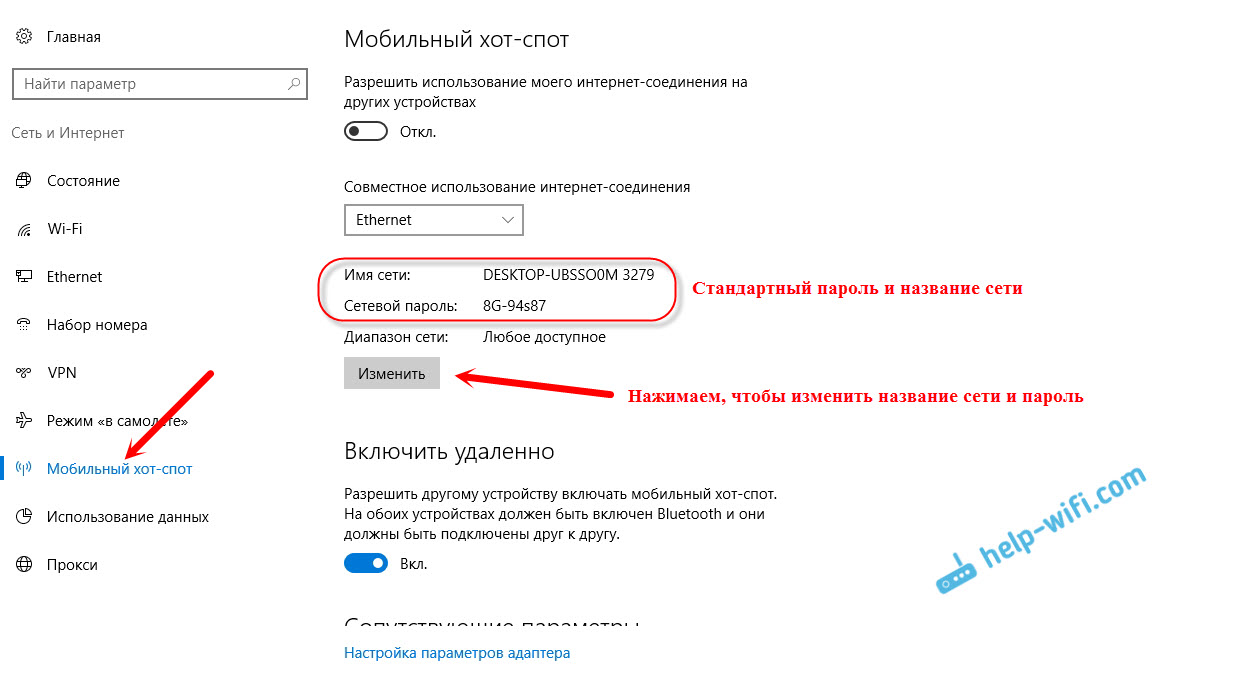
Встановіть ім’я мережі та пароль. Пароль повинен бути щонайменше 8 символів.
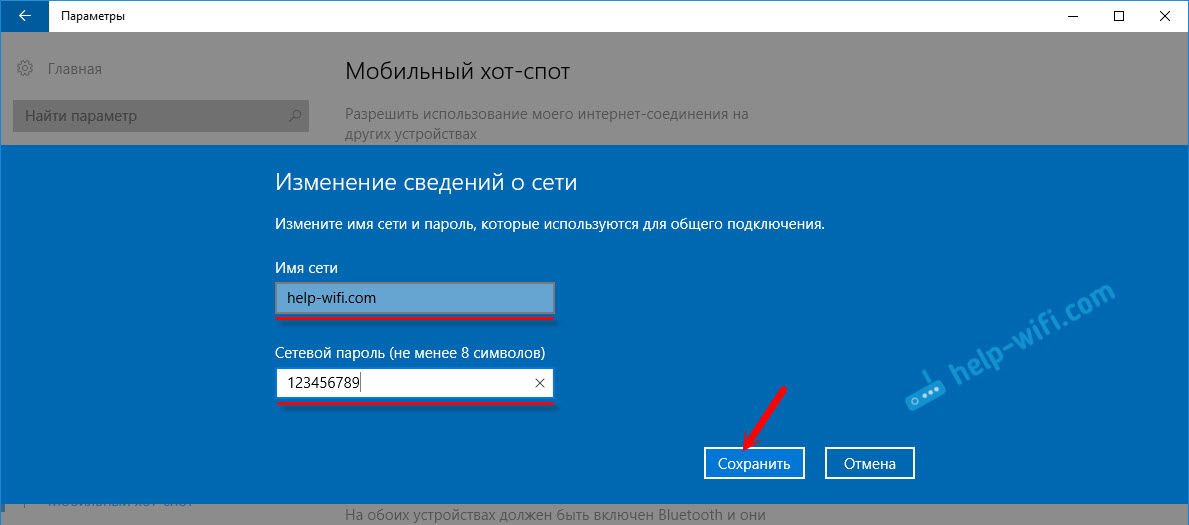
У спадному меню "спільне використання підключення до Інтернету" потрібно вибрати з'єднання, за допомогою якого у вас підключено Інтернет. Це не повинно бути "Ethernet". Може виникнути зв’язок із назвою вашого постачальника. Щоб запустити мобільну точку доступу, натисніть на перемикач біля елемента "Дозвольте використовувати моє підключення до Інтернету на інших пристроях".
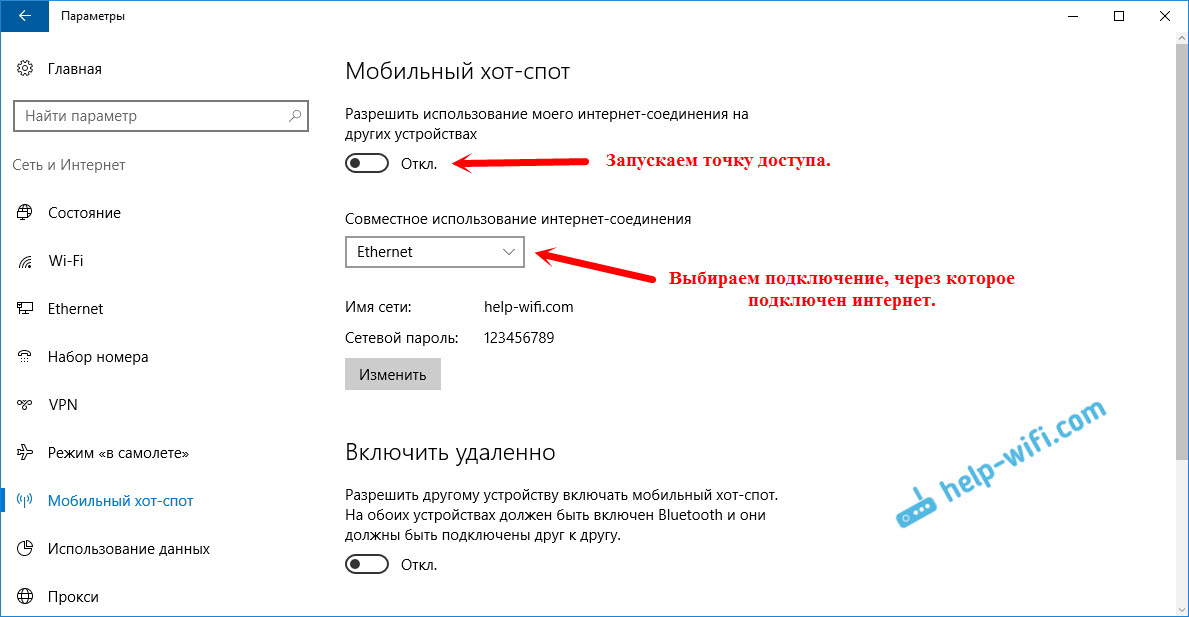
Це все, комп'ютер розповсюджує Інтернет через Wi-Fi. Ви можете підключити свої пристрої до мобільної мережі за допомогою встановленого пароля. Ви можете одночасно підключити максимум 8 пристроїв. Інформація про клієнтів мобільної точки доступу буде відображатися в одному вікні.
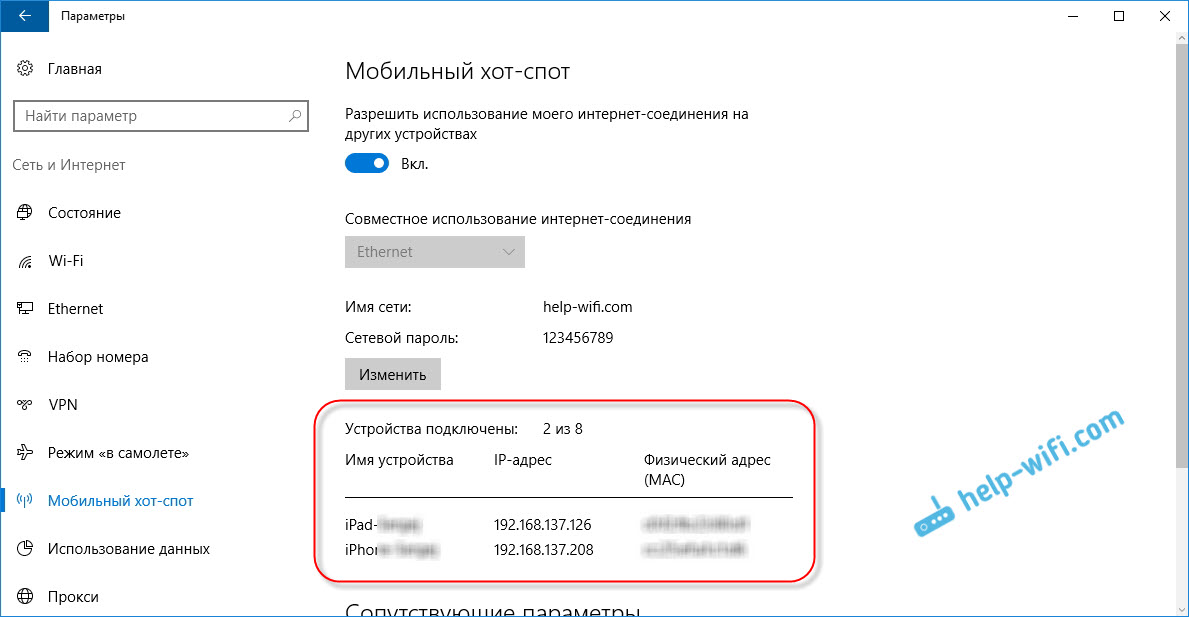
Я протестував усе, Інтернет на пристроях працював чудово. Я не помітив жодних скель.
Оновлення: Я написав інструкцію, з якою ви можете автоматично налаштувати функцію мобільного Hotpot.Запуск точки доступу, коли Інтернет здійснюється через 3G модем (мобільна мережа)
Я вирішив підключити свій USB -модем 3G до ноутбука і спробувати запустити "Mobile Hotpot". Зрештою, багато хто використовує Інтернет через 3G/4G модеми, і хочуть розподілити його на свої мобільні пристрої, не купуючи маршрутизатор. Цей метод підходить для вас, все працює.
Ось як це виглядає:
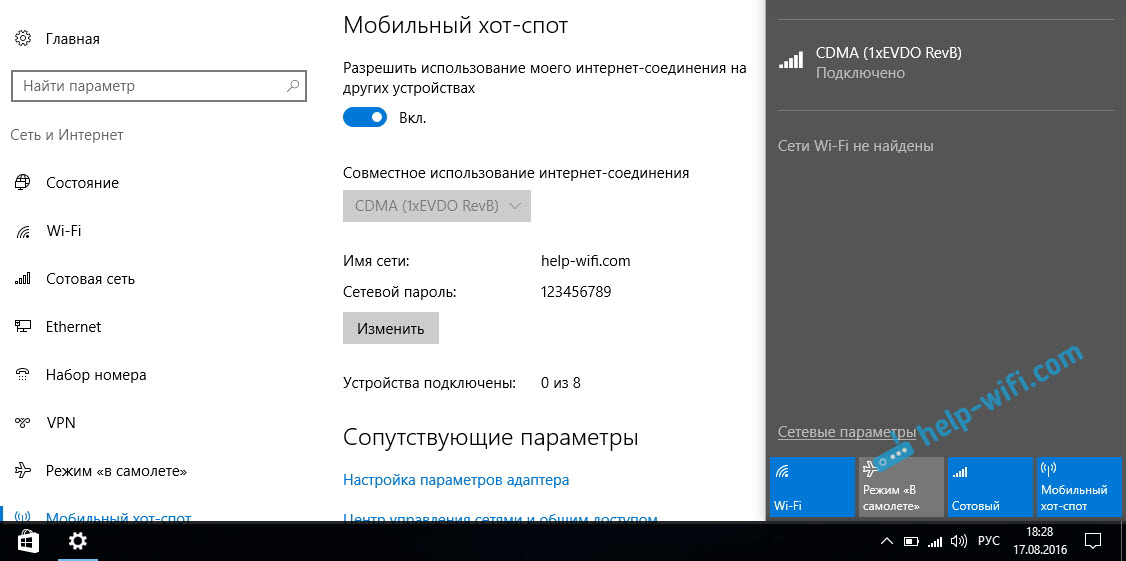
Я не можу точно сказати, що цей метод буде працювати на всіх комп'ютерах і з усіма модемими, але все працює для мене.
Ми підключаємось до Інтернету через Wi-Fi та розповсюджуємо через мережу Wi-Fi
Дивно, чи це неправда? Я вирішив перевірити цей метод. У ньому немає сенсу, але все -таки, можливо, хтось стане в нагоді. Виявляється, ви можете отримати Інтернет у бездротовій мережі, запустити точку доступу та розподілити його на Wi-Fi на свої пристрої. Це може бути корисним у випадку, коли, наприклад, вам було дозволено підключати лише один пристрій до Wi-Fi. Ми підключаємо ноутбук, і ми вже розповсюджуємо Інтернет через "Hotpot Mobile".
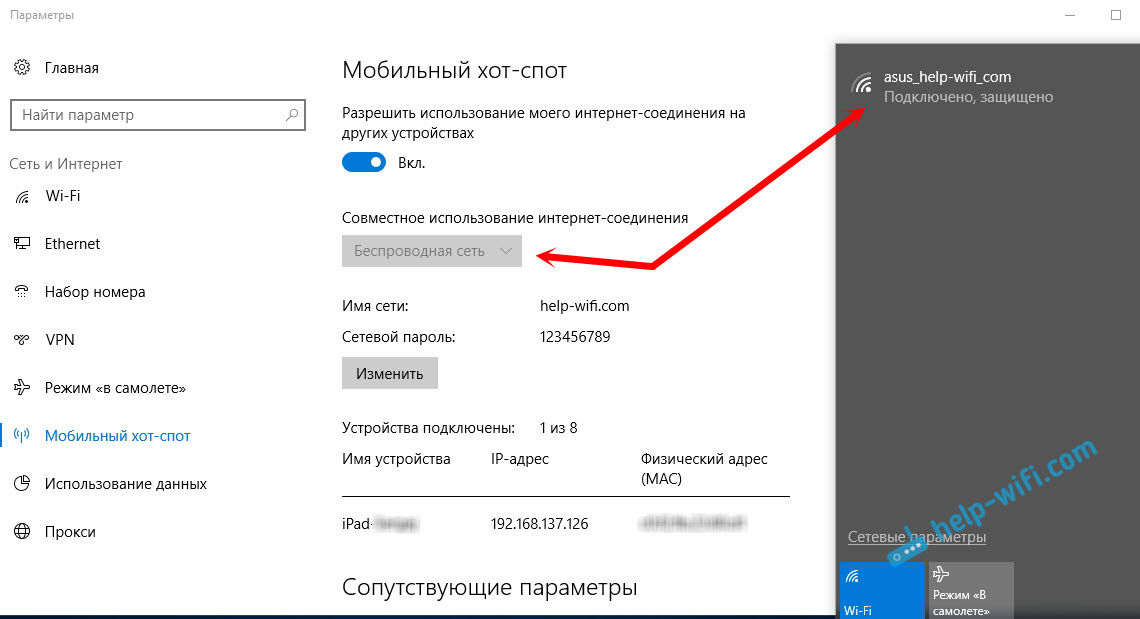
Ось така дивна функція, але все працює. Виявляється, ноутбук виступає як точка доступу з з'єднанням у бездротовому мережі.
Управління "Мобільна точка"
Відключіть саму функцію і припиніть розподіл Інтернету, ви можете просто встановити перемикач на "ONC."У вікні з налаштуваннями.
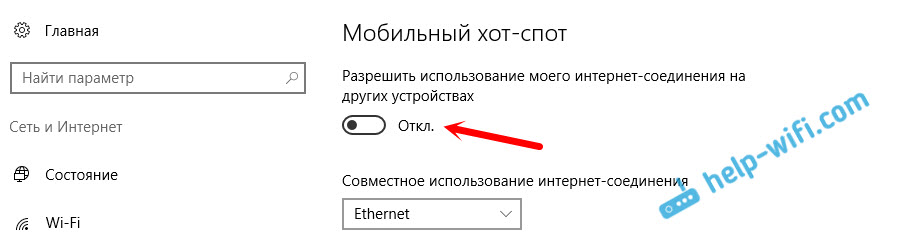
Або натиснувши кнопку, яка з’явиться при натисканні значка з'єднання на панелі сповіщень.
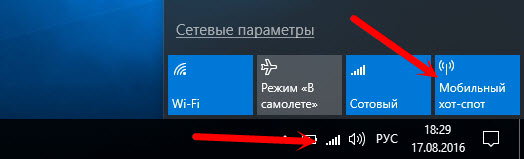
Все зручно і під рукою.
Можливі проблеми при налаштуванні точок доступу та їх рішення
Якщо у вас є проблеми з налаштуванням розподілу Wi-Fi у Windows 10 (ви не можете запустити гарячу точку, пристрої не підключені, або Інтернет не працює), то дивіться окрему статтю з рішеннями: https: // help-wifi.Com/nastrojka-virtualnoj-wi-fi-seti/ne-rabotaet-mobilnyj-xot-v-windows-201ne-poluchaetsya-razdat-wi-fi/Як я вже писав вище, в процесі запуску точки доступу ви можете зіткнутися з різними помилками. Коли я спробував запустити мобільну гарячу точку на стаціонарному комп’ютері з адаптером TP-Link TL-WN721N також зіткнувся з помилкою "Я не міг налаштувати мобільний Hot SPR. Увімкніть Wi-Fi ". Що я просто не робив, я не міг запустити віртуальну мережу. У той же час, на тому ж комп’ютері, з цим адаптером, виявляється без проблем запустити розподіл Інтернету через командний рядок. Писав про це в інструкціях: Налаштування точки доступу через адаптер Wi-Fi.
Помилка "не вдається налаштувати мобільну точку доступу. Увімкніть Wi-Fi "
Ця помилка виглядає так:
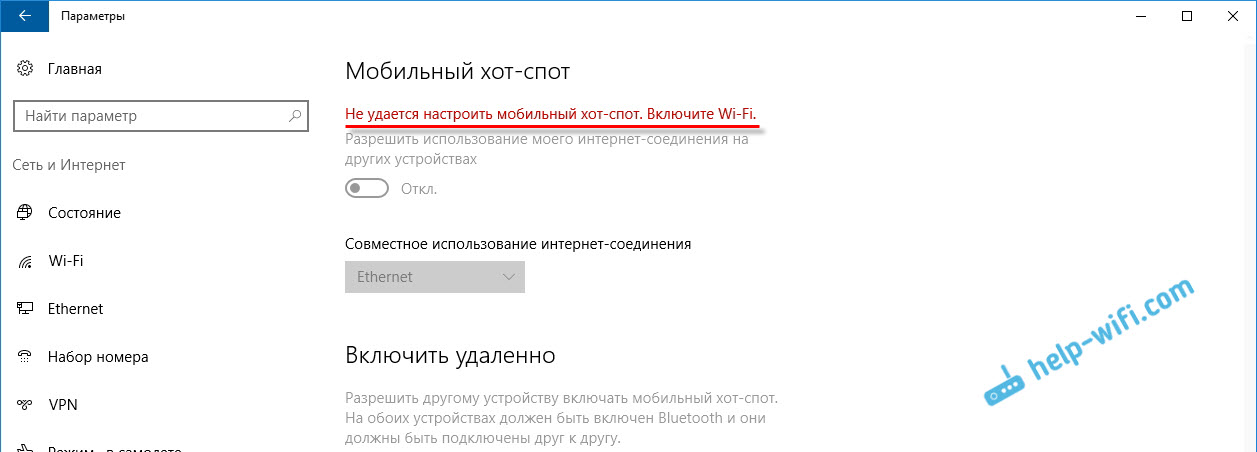
Згідно з моїми спостереженнями, ця помилка з’являється через проблеми у драйвера адаптера Wi-Fi, або через те, що віртуальний адаптер відключений. У той же час, як я вже писав вище, я не міг перемогти цю помилку на одному комп’ютері. Хоча в диспетчері пристроїв були всі необхідні драйвери, і вони працювали. Навіть якщо ваш Wi-Fi відключений кнопкою, то мобільна гаряча точка точно запущена.
Якщо ви вважаєте логічним, то проблема, безумовно, не за відсутності драйвера бездротового адаптера, бо якби не було драйвера, то вкладка "мобільна гаряча точка" не мала б могло б. Так само, як і вкладки Wi-Fi в налаштуваннях.
Проблему потрібно шукати в диспетчері пристроїв. Перш за все, спробуйте оновити драйвер адаптера Wi-Fi. Перевстановити його, завантаживши виробника з сайту. Якщо це не допомогло, то перейдіть до менеджера пристроїв і перевірте, чи є "Microsoft Wi-Fi Direct Virtual Adapter". Він може бути з числом в кінці. Саме завдяки цьому адаптера ноутбук розповсюджує Wi-Fi таким чином.
Для цього спочатку потрібно ввімкнути відображення прихованих пристроїв. Якщо поблизу адаптера "Microsoft Wi-Fi Direct Virtual Adapter" Microsoft Wi-Fi "Microsoft Wi-Fi", натисніть на нього за допомогою правої кнопки миші та виберіть "Encabise".
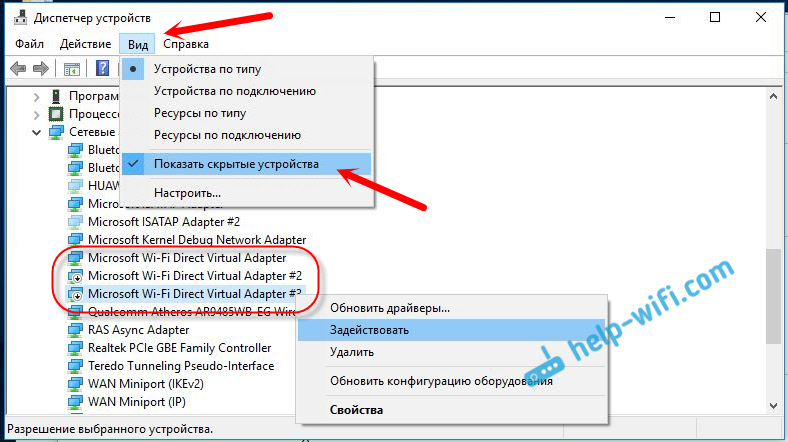
Якщо це не допоможе, ви все одно можете спробувати поради з цієї статті.
Ще кілька рішень
1 помилка "Неможливо надати це з'єднання в Інтернеті для загального доступу, оскільки немає зв’язку з мобільною мережею".
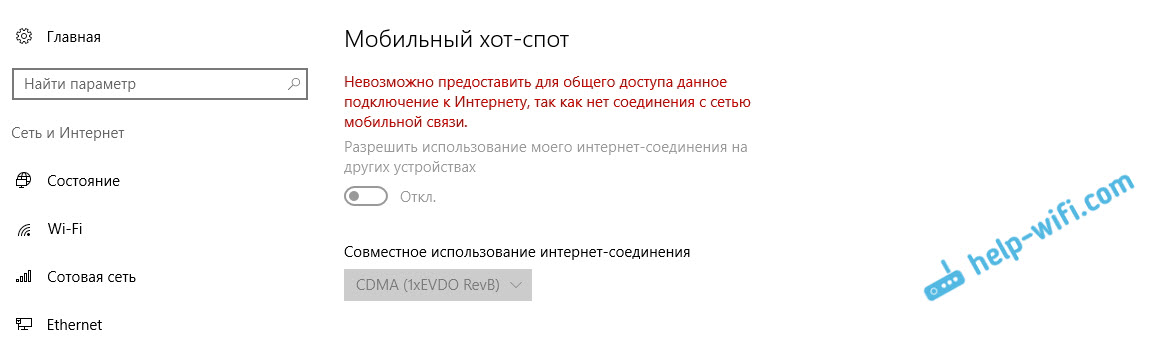
У мене така помилка вискочила при спробі розпочати розподіл Інтернету під час підключення через 3G модем. Все було вирішено просто шляхом перезапуску підключення до Інтернету. Переконайтесь, що Інтернет працює на комп’ютері. Ви можете перезавантажити комп'ютер, підключитися до Інтернету та почати все заново.
2 Помилка: "Налаштувати мобільну гарячу точку мобільного місця, оскільки комп'ютер не має Ethernet, Wi-Fi-з'єднання або підключається до стільникової мережі".
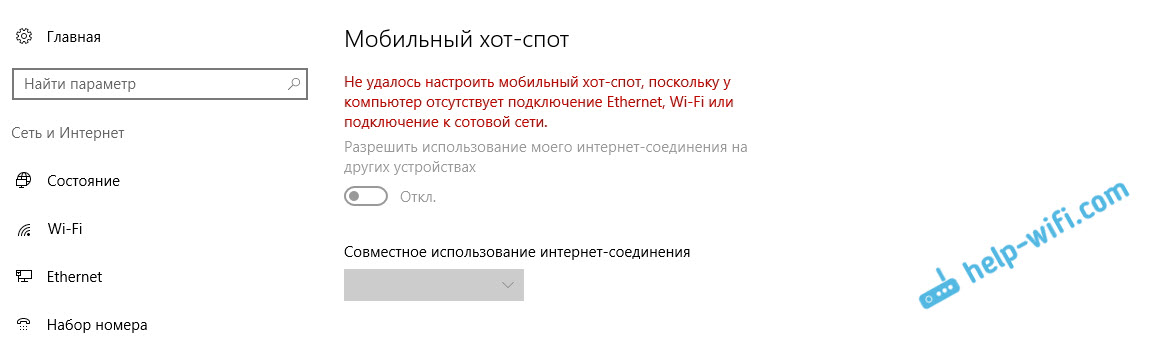
Ви, швидше за все, побачите таку помилку лише тоді, коли ваш комп'ютер насправді не підключений до Інтернету. Перевірте з'єднання.
Ця помилка також з’являється, коли ваш Інтернет підключений через PPPOE (висока швидкість з'єднання). Мобільна гаряча точка не бачить таких підключень до Інтернету. Тут я писав більше: https: // help-wifi.Com/nastrojka-virtualnoj-wi-fi-seti/mobilnyj-xot-spot-v-windows-10cherez-pppoe-nabor-vysosokoskoskorostnoe-podklyuchenie
3 Пристрої не підключені до занедбаної мережі Wi-Fi. Я не стикався з такою проблемою, але все може бути. Найчастіше з'єднання блокується антивірусами та брандмауерами. Відключіть їх і перевірте мережеве з'єднання.
Оскільки проблема виявилася дуже популярною, я підготував окрему статтю: пристрої не підключені до точки доступу в Windows 10. Отримання IP -адрес.
висновки
Нарешті, Microsoft зробила просте рішення для налаштування такої корисної та популярної функції як точки доступу. Це набагато зручніше, ніж введення незрозумілих команд через командний рядок. Все працює, але, звичайно, не без проблем. Я думаю, що помилки найчастіше з'являються через старих водіїв. Зрештою, не всі виробники випустили драйвери для Windows 10. І для багатьох пристроїв ці водії більше не будуть.
Якщо функція "Мобільна точка" в Windows 10 чомусь не працює, то спробуйте запустити точку доступу через командний рядок. Я дав посилання на інструкції на початку цієї статті.
У коментарях ви можете задавати питання та поділитися порадами щодо налаштування мобільної точки доступу на комп’ютері. Всього доброго!

