ММК.Адміністратор EXE заблокував реалізацію цієї програми - як її виправити

- 931
- 19
- Chris Schmeler
При запуску будь -якого .MSC Computer Controls, наприклад, менеджер пристроїв, інші елементи адміністрування або Compmgmt.MSC (MMC використовується для їх відкриття.EXE) Використовуючи діалог "виконати" або інші способи в Windows 10 та Windows 11, ви можете зіткнутися з помилкою: "Ця програма заблокована для захисту. Адміністратор заблокував реалізацію цієї програми. Для отримання додаткової інформації зверніться до адміністратора ".
У цій інструкції докладно про способи виправлення помилок та можливих параметрів, якщо бухгалтерський облік повідомляє, що виконання MMC.Exe був заблокований адміністратором. У разі подібної помилки при запуску інших програм, окрема інструкція: ця програма заблокована для захисту - як її виправити?
- Додаткові робочі способи запуску .MSC та MMC.Витягувати
- Як виправити помилку "Адміністратор заблокував виконання цієї програми" для MMC.Витягувати
- Відеоінструкція
Методи запуску .MSC та MMC.Exe, який може продовжувати працювати, коли виникає помилка

По -перше, 2 методи, які можуть дозволити вам запустити потрібний елемент, незважаючи на помилку: тобто зі стандартом (наприклад, через вікно "виконати") помилка залишатиметься, і при використанні запропонованого методу запуск може запуск може успішно завершено:
- Запустіть командний рядок від імені адміністратора (а саме командного рядка, а не у вікні "виконати", детальніше: як запустити командний рядок у адміністратора) і зробити запуск з нього, наприклад, таким чином ( Приклад для диспетчера пристроїв): ММК.Exe devmgmt.MSC - З великою ймовірністю запуск буде успішним. Бажаний елемент для вас елемент .MSC вказується у повідомленні про помилку.
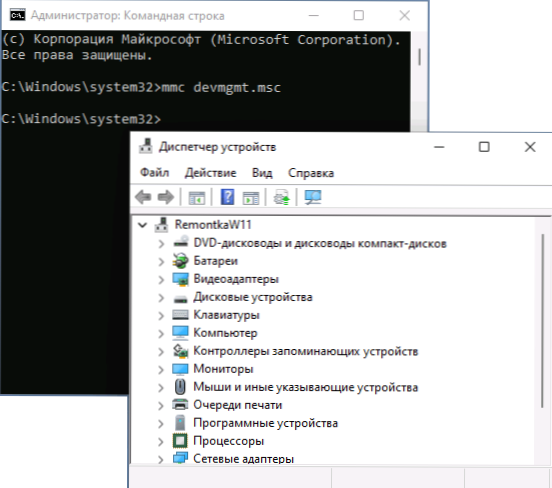
- Увімкніть побудований адміністратор прихованого обліку та виконайте з нього запуск.
Це не вирішує проблему як таку, але якщо запуск необхідного контрольного елемента необхідний лише один раз, він може бути досить ефективним і застосовним. Однак для одного запуску включення системи системи адміністратора може бути непотрібним.
Перш ніж перейти до наступних методів, зверніть увагу на: Теоретично проблема може бути результатом певного збої в системі, помилок у оновленнях системи або впливу сторонніх програм. У такій ситуації ви можете спробувати використовувати точки відновлення системи на дату, коли помилка не показала себе.
Способи виправлення проблеми заблокованого виконання MMC.Витягувати
Перш ніж виконати деякі описані нижче кроки, доцільно переконатися, що ваш комп'ютер є оригінальним файлом MMC.Exe, тобто його не замінили якось шкідливим програмним забезпеченням або пошкодженим. Для цього:
- Щоб перевірити цілісність файлу (і той факт, що це справді системний файл) у командному рядку від імені адміністратора, використовуйте команду
Sfc /scanfile = c: \ windows \ system32 \ mmc.Витягувати
- У разі страхів ви можете перевірити файл MMC.Exe від System32 з використанням Virustotal
Далі ви можете почати виправляти проблему, можливі параметри:
- Запуск сектол.MSC Використовуючи вікно "виконати" (або, якщо запуск не виконується - метод, описаний у першому розділі за допомогою командного рядка), перейдіть до "локальних політиків" - "параметри безпеки" та знайдіть параметр "управління обліковими записами": Усі адміністратори працюють в режимі затвердження ". Встановіть його значення в "Відключеному", збережіть налаштування та обов'язково перезавантажте комп'ютер.
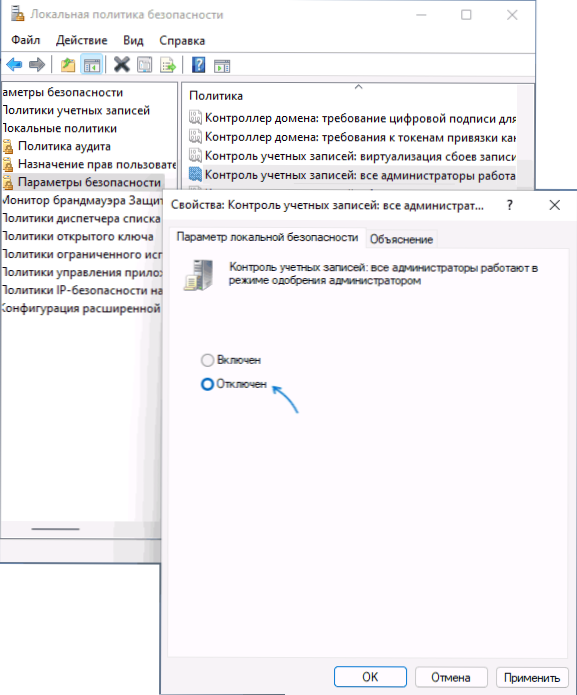
- Згідно з деякими відгуками, фільтр SmartScreen може спричинити проблему в деяких версіях Windows. Рішення - Спробуйте відключити його, для цього потрібно перейти до безпеки Windows - "Управління/управління браузером" - "Параметри репутації" та відключіть перевірку програм та файлів, а також потенційно небажані програми за допомогою SmartScreen.
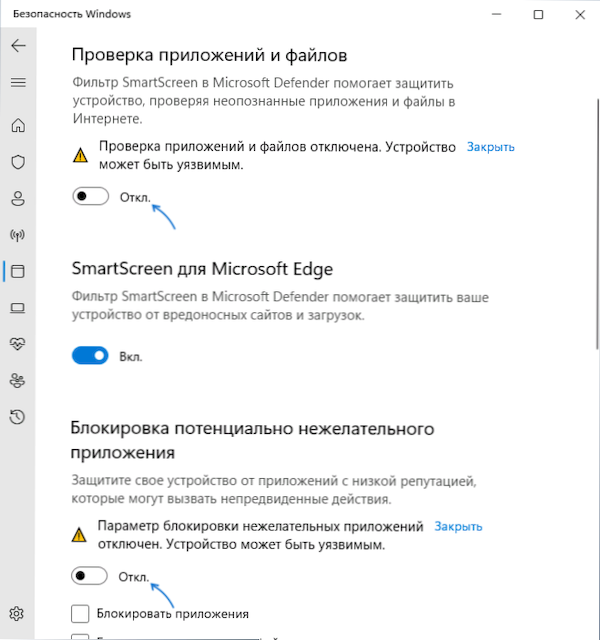
- Ви можете спробувати тимчасово відключити контроль облікових записів, детальніше: як відключити UAC або контрольні записи Windows 10.
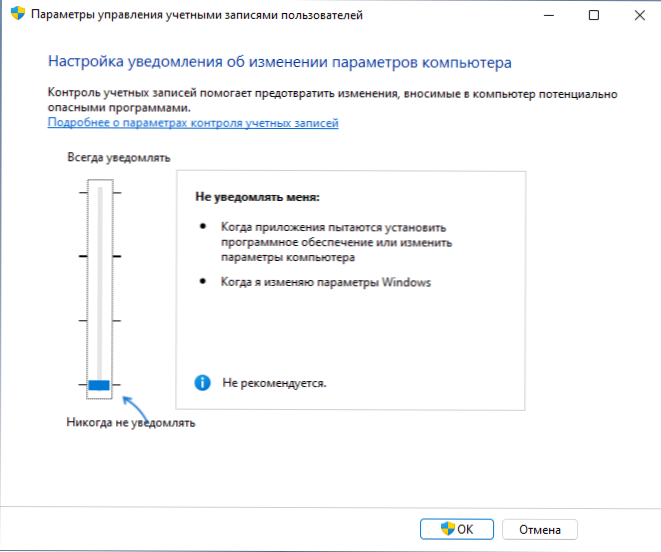
Серед часто запропонованих методів є перевірка забороненого обладнання в GPEDIT.MSC для Pro або Enterprise версії Windows 11 та Windows 10 (починаючи з помилок, ви також можете спробувати командний рядок). На мою думку, це не зовсім підходить для розглянутої помилки, але для того, щоб перевірити обмеження, ви можете спробувати:
- Запустити gpedit.MSC
- Перейдіть до розділу "Конфігурація користувача" - "Адміністративні шаблони" - "Компоненти Windows" - "Консоль управління" ".
- Перевірте параметр "Обмежте користувачів зі списком чітко дозволеного обладнання" (повинен бути "на наборі").
- Відкрийте підрозділ "Заборонене та дозволене обладнання". За замовчуванням значення для всіх параметрів також повинно бути "не встановлювати".
- Якщо для когось із політиків він "відключений", натисніть його двічі і встановіть значення "не встановити", а потім застосуйте настройки.
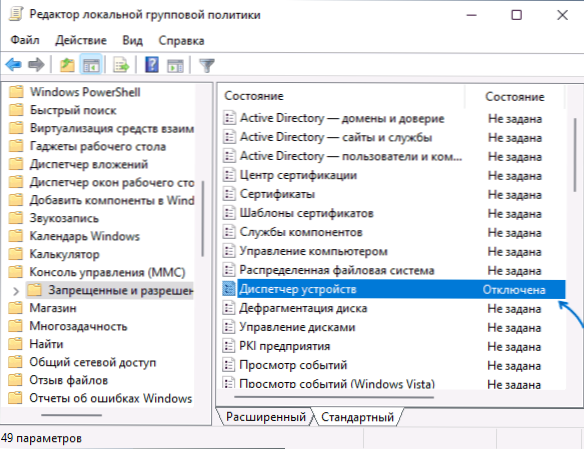
Якщо ваш комп'ютер встановлений на вашому комп’ютері, GPEDIT буде недоступним, але ви можете перевірити значення в розділі Реєстру
Hkey_current_user \ програмне забезпечення \ політики \ microsoft
У ньому за замовчуванням не повинно бути підрозділу MMC з будь -якими значеннями та вкладеними розділами.
Відеоінструкція
Якщо одне із запропонованих рішень виявився працівником у вашій ситуації, будь ласка, поділіться в коментарях, які з них: це допоможе зібрати корисну статистику.

