Майстер розділів Minitool Що може з цим корисно та як працювати

- 800
- 184
- Steve Marvin I
Серед безлічі корисного програмного забезпечення окрема ніша займається інструментами для обслуговування жорстких дисків. Кожен користувач повинен працювати з HDD з різною мірою, і незалежно від того, працює привід чи вимагає лікування. Навіть новий жорсткий диск повинен підтримувати, його слід принаймні розділити на секції для зручності використання, особливо якщо жорсткий диск є основним. Логічні томи зберігають певну інформацію, один з них зазвичай випускається під системою. Крім того, привід може бути відформатований у різних файлових системах та в одній із структур, MBR або GPT.

Windows також має повноцінні інструменти, які дозволяють вам працювати з жорстким дисплеєм, але побудовану функціональність не завжди достатньо для користувача, тоді як третій партії інструменти значно розширюють можливості роботи з дисками. Сьогодні ми поговоримо про одне з найкращих програмних рішень - майстра розділу Minitool.
Для чого утиліта Minitool
Простий та зручний професійний інструмент для роботи з Minitool Pairtion Wizard Media набула популярності багато років тому і користується попитом весь цей час. Утиліта застосовується для вирішення різних проблем, таких як маркування дисків, зміна розміру розділів, створення, видалення, перетворення файлової системи, обсяги клонування, відновлення області завантаження та багато інших операцій з приводами. Існує багато версій програми, і вона доступна як у оплачуваних, так і в безкоштовних варіантах, що для звичайного користувача версія вільної буде чудовим рішенням, і якщо основні функції все ще недостатньо, то ви можете підписатися на ліцензувати або придбати професійне видання назавжди. Наприклад, хтось повинен працювати з таким програмним забезпеченням через функції діяльності.
Програмний продукт не враховує ресурсів, а майстри розділів Minitool підходить для всіх версій та редакційних офісів операційної системи Windows, включаючи XP та Vista.
Майстер розподілу функціональності Minitool 10.2
Менеджер роботи з розділами дисків для Windows пропонує таку функціональність:
- Перетворення диска з формату MBR у GPT та навпаки.
- Перетворення архітектури файлів з FAT в NTFS або навпаки.
- Очищення жорсткого диска.
- Створення та збереження копії диска.
- Перестройка навантажувача MBR.
- Розширення секції, руху, зміна розмірів, вирівнювання, розділення та комбінації обсягів.
- Створення, реставрація, копіювання, видалення розділу, зміна букви обсягу.
- Переміщення ОС до суцільних накопичувачів SSD.
- Копіювання ділянок динамічного диска, зміна розмірів, перетворення на основний диск.
- Тестування на поверхні HDD або розділ для "зламаних" секторів та інших варіантів.
- Зміна серійного, ідентифікаційного числа розділу.
Навіть безкоштовна версія пропонує досить широку функціональність, тоді як деякі дії найкраще виконуються в присутності навичок для роботи з розділами.
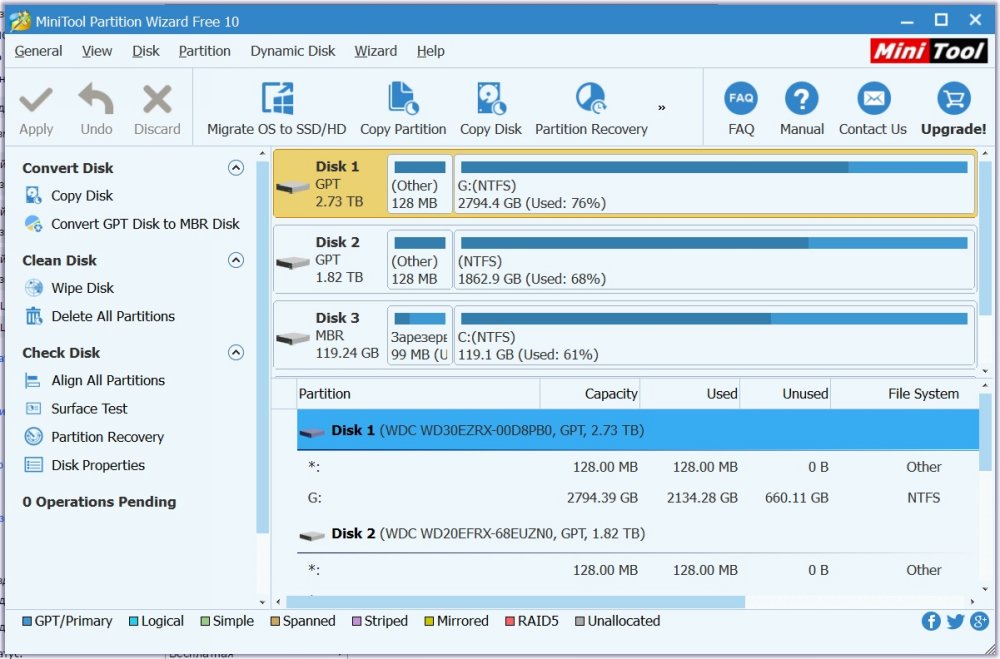
Безкоштовна версія програми
Що є у професійній версії, але не безкоштовно
Не важко використовувати програму, незважаючи на численні варіанти та англійський інтерфейс. Звичайно, майстри Minitool Pairition Free значно відрізняється від функціональності від платної версії. Поміркуйте, що є у Pro, що немає у вільному програмному забезпеченні:
- Зміна розміру кластера.
- Відновлення втрачених секцій.
- Перетворення NTFS на жир.
- Передача, копіювання ОС з диска MBR в GPT.
- Зміна серійного, ідентифікаційного числа розділу.
- Перетворення динамічного диска в основні та інші маніпуляції для управління динамічними обсягами.
- Створення завантажувального приводу.
Майстер розділів Minitool: Як користуватися
У присутності руса, проблеми з використанням програми зазвичай не виникають. У випадку, коли інтерфейс в англійському користувачеві може знадобитися інструкції для роботи з майстром розділів Minitool. Щоб захистити себе від втрати інформації перед роботою з окремими програмними інструментами, краще скопіювати важливі дані на перевізника, які не будуть залучені до операцій.
Офіційний веб -сайт розробника також має зображення завантаження ISO. Завантаживши файл-зображення, ви можете створити завантажувальний флеш-накопичувач або диск, наприклад, за допомогою Rufus. Отже, за допомогою утиліти буде доступна робота з жорстким димом, і коли процедура в системному інтерфейсі не може бути здійснена.
Поміркуйте, як виконати основні завдання за допомогою утиліти майстра Minitool Pairition.
Як розділити диск
Розділення жорсткого диска на розділи з використанням майстра розділу Minitool просто:
- Клацніть PKM у головному розділі та виберіть параметр "Split" у меню ("Розділення").
- У вікні, яке відкриється, вам потрібно буде налаштувати розмір розділів, а потім натиснути "ОК".
- Натисніть кнопку "Застосувати" у головному вікні майстра розділу, щоб застосувати зміни.
- Ми перезавантажимо комп'ютер.
Проводячи поділ розділу, ми враховуємо вільний простір на диску, який повинен бути принаймні дорівнює запланованому обсягу нового обсягу.
Як поєднувати диски
Для поєднання розділів у майстрі перегородки Minitool ми виконуємо наступне:
- У вікні програми натисніть PKM відповідно до першого, що ми піддаємося об'єднанню з іншим. Наприклад, це буде C, виберіть параметр "Merge" у контекстному меню ("Комбінувати").
- У наступному вікні знову виберіть перший розділ і натисніть "Далі".
- Тепер ми вибираємо другий з об'єднаних томів, у нижньому рядку ви можете вказати назву каталогу, де вміст розділу в новому томі, створеному з вибраних двох, буде розміщений, і натисніть "обробка".
- У головному вікні утиліти натисніть кнопку "Застосувати", щоб використовувати зміни.
- Якщо одиниці здійснюються, одна з яких є систематичною. Це займе деякий час.
- В результаті двох розділів отримують один, другі дані будуть у папці, що було вказано при поєднанні.
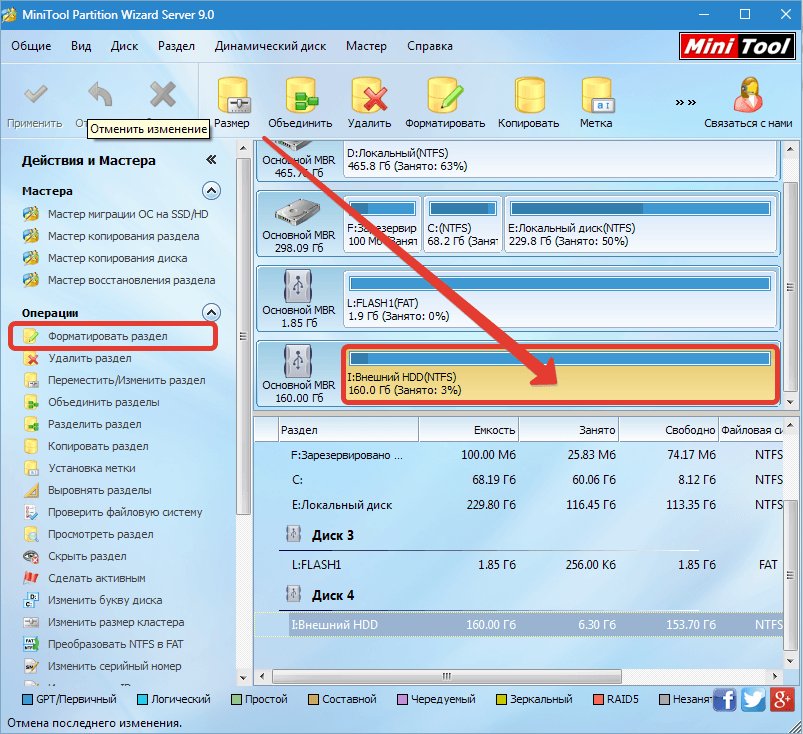
Операції з секціями HDD у майстрі розділу Minitool
Як збільшити диск
Якщо вам потрібно збільшити розділ, найчастіше для C, майстра розподілу Minitool розширить його через другий об'єм D, за умови, що на ньому є безкоштовне місце. Ми проводимо процедуру наступним чином:
- Клацніть PKM на цьому D та в контекстному меню Виберіть параметр "Переміщення/зміна розміру".
- Ми змінюємо розмір гучності, щоб утриманий простір був на лівій стороні залученого. Натисніть "ОК".
- Тепер ми натискаємо на PKM на диску C, а також виберете параметр "Переміщення/зміна".
- Ми збільшуємо C через простір, який з’являється, натисніть кнопку ОК, після чого ми використовуємо зміни в кнопці "Застосувати" у головному вікні програми.
Як відформатувати флеш -накопичувач
ВІДПОВІДНИЙ ФОРМУВАННЯ МІНІТУЛЬНОГО ПОРУВАННЯ ВІДПОВІДНОГО УПРАВЛІННЯ У Популярних файлових системах, тому він прийде до доходу, і коли він буде необхідний для формату USB -перевізника 64 ГБ або більше у форматі FAT32, оскільки в Windows ця можливість не підтримується. Процедура проводиться наступним чином:
- Виберіть USB -флеш -накопичувач, який потрібно відформатувати.
- Клацніть PKM на ньому та виберіть параметр "Формат" у меню.
- Введіть ім'я (мітка гучності), виберіть файлову систему та натисніть "ОК".
Розділи жорсткого диска форматуються однаково, усі дані будуть видалені.
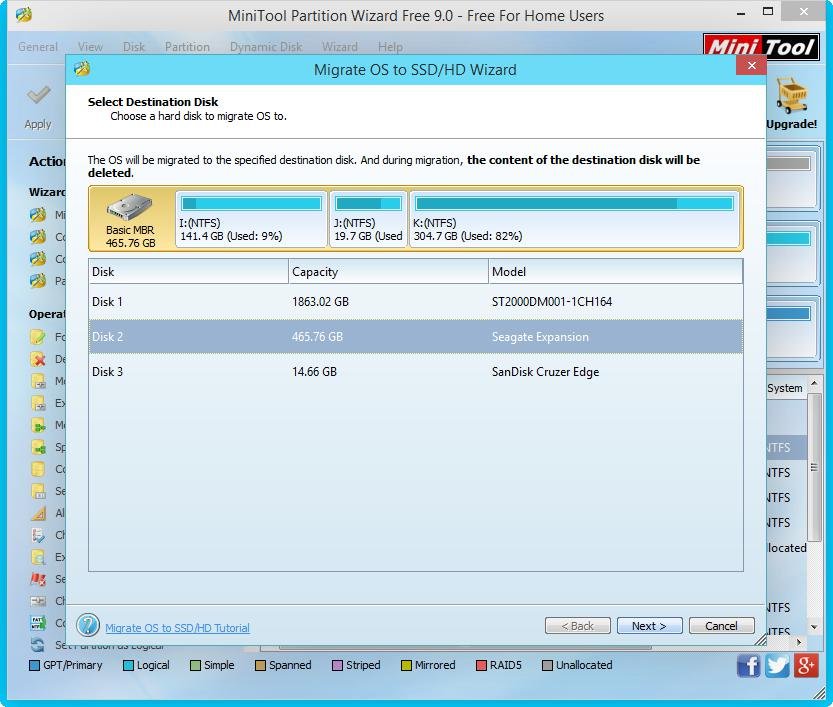
Передача системи на SSD у майстрі розподілу Minitool
Як передати систему
Купівля суцільного накопичувача SSD, і він в основному купується під ОС, часто користувачі планують перенести систему на SSD з жорсткого диска. Процедура також може бути проведена за допомогою безкоштовної версії майстра розділу Minitool. Спочатку вам потрібно підключити SSD та переконатися, що комп'ютер бачить пристрій (у BIOS або в самому Windows). Ми переносимо систему з жорсткого диска на SSD через майстра розділу наступним чином:
- Ми запускаємо програму, і в головному вікні ми вибираємо диск, де стоїть ОС.
- Натисніть кнопку "мігрувати ОС до SSD/HD" на верхній панелі інструментів.
- У вікні, що відкривається, налаштовані параметри клонування системи. Позначаючи абзац А, ми передамо всі розділи, точка В - лише ОС та його компоненти. Виберіть бажану опцію та натисніть "Далі".
- У наступному вікні ми підтверджуємо диск, на який ОС буде передано, натисніть "Далі".
- У вікні, яке з’являється, попереджаючи про видалення даних з накопичувача, ми погоджуємось, натиснувши кнопку "Так".
- Тепер вам потрібно налаштувати параметри копіювання. Щоб поєднати розділи оригінального диска на новому SSD, виберіть перший елемент "Fit Partition на весь диск". Щоб залишити стару маркування, виберіть другу точку "Копіювати розділи без зміни". Навпроти точки "вирівнювання до 1 Мб" поставте галочку для збільшення швидкості приводу, відрегулюйте розмір обсягів за допомогою повзунка. Завершивши конфігурацію, натисніть "Далі".
- Буде повідомлення про необхідність налаштування системи з нового накопичувача на початку початку початку системи. Натисніть "закінчити".
- У головному вікні утиліти натисніть кнопку "Застосувати". Процес передачі системи в SSD буде запущений, ми чекаємо її завершення.
- В кінці процедури передачі ОС ми перезавантажимо та переходимо до BIOS, тут, у меню завантаження, ми переключаємо запуск системи, коли комп'ютер увімкнено зі старого диска на новий SSD.
Ми розглянули найпопулярніші можливості програми. Незважаючи на англійський інтерфейс, використовуючи інструкції, для виконання дій різних труднощів, включаючи виконання системної передачі, навіть найсучасніший користувач не зможе. У цьому випадку вам потрібно бути надзвичайно обережними, оскільки неправильні дії в програмі можуть призвести до втрати інформації з приводу.

