Мікрофон на навушниках Bluetooth у Windows 10 Як налаштувати, увімкнути, перевірити, чому він не працює?

- 2951
- 114
- Manuel Smith
Мікрофон на навушниках Bluetooth у Windows 10: Як налаштувати, увімкнути, перевірити, чому він не працює?
У цій статті я покажу, як налаштувати роботу мікрофона на навушниках Bluetooth, коли вони підключені до комп'ютера, або ноутбук із встановленим Windows 10. Щоб ви могли використовувати навушники як гарнітуру Bluetooth для спілкування в різних програмах (Zoom, Viber, Skype тощо. D.), в іграх або використовуйте мікрофон для інших завдань. Це дуже зручно, без проводів.
Майже всі бездротові навушники мають вбудований мікрофон. Як деякі класичні моделі, так і популярні навушники TWS (окремі), спортивні моделі тощо. D. Навіть у стовпцях Bluetooth зазвичай є мікрофон, і він також може використовуватися на комп’ютері або ноутбуці. І якщо немає проблем з роботою мікрофона при підключенні таких навушників до мобільних пристроїв, то в одних і тих же Windows 10 мікрофон може не працювати. Необхідно не потрібно додатково включати, налаштувати та перевірити роботу в різних програмах.
Оновлення. Якщо у вас є Windows 11 та проблема з мікрофоном у бездротових навушниках, то дивіться цю статтю: Мікрофон у Windows 11 через навушники Bluetooth не працює.Я перевірив роботу мікрофона на двох навушниках: JBL E45BT та AirPods 2 (як виявилося, мікрофон на AirPods також добре працює в Windows 10). І на бездротовому стовпці Sony. Я перевірив як на ноутбуці, так і на комп'ютері з USB -адаптером USB Bluetooth. На своєму ноутбуці я спочатку взагалі не працював. Він демонструвався в налаштуваннях, але він не був активним, вони не чули мене через нього. Як виявилося пізніше, він був відключений у налаштуваннях конфіденційності. Я розповім вам про це у статті більш докладно, раптом у вас є однаковий випадок.
Встановлення та перевірка мікрофона на бездротових навушниках
Перш за все, вам потрібно підключити бездротові навушники до комп'ютера. Швидше за все, ви вже пов’язали вас. Якщо ні, дивіться інструкції: Як підключити навушники Bluetooth до комп'ютера або ноутбука на Windows 10. Та окремі інструкції для підключення AirPods.
Далі вам потрібно перевірити стан підключених навушників. Поруч з ними слід написати "підключений голос, музика" (там може бути лише "підключений голос"). Це означає, що навушники можна використовувати як керівник Bluetooth.

Далі відкрийте налаштування звуку та перейдіть на "Панель управління звуком".
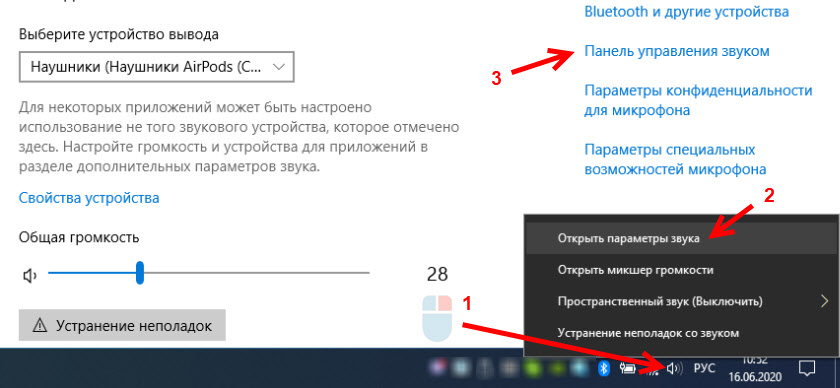
Відкривається вікно, в якому потрібно перейти на вкладку "запис". Повинен бути наш мікрофон (навушники), і його слід увімкнути. Вибрано як пристрій за замовчуванням (натиснувши його за допомогою правої кнопки миші).
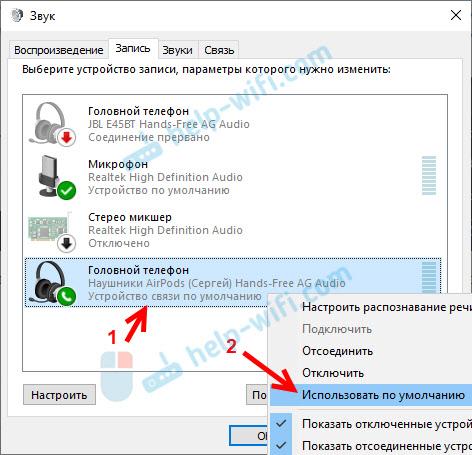
Щоб перевірити, працює мікрофон чи ні, вам потрібно почати щось говорити, чи постукати в навушники, і в цей момент подивіться на шкалу праворуч. Вона повинна рухатися.
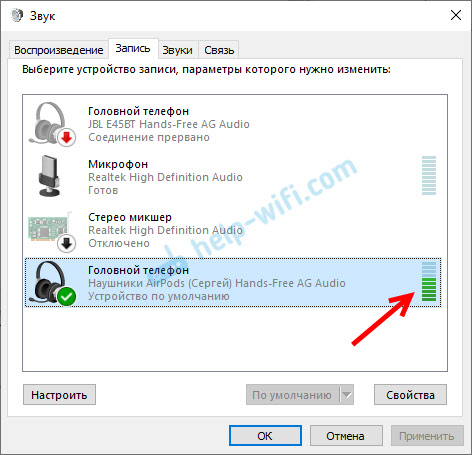
Ця ж перевірка може бути виконана в налаштуваннях майже будь -якої програми, яка використовує мікрофон. Наприклад, на Skype.
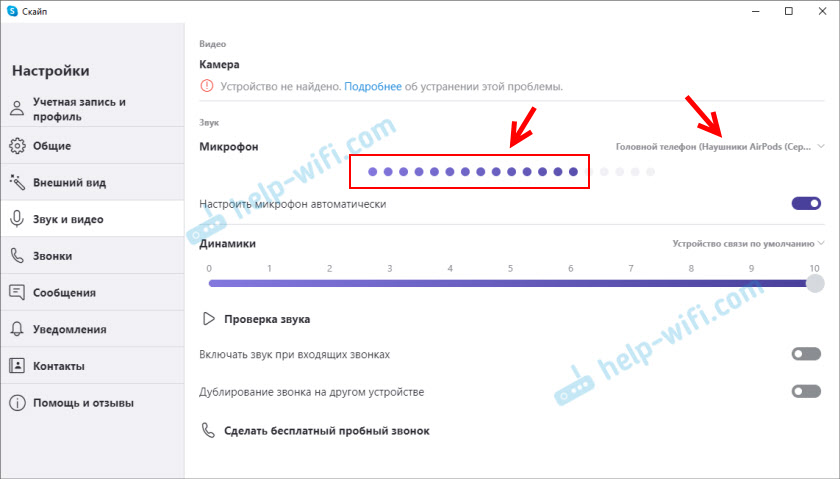
Мікрофон, який з’явився після підключення бездротових навушників, відображається в системі та працює. Під час розмови шкала для визначення рівня гучності мікрофона рухається. AirPods 2 як гарнітура Bluetooth у Windows 10 працює ідеально.
Важливий момент: При використанні навушників звук у навушниках не буде дуже хорошою якістю як керівник Bluetooth. Така особливість робочих протоколів передачі звуку Bluetooth. Або високоякісний стерео звук без використання мікрофона, або моно -звук, і робочий мікрофон. Ви можете прочитати більш докладно в цій статті.Тоді ми розглянемо можливі проблеми та їх рішення.
Чому мікрофон не працює на навушниках Bluetooth?
У більшості випадків є дві проблеми:
- Мікрофон (головний телефон) не відображається в налаштуваннях звуку в Windows 10. Або відображається, але пристрій відключений ("З'єднання перервано", "вимкнено").
- Пристрій знаходиться в налаштуваннях звуку, але мікрофон не працює. Шкала, яка показує активність мікрофона, не рухається з розмовним, співрозмовники не чують вас.
Відключено лише "підключена музика" та "головний телефон"
Зазвичай це виглядає так:
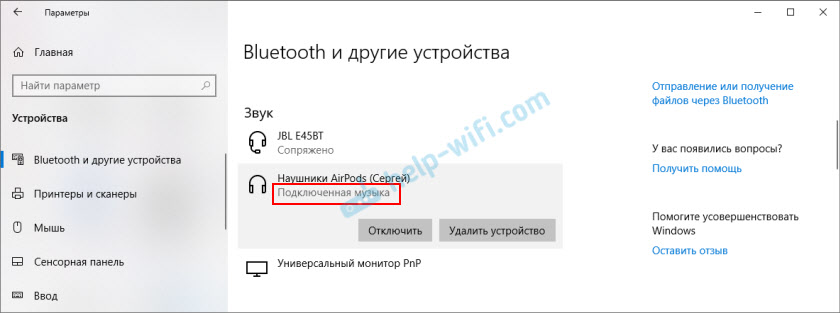
Стан "інвалідів", або "з'єднання переривається".
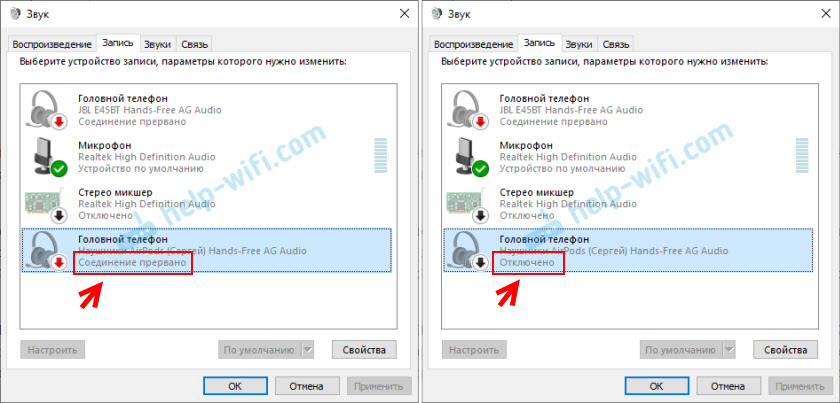
Рішення:
- Переконайтесь, що навушники підключені до комп'ютера. Від'єднайте їх і знову підключіть. А ще краще, видаліть їх у налаштуваннях.
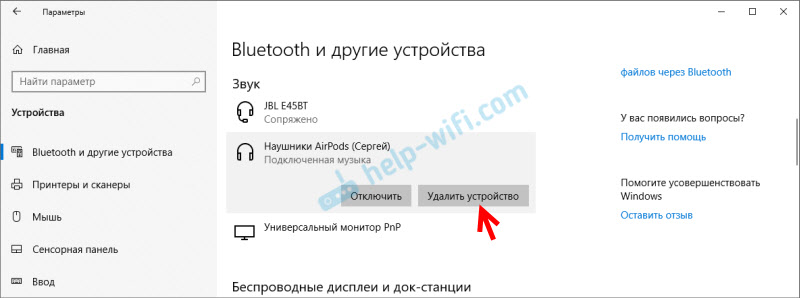 Потім активуйте режим з'єднання на навушниках і знову підключіть їх. На початку статті я залишив посилання на детальні інструкції.
Потім активуйте режим з'єднання на навушниках і знову підключіть їх. На початку статті я залишив посилання на детальні інструкції. - Якщо поблизу статусу "головний телефон" "вимкнено" - спробуйте увімкнути.
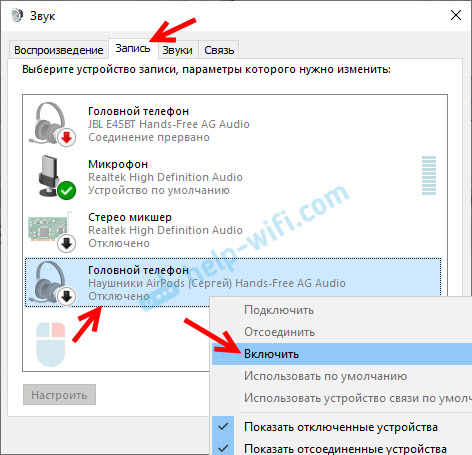
- Якщо статус "з'єднання переривається", натисніть на пристрій за допомогою правої кнопки миші та виберіть "Підключити".
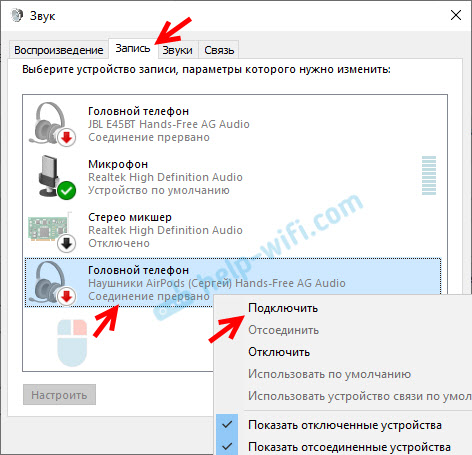
- Відкрийте стару, класичну панель управління. Його можна знайти та запустити через пошук. Перейдіть до розділу "Обладнання та звук" - "Пристрої та принтери". Повинні бути наші навушники. Клацніть на них правою кнопкою миші та виберіть "Властивості".
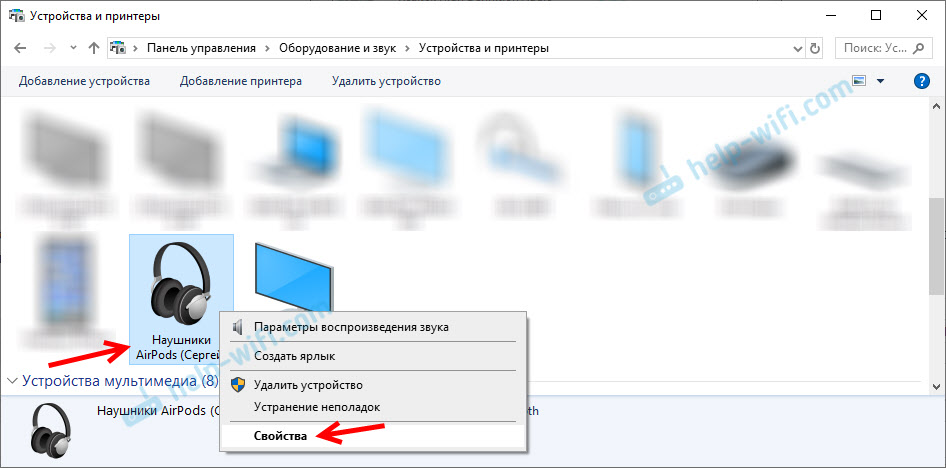 На вкладці "Сервіс" встановіть чекові поблизу всіх служб та натисніть кнопку "Застосувати".
На вкладці "Сервіс" встановіть чекові поблизу всіх служб та натисніть кнопку "Застосувати".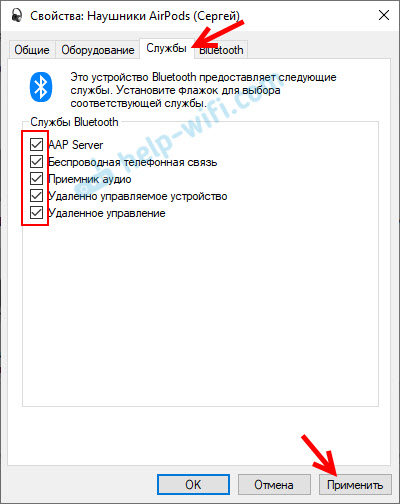
- Ви також можете спробувати оновити/перевстановити драйвер адаптера Blutuz, а потім виконати друге з'єднання навушників.
Якщо є мікрофон, він увімкнено, але не працює (вас не чути)
Це проблема, яку я мав. Здається, все добре в налаштуваннях, але мікрофон не реагує на звук. При перевірці шкали не рухається. Причиною може бути те, що він відключений у налаштуваннях конфіденційності.
- Відкрийте параметри та почніть у пошуку, щоб ввести "micr ...". Виберіть "Параметри конфіденційності для мікрофона".
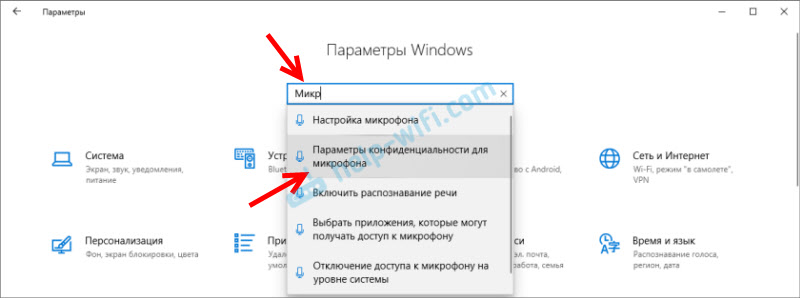
- Увімкніть предмет "Дозволити доступ до мікрофона".
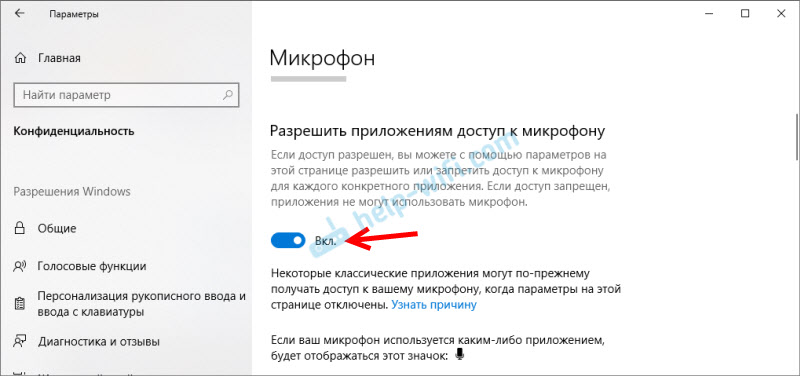
- Переконайтесь, що доступ до мікрофона для цього пристрою увімкнено.
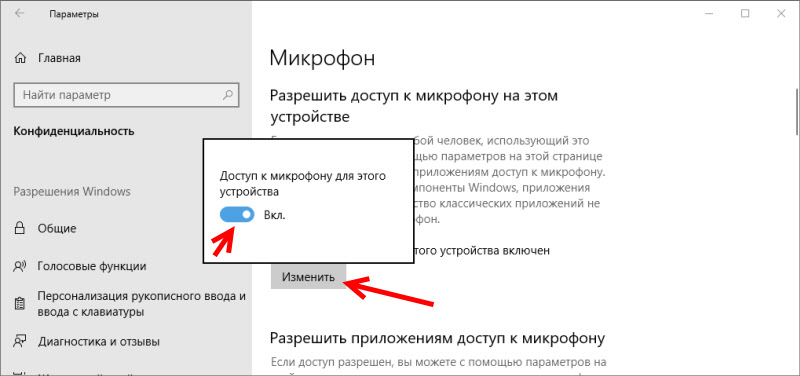
- Нижче ви можете увімкнути або відключити мікрофон для окремого додатку.
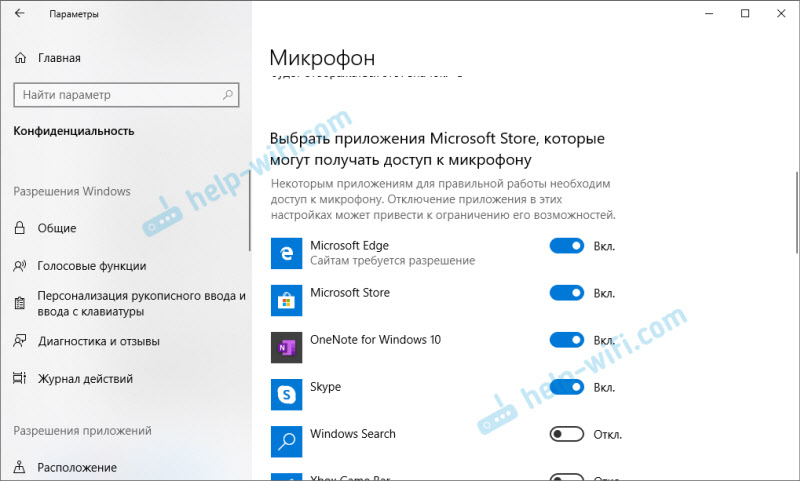 Просто виберіть програми, які можуть отримати доступ до мікрофона.
Просто виберіть програми, які можуть отримати доступ до мікрофона. - Як правило, програми та ігри використовують мікрофон, який встановлюється за замовчуванням у налаштуваннях Windows 10. Але не завжди. Тому, якщо ваш мікрофон не працює на навушниках у певній програмі або в грі, то перевірте налаштування в самій програмі. У тому ж Skype, Zuma тощо. D.
Сподіваюся, вам вдалося налаштувати роботу мікрофона на бездротових навушниках Bluetheus. Якщо стаття не допомогла, у вас є проблема, що немає інформації про статтю, а потім задайте своє запитання у коментарях. Лише невеликий запит: вкажіть модель навушників, встановлену системою Windows на комп’ютері, і прикріпіть скріншот вікна "Звук" (вкладка запису ").
- « Заміна маршрутизатора новою. Як змінити маршрутизатор для іншого?
- Як слухати музику в машині з телефону Bluetooth, Aux, USB -кабель, передавач »

