Microsoft OneDrive - Усі можливості служби зберігання хмарних даних від найбільшого розробника

- 2272
- 469
- Mrs. Delbert D'Amore
Microsoft OneDrive (раніше SkyDrive) користується популярністю у хмарному сховищі вже багато років. Насправді його запуск у 2007 році робить його таким же старим, як Dropbox. Що стосується технологій, то роки не завжди призводять до успіху.

Незважаючи на те, що ненависники Microsoft мають багато, OneDrive має що любити. Він має хороші функції обміну файлами, швидко синхронізує файли і приходить за розумною ціною. Ви не тільки отримуєте 1 ТБ пам’яті за 6,99 дол. США на місяць, ви отримуєте доступ до Office 365, легендарний пакет Microsoft Offic.
Одним словом, OneDrive - один з найкращих варіантів для студентів, офісних працівників та кожного, хто хоче підвищити свою ефективність. У нього навіть є кілька хороших варіантів грати в ЗМІ, коли вам потрібна перерва в роботі.
Недоліком є безпека. Дані, що зберігаються на серверах OneDrive, зашифровані лише для бізнес -користувачів OneDrive. Домашні споживчі файли залишаються у вигляді простого тексту, що може призвести до катастрофи у випадку злом, наприклад, поразка 2012 року Dropbox.
Вразливість - одна з головних причин, чому ми не приписуємо oneDrive з найкращими постачальниками хмарних сховищ. Якщо ви вирішили використовувати OneDrive, рекомендуємо використовувати його з приватною службою шифрування, наприклад, Boxcryptor.
Переваги:
- Чудовий сімейний план.
- Офіс
- Підходить для обміну даними.
- Швидка синхронізація.
- Власні паролі.
- Відео трансляція.
- Підтримка чату.
Недоліки:
- Немає шифрування на стороні сервера.
- Лише 30 днів пробних версій.
- Обмеження розміру файлу 10 ГБ.
- Клієнта Linux немає.
Технічні характеристики:
- Безкоштовна пробна версія: Реєстрація необхідна.
- Система: Windows та Mac.
- Ціна: від 8,69 доларів на місяць.
- Мобільні програми: iOS, Android, BlackBerry, Windows, Amazon Fire/Kindle Fire.
- Синхронізація: Так.
- Безкоштовний зовнішній резервний HD: Так.
- Збільшити резервну копію: так.
- Доступ до веб -сайтів: Так.
- Постійне резервне копіювання: Ні.
- Резервне планування: Ні.
- Відповідає HIPAA: Ні.
- Обмеження розміру файлу: не обмежене.
- Виключіть розширення файлу для резервного копіювання: Ні.
- Мережеві диски: Ні.
- Проведення контролю: Ні.
- Доступні комп’ютери: 1.
- Місцеве шифрування: Ні.
- Переправа на стороні сервера: 256 бітів.
- Збереження віддалених файлів: 93 дні.
- Версії файлів: 30 версій.
- Загальний доступ до файлів: Так.
- Поділіться фотоальтянами: Так.
- Спільна робота з папками: Так.
- Резервна перспектива: Так.
- Потока музики: Ні.
- Кілька рахунків: Ні.
Мета OneDrive така ж, як і будь -яке хмарне сховище: зменшити безлад на жорсткому диску. Замість місцевого зберігання документів, фотографій, музичних композицій та фільмів, зберігайте їх у хмарі та зберігайте місце на жорсткому диску для більш важливих завдань, таких як розширення бібліотеки відеоігор (хоча є хмарні ігри).
Особливості стандартного OneDrive всередині Windows 10
OneDrive забезпечує 5 ГБ, 50 ГБ або 1 ТБ дискового простору, залежно від вашої підписки. Усі вони дозволяють завантажувати файли за допомогою папки синхронізації або онлайн -консолі.
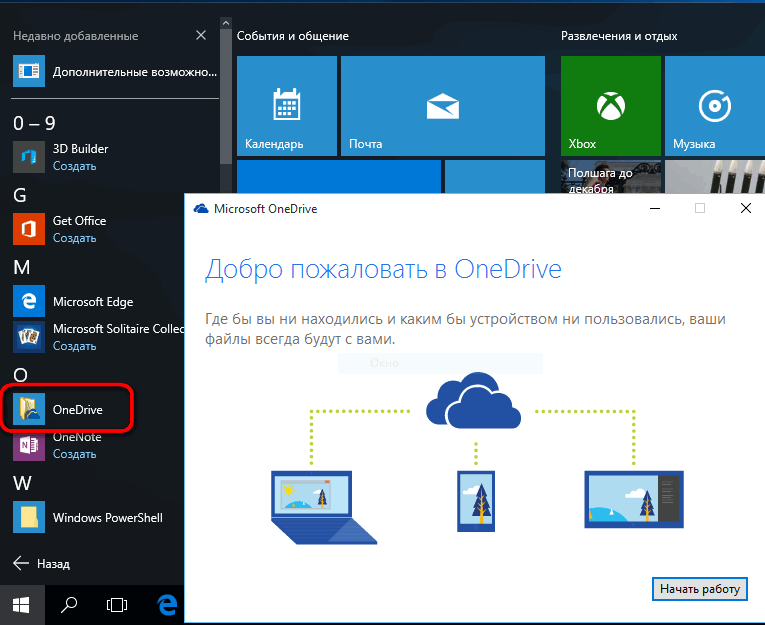
Хоча віддалене розміщення файлів є відмінною особливістю хмарного сховища, фокус уваги - обмін файлами та синхронізація пристроїв. Загальний доступ до файлів дозволяє іншим користувачам переглядати, завантажувати та навіть редагувати документи. Синхронізація забезпечує доступ до одних і тих же файлів на декількох пристроях, а документи, що змінюються на одному пристрої, можна переглянути на інших пристроях майже в режимі реального часу.
Microsoft Office 365 та Office Online
Окрім Windows, Microsoft Office була найбільшою претензією на Microsoft за останні 30 років. Він включає програмне забезпечення, наприклад, Word, Excel, Outlook та Power Point.
Зовсім недавно Microsoft Onenote зарекомендувала себе як одне з найкращих додатків для створення нотаток. Microsoft Project, інструмент управління проектами, який з'явився ще в 1984 році, не стоїть на місці, але він пережив відродження з переходом до хмари.
Незалежно від підписки, ви можете безкоштовно користуватися Office Online. Таким чином, це схоже на Googledocs. Для настільних версій Microsoft Office вам потрібно підписатися на Office 365 або OneDrive Business.
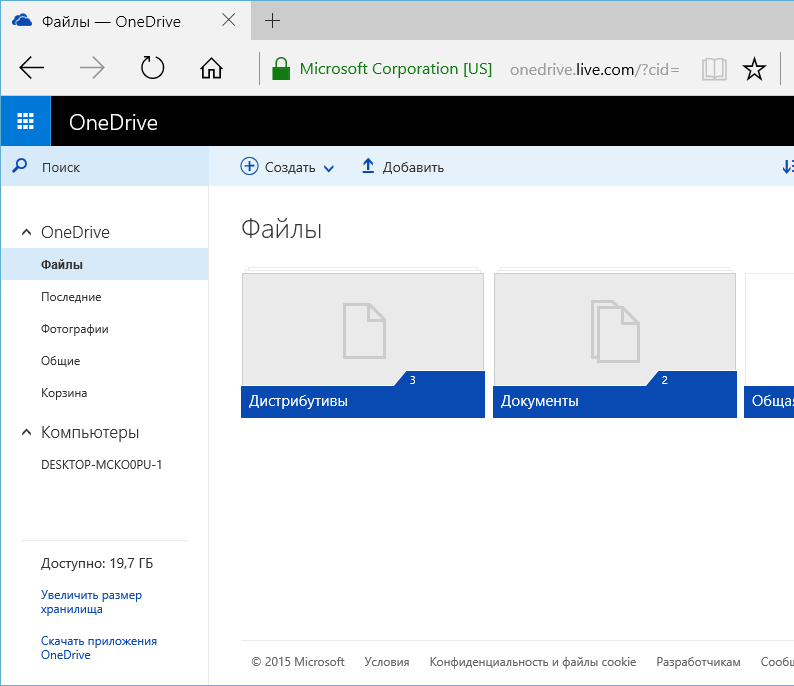
Фотографії та розпізнавання об'єктів oneDrive
Фотографії, збережені в OneDrive, не тільки можна переглянути раніше - програмне забезпечення допоможе вам знайти їх пізніше за допомогою пошуку, тегів та альбомів. Пошук знаходить імена файлів та метадані, а також текст у зображеннях за допомогою оптичного розпізнавання символів.
Це означає, що він може розпізнати такі речі, як квитанції, перевірки та нотатки. Дані про розташування також додаються до фотографій, і ви можете додати власні теги або видалити ті, що вам не потрібно.
Безпека
У кожному хмарному сховищі є ахіллова каблука, і навіть більше одного. Для OneDrive головна проблема - безпека. Найбільш кричуща проблема полягає в тому, що, на відміну від майже будь -якого іншого хмарного сховища, Microsoft не шифрує файли, що зберігаються на серверах.
Оскільки ваші файли не зашифровані під час зберігання на серверах OneDrive, вони більш сприйнятливі до крадіжок у випадку злом даних. Навіть якщо центри обробки даних Microsoft досить сильні, щоб відобразити кібер -атаки, все, що потрібно, - це один шахрай з необхідними повноваженнями, щоб завдати шкоди.
Якщо ви фанат OneDrive, який підписався на послугу, якщо не для вразливості шифрування, ми рекомендуємо асоціювати його з приватним інструментом шифрування, наприклад, Boxcryptor. За допомогою BoxCryptor ви можете зашифрувати свої файли, перш ніж надсилати в OneDrive, використовуючи ключ пароля та шифрування, які відомі вам лише. Файли не будуть розшифровані, поки ви не завантажите їх знову.
Недоліком є те, що ви не можете переглянути або редагувати файли в Інтернеті за допомогою похилого приватного шифрування. Ми рекомендуємо створити особисту папку для шифрування для довготривалого зберігання та незашифровану папку для активних проектів, щоб ви могли використовувати OfficeOnline без збоїв.
OneDrive захищає файли під час передачі між пристроями та засобами їх сервера. Це досягається за допомогою безпеки транспортного рівня, що є стандартною практикою. Це допоможе запобігти перехопленню, зміні чи іншому неправильному використанню іншими користувачами файлів, що рухаються в Інтернеті.
OneDrive надає двофакторну автентифікацію, щоб гарантувати захист від крадіжок або злому паролів. Коли 2FA включено до входу на обліковий запис oneDrive з незнайомого комп'ютера, потрібні додаткові дані про бухгалтер.
Ви можете отримати додаткові дані бухгалтерського обліку за електронною поштою, телефоном або через програму для справжності. Найкраще ніколи не стикатися з проблемою, встановивши надійний пароль або використовуючи хмарний диспетчер пароля, наприклад, Dashlane.
Початок та налаштування OneDrive
Якщо ви хочете використовувати OneDrive для Windows 7, ви повинні завантажити програму OneDrive з веб -сайту Microsoft, а потім встановити його на ПК. Для цього відкрийте веб -браузер, перейдіть на сторінку завантаження OneDrive та натисніть кнопку завантаження.
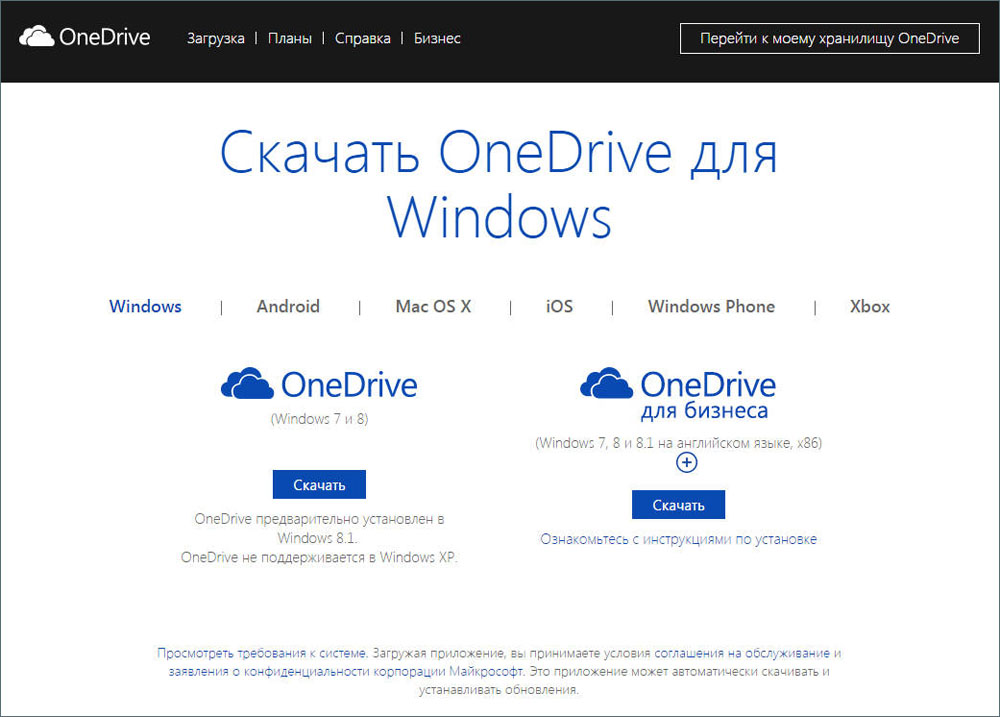
Коли запитує ваш браузер, виберіть "Запустіть файл OneDriveseTup.Exe ". Крім того, ви можете зберегти його десь на своєму комп’ютері, а потім почати його. Windows може розпочати запит на конфіденційність, щоб попросити підтвердити, що ви хочете запустити виконуваний файл. Виберіть Так, щоб продовжити.
Тепер зачекайте, поки OneDrive буде встановлено на вашому комп’ютері. Це не повинно зайняти багато часу. Після завершення установки додаток OnEdrive попросить вас ввести обліковий запис Microsoft, який ви збираєтеся використовувати з ним. Введіть власну та натисніть кнопку Enter.
Введіть свій пароль і натисніть кнопку ENTER ще раз. Якщо ви підключили інші методи аутентифікації, наприклад, за допомогою програми Authenticator Microsoft на своєму смартфоні, ви також можете використовувати їх для введення.Зверніть увагу, що якщо ви встановите аутентифікацію з двома сценами, вам буде запропоновано підтвердити свою особу.
За замовчуванням папка OneDrive встановлена у вашій папці користувача по наступному шляху: "C: \ Користувачі \ Ім'я користувача \ oneDrive. Для більшості користувачів це стандартна установка.Однак якщо у вас є більш підходяще місце, натисніть "Змінити місце" і виберіть місце, де ви хочете розмістити папку OneDrive.
Тепер у вас є можливість вибрати, які папки з OneDrive ви хочете автоматично синхронізуватися з комп’ютером. Якщо ви хочете, щоб все було синхронізовано, виберіть "синхронізувати всі файли та папки в OneDrive". В іншому випадку виберіть кожну папку, яку потрібно синхронізувати. Потім натисніть далі, щоб перейти.
OneDrive покаже кілька слайдів, в яких він розповідає, як скопіювати файли та папки, як ними ділитися та редагувати, а також як отримати OneDrive на смартфоні чи планшеті. Щоб завершити установку, натисніть кнопку "Відкрити oneDrive".
Як відкрити OneDrive в Windows Digistor
Для використання OneDrive потрібно відкрити встановлену папку під час початкового налаштування. Як і будь -яка інша папка на вашому комп’ютері, ви можете переглянути її через провідник Windows. Однак є швидші способи потрапити туди: один з найшвидших способів доступу до папки OneDrive - це двічі натиснути на піктограму хмари в області панелі завдань.
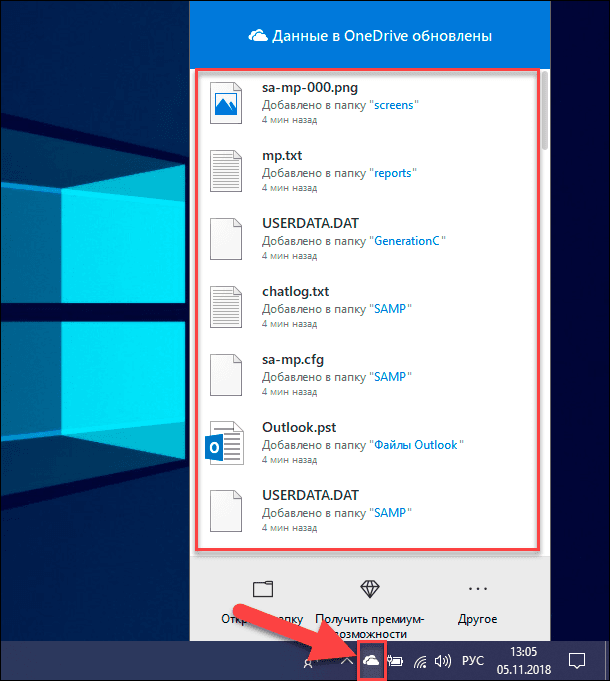
Якщо натиснути піктограму хмари, ви потрапите туди так само швидко. Виберіть "Відкрити oneDrive" або "Відкрийте папку". Ви також можете натиснути етикетку Microsoft OneDrive у меню "START".
І останнє, але не менш важливе: папка OneDrive також вказана у вікнах "улюбленого" розділу. Клацніть на нього, і папка OneDrive відкриється.
Як додати файли та папки до OneDrive для Windows 7
Найважливіша мета OneDrive - зберігати свої файли у хмарі, щоб ви могли отримати доступ до них з будь -якого пристрою доступу до Інтернету. Щоб скористатися цим, ви повинні відкрити папку OneDrive. Додавання файлів - це простий процес: насправді це те саме, що додавання файлу до будь -якої іншої папки на вашому жорсткому диску:
- Ви можете додати файли, натиснувши та перетягнувши їх у папку OneDrive.
- Ви також можете скопіювати та вставити файли в папки OneDrive.
- Ви навіть можете зберегти файли безпосередньо в OneDrive, вибравши їх у "Зберегти як" в будь -якій програмі.
Створення папок працює так само, як у Windows. Немає нічого особливого чи нового, що потрібно дізнатися про роботу з файлами та папками.
Як налаштувати OneDrive для Windows 7
Коли ви починаєте працювати з OneDrive, ви можете виявити, що хочете змінити метод роботи на своєму комп’ютері. Щоб змінити налаштування, натисніть піктограму OneDrive у завданнях Windows, а потім натисніть "додатково", а потім натисніть "Налаштування".
На вкладці "Налаштування" ви можете вибрати, чи потрібно запустити OneDrive при запуску Windows. Відключення цієї функції може збільшити швидкість старту, але також не дозволяє комп'ютеру синхронізувати нові файли в OneDrive, поки ви не запустите програму. Ви також можете ввімкнути функцію "Get" і вибрати, чи отримувати сповіщення від програми.
Вкладка CONSCRIP дозволяє додавати нові облікові записи Microsoft, відключити OneDrive та "Виберіть папки", які ви хочете синхронізувати. Він також дає посилання на оплачені тарифні плани, запропоновані Microsoft для OneDrive. З їх допомогою ви можете збільшити простір, доступний у хмарі.
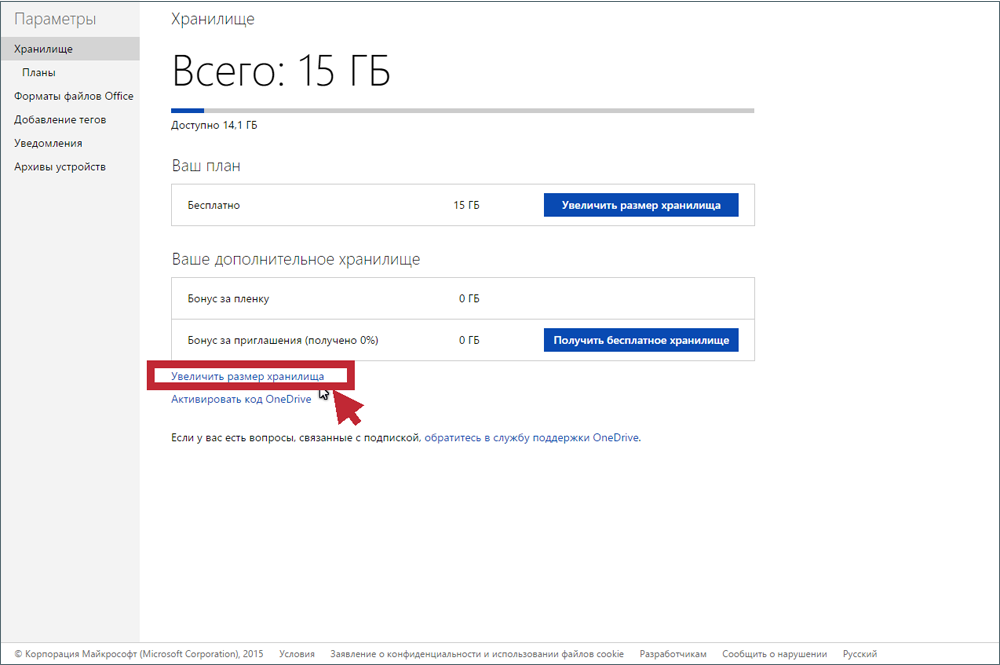
Будьте обережні з варіантом UnylinkonedRive, оскільки якщо ви ним користуєтесь, ваші файли більше не будуть оновлюватися за допомогою OneDrive. Крім того, слід пам’ятати, що для відновлення використання OneDrive на вашому комп’ютері його потрібно перенастроювати.
Кнопка "Вибрати папки" дозволяє вибрати, які папки ви хочете синхронізувати з комп'ютером. Відображені параметри такі ж, як у початковій конфігурації, тому немає причин знову вступати в деталі.
OneDrive за замовчуванням налаштовано для резервного копіювання ваших особистих файлів, таких як документи та фотографії. Якщо ви цього не хочете або хочете залишити цю функцію, включеною лише для деяких папок, ви можете налаштувати все на вкладці Autosion Control. Крім того, якщо ви хочете, ви також можете ввімкнути OneDrive для автоматичного резервного копіювання зображень та фотографій з камер, смартфонів та інших подібних пристроїв, які ви підключаєте до ПК з Windows 7.
На вкладці мережі OneDrive дозволяє вибрати обмеження на пропускну здатність для завантаження та вивантаження. За замовчуванням параметри не обмежені, але якщо хочете, ви можете встановити обмеження.
Microsoft інтегрує OneDrive зі своїми офісними програмами, а співпраця з іншими людьми можлива, якщо ви дозволяєте офісу синхронізувати файли з OneDrive. За замовчуванням ця функція увімкнена, але якщо вам це не потрібно, ви можете вимкнути її на вкладці Office.
Остання вкладка в налаштуваннях OneDrive називається та надає вам інформацію про додаток та посилання на кілька ресурсів, пов’язаних з ним.
Як користуватися oneDrive
Тепер, коли ваші файли знаходяться на тому ж диску, ви можете керувати ними так само, як і на своєму комп’ютері. Ви можете переміщувати, копіювати, перейменувати та видалити їх, а також організовувати їх у папках.
Щоб контролювати файл або папку та використовувати OneDrive, натисніть на 3 вертикальні точки (показати дії) праворуч від імені файлу або папки. Потім виберіть свою дію.
Якщо ви хочете виконати ту саму дію для декількох файлів або папки, спочатку виберіть їх, натиснувши на кружку, який з’являється зліва від файлу або папки, коли ви вказуєте на нього вказівник миші. Тож позначка з’явиться, і файл залишиться вибраним, навіть якщо натиснути на інший файл. Тоді ви можете зробити те ж саме з іншими файлами, які ви хочете вибрати. Вибравши всі файли та папки, натисніть на 3 вертикальні точки (показати дії) праворуч від одного з вибраних імен або папки. Потім виберіть свою дію.
Крім того, коли ви виберете файл або папку, ви побачите зміну верхнього рядка меню та відобразити різні дії, які можна виконати. Просто натисніть на дію, яку ви хочете зробити.
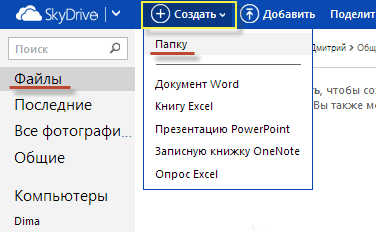
Якщо вам потрібно створити нову папку для розміщення файлів та подальшого використання, натисніть "Створити" у верхньому рядку меню. У списку відкриття натисніть "папку". Введіть назву для своєї папки, а потім натисніть кнопку Створити. Тепер у вас буде нова папка, що відображається у вашому OneDrive. Ви можете перемістити файли або інші папки на інший диск на ваш запит. Зверніть увагу, що нові файли та папки виділяються маленькими синіми лініями поруч із верхнім лівим край їх імені.
Усунення проблем у службі OneDrive
У процесі OneDrive може виникнути помилки, тому, перш за все, спробуйте перезапустити. Ось як перезапустити програму OneDrive:
- Клацніть на піктограмі oneDrive (White Cloud) на панелі завдань з правою кнопкою миші.
- Клацніть на вихід.
- Клацніть запустити, введіть OneDrive та відкрийте програму.
- Перевірте, чи можете ви знову синхронізувати файли.
Служба підтримки
Microsoft підтримує онлайн -довідковий центр свого програмного забезпечення, включаючи OneDrive, Office 365 та OfficeOnline. Що слід очікувати від компанії такого розміру.
Ви можете шукати сертифікати або перегляди за категоріями. Категорії OneDrive включають "початок роботи", "файли", "спільне використання та спільну роботу", "синхронізацію", "мобільні пристрої та Mac", "облікові записи та зберігання" та "дезінтеграція". На веб -сайті є кілька навчальних сторінок, багато з яких включають відео.
Якщо ви не можете знайти те, що хочете, на веб -сайті ви можете звернутися до служби підтримки Microsoft або відвідати форум спільноти. Звернувшись до Microsoft, ви починаєте з свого роду чат, використовуючи те, що компанія називає "Довідкову програму". Введіть своє запитання, і інструмент спробує звузити проблему. Якщо в якийсь момент ви відчуваєте, що підхід нікуди не йде, ви можете замість цього поговорити з життям, диханням.
Вікно чату відкриється в режимі реального часу, і ви можете спробувати вирішити проблему з технічним фахівцем. Це не лише безкоштовний чат, він доступний цілодобово. Це величезна перевага перед Google, Dropbox, Box та будь -яким іншим постачальником хмарного сховища, що спадає на думку.
Якщо ви віддаєте перевагу допомозі по телефону, ви можете зателефонувати на підтримку з 5:00 до 21:00 у будні та з 6 ранку до 15:00 у вихідні дні. Ви також можете надіслати запит електронною поштою через користувальницький інтерфейс. Час виконання зазвичай не менше 24 годин.

Форум користувача - ще одна альтернатива. Хоча форуми користувачів можуть бути чудовим джерелом нестандарного мислення, в якому підготовлений персонал підтримки не завжди добре розуміє, офіційний форум Microsoft, схоже, не викликає багатьох відгуків, як від інших користувачів, так і від працівників. Загалом, варто дати високі рейтинги OneDrive для підтримки. В останні роки він досяг великого успіху і, принаймні, в цьому питанні перевершує конкурентів.
Скидання налаштувань
- Клацніть піктограму OneDrive на панелі завдань правою кнопкою миші.
- Натисніть Налаштування, а потім вимкніть.
- Дотримуйтесь інструкцій у майстрі "Ласкаво просимо в Ондрів", щоб знову налаштувати програму.
Від'єднайте антивірус/брандмауер
Програмне забезпечення для безпеки (антивірус, брандмауери або інструменти шкідливих програм) іноді можуть запобігти синхронізації OneDrive. Очевидно, найшвидше рішення для усунення цієї проблеми - відключення антивірусу або брандмауера. Якщо процес синхронізації завершений успішно, ви щойно визначили причину цієї проблеми. Не забудьте увімкнути захист від вірусів та брандмауера, як тільки ви синхронізуєте свої файли.
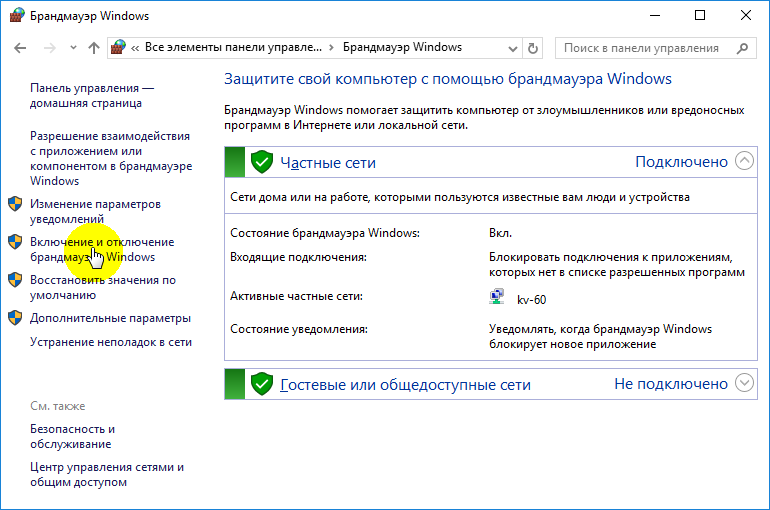
Це все, ми сподіваємось, що принаймні одне з перерахованих вище рішень допомогло вам у проблемі синхронізації в Онедріва.
Як видалити oneDrive
Тепер перейдіть на вкладку "Запис облікового запису" та натисніть кнопку "Вибрати папки". Вікно з довгим списком усіх різних папки відкриється, резервні копії яких в даний час OneDrive виконується в хмарі. Ви можете піти і вручну видалити галочку з кожного з них, але найшвидший спосіб - натиснути на "синхронізувати всі файли та папки в Онедріуві" у верхній частині списку. Це повинно видалити їх відразу.
Якщо у вас було лише кілька позначок, потім натисніть двічі по полю: один раз вибрати все, а потім вдруге, щоб очистити все. Ви побачите попереджувальне повідомлення, оскільки ви збираєтеся видалити всі ці файли з жорсткого диска, але пам’ятайте, що вони все ще будуть доступні в Інтернеті на OneDrive.Com. Клацніть ОК, щоб підтвердити зміни.
Тепер, коли всі налаштування зроблені, ви можете натиснути кнопку ОК у нижній частині вікна "Налаштування", щоб активувати їх. Поверніться знову до області сповіщення, натисніть піктограму OneDrive за допомогою правої кнопки миші, виберіть "Налаштування" та перейдіть на вкладку "Значний запис". Цього разу натисніть на опцію OnlinkonedRive, а потім закрийте відкрите вікно WelcomeTooneDrive.
Щоб видалити піктограму в провіднику, потрібно натиснути сама піктограма провідника, а потім натиснути на праву кнопку миші. У меню, яке з’являється, виберіть "Властивості", відкрийте вкладку "Загальне", а потім у розділі "Атрибути" встановіть прапорець "Прихований".
Нарешті, поверніться до області сповіщень, натисніть на мишку OneDrive та виберіть "Вихід". От і все! Тепер OneDrive залишатиметься неактивним у вашій системі, поки ви не захочете підняти її з дрімоти.
Вимкнення та приховування на Windows 8.1
У Windows 8.1 Все трохи інакше. По -перше, ви взагалі не можете видалити OneDrive, але ви можете вимкнути послугу.
Почніть з відкриття меню «Пуск», натиснувши значок OneDrive за допомогою правої кнопки миші та виберіть «Вгору запуск».
Тоді вам потрібно відкрити налаштування "ПК"/"oneDrive" та відключити всі параметри синхронізації та зберігання.
На вкладці зберігання файлів вимкніть збереження документів у OneDrive за замовчуванням. Потім перейдіть на вкладку "Фотографії" і виберіть "Не завантажуйте фотографії", а потім вимкніть параметр "автоматично завантажте відео в OneDrive".
Потім відкрийте вкладку "Налаштування синхронізації", знайдіть параметри синхронізації з OneDrive, а потім вимкніть синхронізацію налаштувань на цьому ПК.
Нарешті, перейдіть на вкладку MeteredConnces і переконайтеся, що все відключено.
Тепер, коли всі параметри синхронізації вимкнено, останній крок - приховати папку OneDrive в провіднику. Для цього відкрийте провідник, натисніть на мишу OneDrive та виберіть "Властивості".
На вкладці General ви побачите розділ з атрибутами. Встановіть прихований прапор, і коли ви повернетесь до диригента, ви побачите, що OneDrive зникає.
OneDrive не завжди був хорошою хмарною службою зберігання. Однак було б упущенням припустити, що це майже ідеально. Найбільшими проблемами є відсутність шифрування та обмеження розміру файлу 10 ГБ.
Крім того, тут є що любити. Це приємні метаболічні функції, швидка синхронізація (особливо для файлів Microsoft), Office 365, OneNote та доступні ціни. Крім того, учні та викладачі з справжньою школою можуть отримати Office 365 безкоштовно.
OneDrive - один із царів хмарного сховища, а також Dropbox та Googledrive. Як прихильники конфіденційності, ми рекомендуємо дотримуватися нульового доступу до даних та паролів користувачів, але в міру того, як Cloud Service OneDrive значно покращився, і його слід випробувати за допомогою безкоштовного обліку 5 ГБ.

