Методи вставки зображень у Microsoft Word

- 2957
- 876
- Leroy Luettgen
Найпопулярніший текстовий редактор хороший, оскільки він містить засоби, які можуть навіть влаштувати сухий текст, щоб він виглядав ідеально. Але документ з графікою в будь -якому випадку буде виглядати набагато більш презентабельно, а в деяких випадках наявність малюнків є обов'язковою (нариси, презентації, наукові публікації, статті про розміщення в Інтернеті).

Сьогодні ми розглянемо основні способи додати зображення до слова та їх дизайну належним чином - у багатьох користувачів є труднощі з використанням цієї дуже корисної функції. Матеріал повністю актуальний для всіх версій, починаючи з Word 2007 і вище.
Способи додати зображення до текстів редактора Word
Існує три основні способи вставити малюнок, фотографію чи будь-яке інше зображення у Word: шляхом копіювання-паста, передаючи малюнок у вікно поточного документа, а також за допомогою меню програми Word Program. Розглянемо всі три методи докладніше.
За допомогою буфера обміну
Це універсальний механізм Windows, найчастіше використовується для передачі текстів фрагментів. Виявляється, це цілком застосовно до об'єктів майже будь -якого характеру, включаючи зображення. Метод полягає у розміщенні об'єкта копіювання в буфері. Це розділ оперативної пам’яті, в якому копіюється об'єкт зберігається протягом необмеженого числа для можливості його подальшого використання його подальшого використання. Буфер може бути очищений, якщо програма, в якій відбулося його утворення, при закритті може відстежувати це. Слово, до речі, має таку функціональність: якщо ви копіюєте весь текст або значну його частину, а потім спробуйте залишити програму, воно попередить, що буфер обміну містить фрагмент і запитає, чи хочете ви очистити. Приміщення в буфері нового об'єкта автоматично видаляють старий.
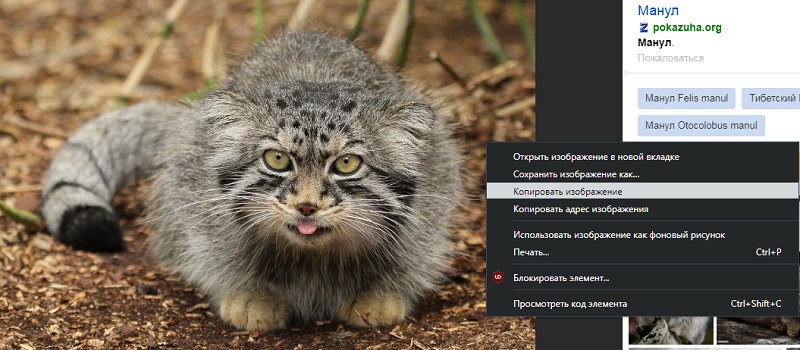
Щоб вставити зображення в текстовий документ Word за допомогою буфера обміну, вам потрібно скопіювати зображення будь -яким зручним способом, а потім вставити його у слово. Припустимо, ви шукали малюнок в Інтернеті та знайшли його на певному сайті. Вам потрібно, перебуваючи в браузері, поставити курсор на це зображення та натиснути праву кнопку миші, викликаючи контекстне меню. Він повинен містити елемент "скопіювати зображення". Натиснувши його, ми покладемо зображення в буфер обміну. Тепер достатньо перейти до Word, встановити курсор на місці, де вам потрібно вставити зображення, і натисніть Ctrl-V або PKM та виберіть елемент "Вставити".
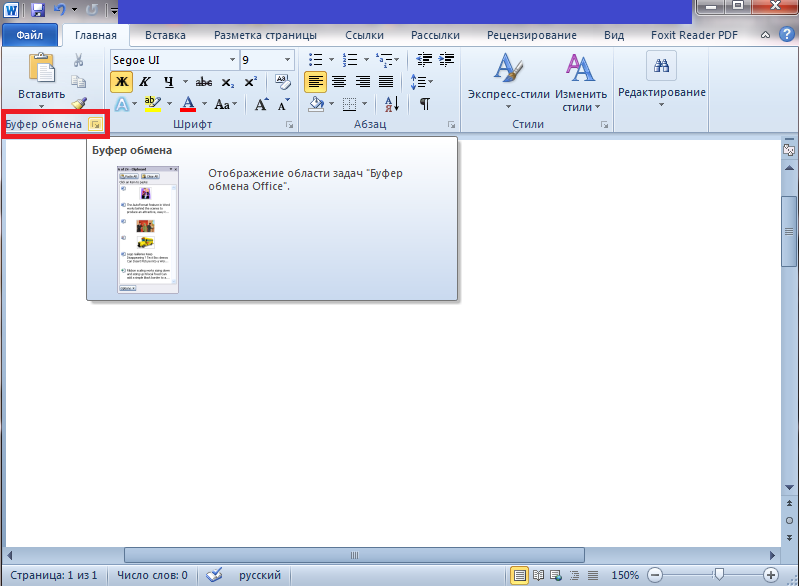
Правда, цей метод приміщення зображення в буфері не завжди працює. Скажіть, якщо ви відкрили зображення в графічному редакторі Photoshop, натискання кнопки правої миші обробляється тут спеціально, тому скопіювати зображення його слід вибрати (Ctrl-A), а потім помістіть його в буфер поєднання Ctrl-c. Залишається лише вставити його в текстовий редактор.
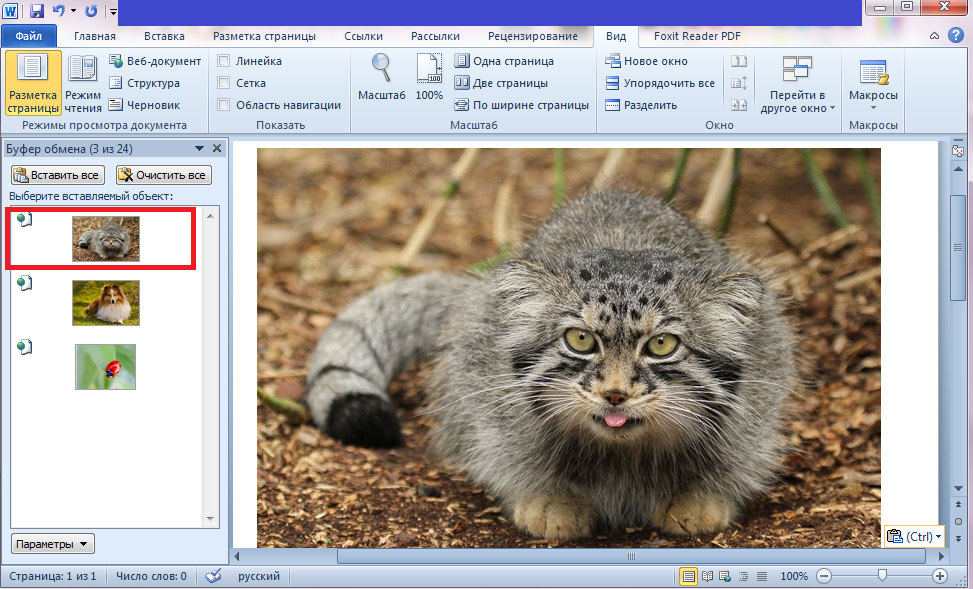
Якщо бажаний малюнок, який потрібно вставити в текст у Word, є на вашому жорсткому диску (багато користувачів зберігають фотографії на комп’ютері), просто відкрийте провідник, знайдіть потрібну папку, виберіть зображення та скопіюйте. Обидва методи працюють тут, тому не повинні бути труднощів. Єдиний момент полягає в тому, що при використанні ПКМ назва контекстуального пункту меню для копіювання може дещо відрізнятися, але семантичне навантаження однакове.
Використання програми програми
Класичний спосіб, який багато користувачів Word вважають за краще користуватися. Вставте зображення за допомогою кнопки "Фігура" не передбачає використання комбінацій ключів. Функція доступна на вкладці "Вставити", де є кнопка "малюнок" (у нових версіях її називають "малюнками"). Після натискання на нього відкриється контекстне меню, в якому потрібно натиснути елемент "з файлу". Далі - виберіть папку з потрібним шаблоном на диску та натисніть на вибраний файл, підтвердьте вибір, натиснувши "Вставку", і зображення з’явиться в документі Word у місці, де стояв курсор.
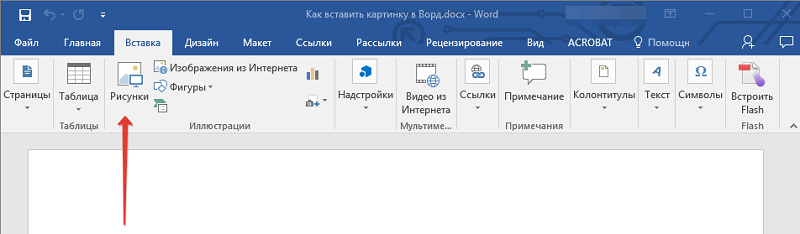
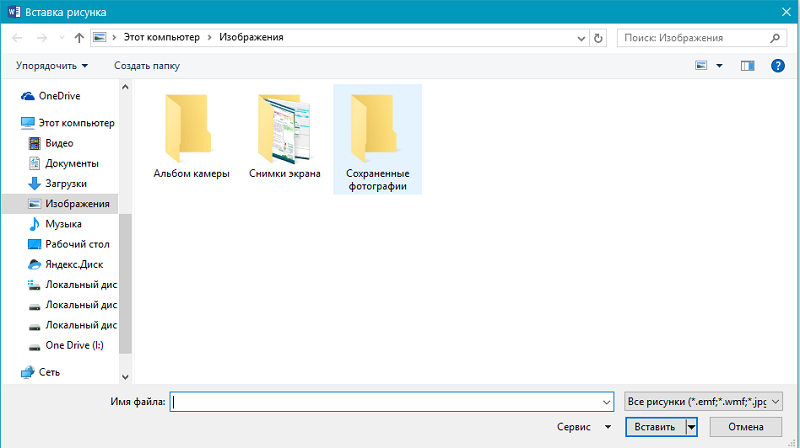
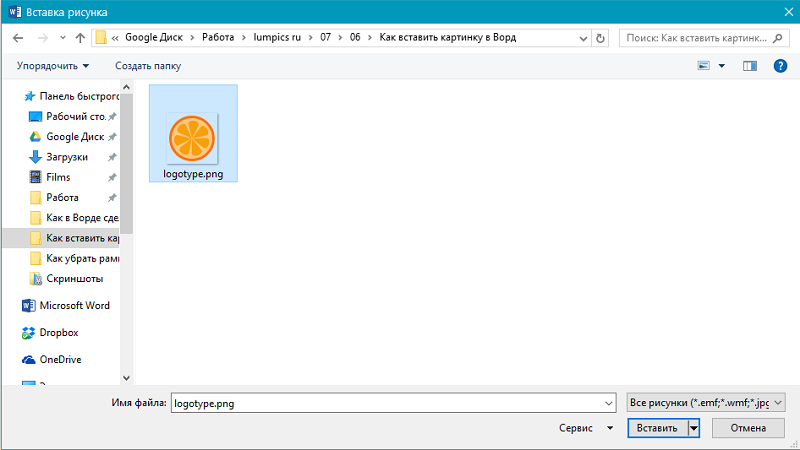
Зауважте, що як зображення ви можете використовувати об'єкти з вбудованої бібліотеки редактора (опція "зображення"), з розділу "Autofigure", або безпосередньо з цифрової камери або сканера. У версії редакції, починаючи з 2010 року, у стрічці біля кнопки "малюнки", ви можете знайти значок "Зображення з Інтернету". Натиснувши на цю кнопку, ви можете додати зображення до слова безпосередньо в мережі.
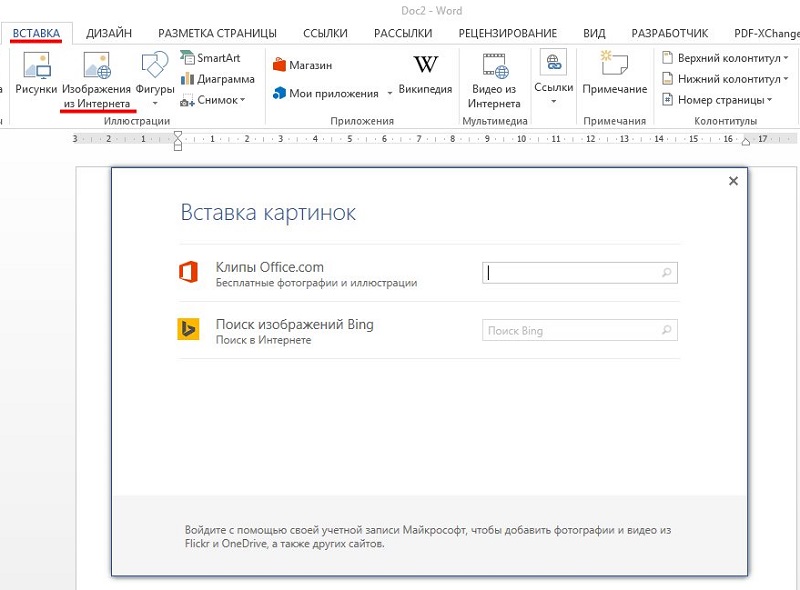
Передача зображень у документ
На додаток до вставки фігури у Word за допомогою копіювання або кнопки «вставити», є ще один спосіб досягти бажаного за умови, що бажана ілюстрація знаходиться в одній із папки жорсткого диска. Для цього відкрийте провідник, шукайте потрібний файл, перемістіть курсор до нього і, утримуючи кнопку миші, перемістіть його до слова -документа. Після розташування зображення відпустіть кнопку миші.
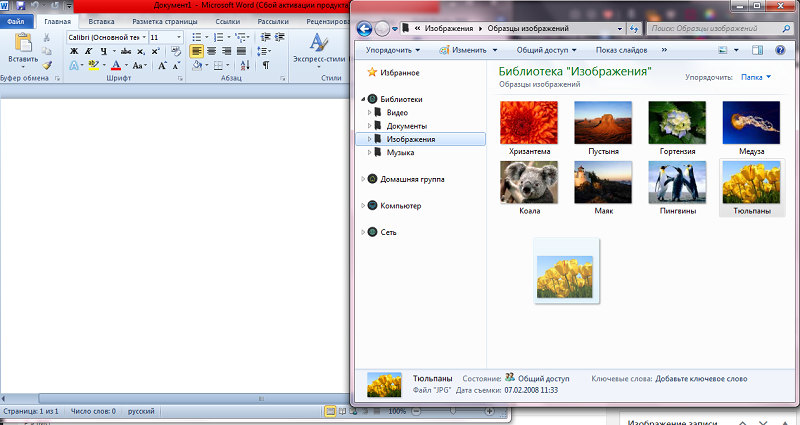
Усі перераховані способи вставити малюнок у слова однаково правильні та еквівалентні, але для досягнення нормального, навіть пропорційного розташування шаблону на аркуші, цього не вистачає недостатньо.
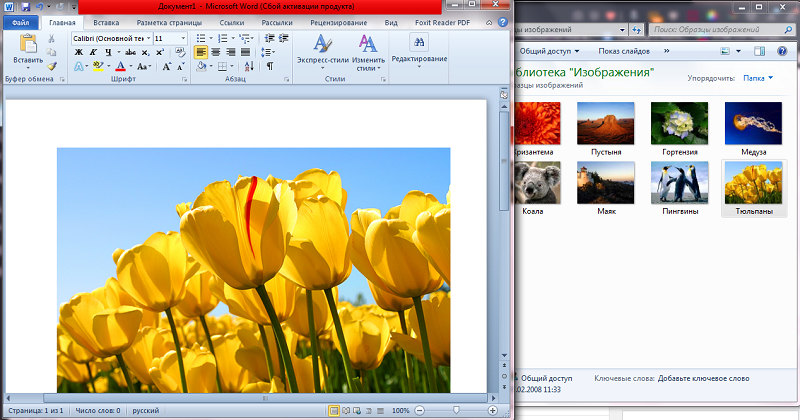
Дизайн зображення, вставлене в текст
Зображення вставляється з параметрами за замовчуванням, і в більшості випадків воно не буде виглядати гармонійно з навколишнім текстом. Тому слово має потужні засоби форматування документа щодо будь -яких графічних об'єктів.
Що рухається
Зокрема, за допомогою їхньої допомоги ви можете встановити розташування зображення на аркуші, подібне до позиціонування тексту (зліва, вправо, в центрі), використовуючи відповідні кнопки та забудьте виділити зображення. Ви можете використовувати комбінації ключів замість кнопок (Ctrl+L - Зображення буде перенесено на лівий край аркуша, Ctrl+R - праворуч, Ctrl+E - місце зображення, строго в центрі).
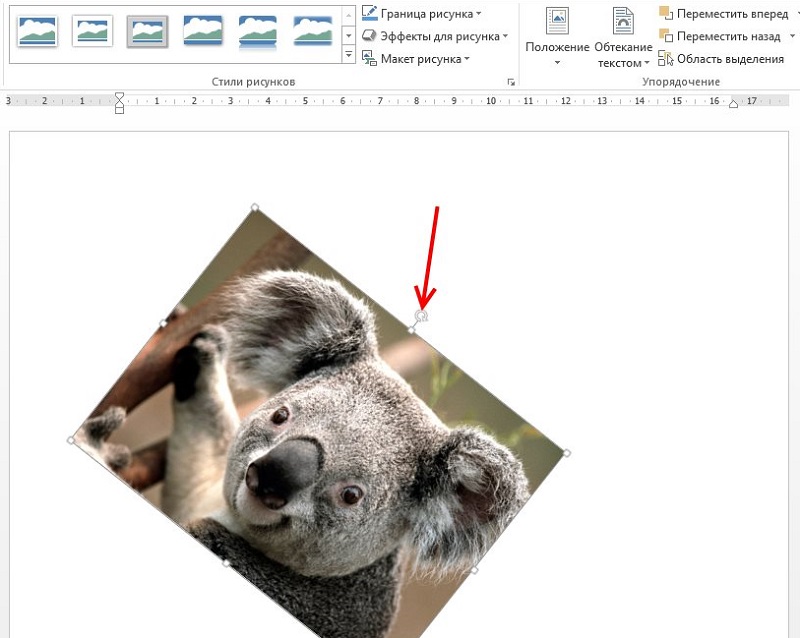
Але одного центру часто недостатньо. Для більш точного позиціонування ви можете використовувати альтернативний метод.
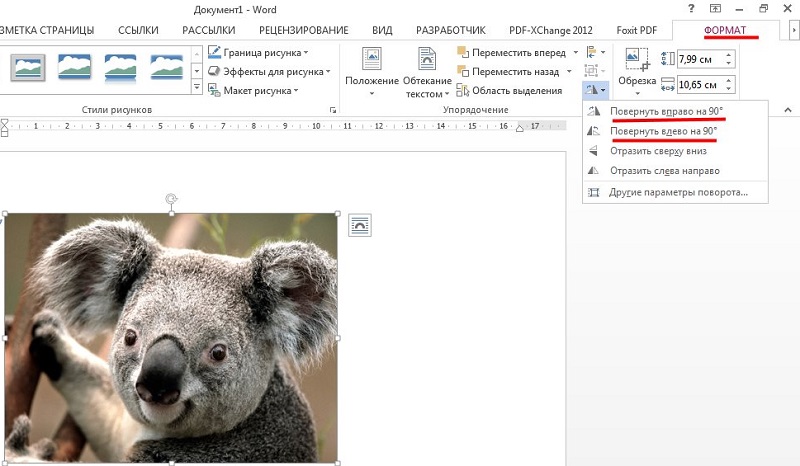
Ми розміщуємо курсор у області зображення та натискаємо на LKM - навколо малюнка повинен з’явитися рамка. Не виходячи за межі ілюстрації, ми знову натискаємо на ліву кнопку миші та затискаємо її. Тепер, переміщуючи вказівник миші, ви можете розмістити малюнок у будь -якій області частини аркуша. У верхній частині кадру є зелене коло. Клацнувши на ньому мишкою і тримаючи кнопку, ви можете повернути малюнок у будь -який кут, обертаючи його або проти годинникової стрілки.
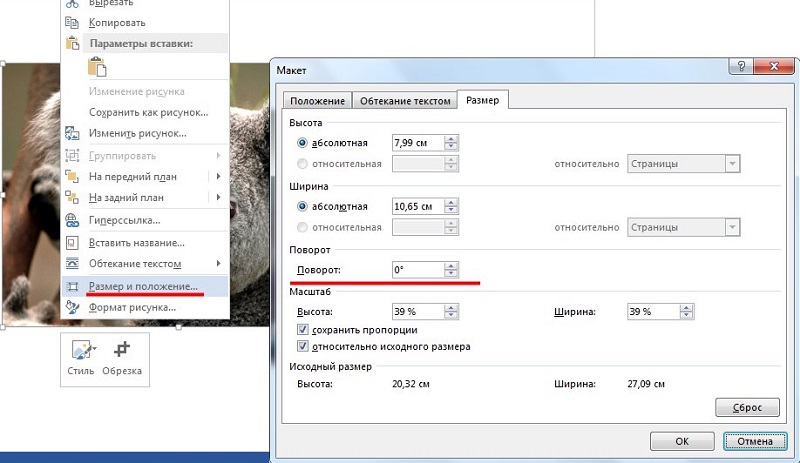
Зміна масштабу
Ілюстрацію можна розтягнути або стиснути, і лише з одного боку, або відразу, в останньому випадку, масштабування буде пропорційним.
Щоб завершити дію, вам потрібно натиснути на зображення. Теги з’являться посередині кожної сторони, у вигляді контурного кола або чорного квадрата (залежно від формату потоку тексту). Залишається лише натисканням на кружку або квадрат, і, утримуючи кнопку миші, перетягніть вибраний горизонтальний або вертикальний кадр у нове положення. Вибираючи кутовий елемент, ви можете змінити розмір зображення без спотворень пропорцій.
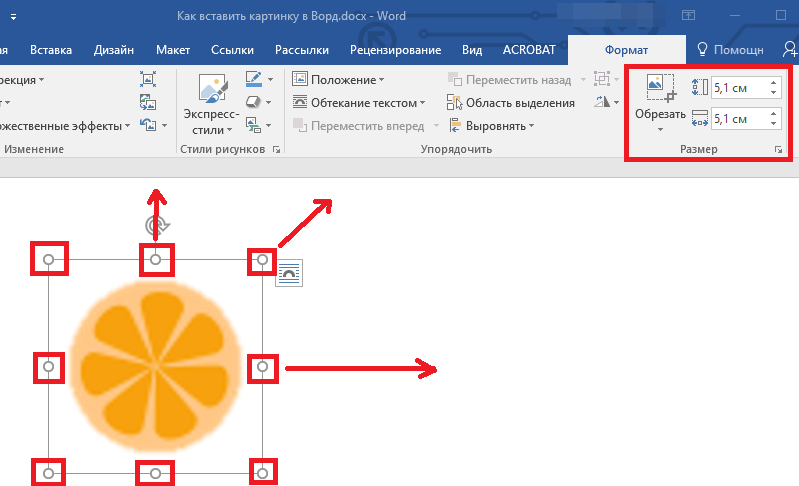
Потока з текстом
За замовчуванням зображення в тексті вставляється над текстом. Це означає, що якщо ваш курсор був розташований посередині лінії (навіть між літерами одного слова), при вставці зображення текст буде розділений на дві частини з перервою. Що стояло до курсору, буде розташоване над зображенням, яке після - під ним. Цей метод не завжди виглядає задовільним, адже якщо картина невелика, зліва та праворуч буде багато порожнього місця. Ви можете розтягнути малюнок, але якщо вам потрібно зберегти місце або роздільну здатність, коли розтягнення погіршується до неприйнятного рівня, вставка картини на всю ширину аркуша буде неможливою.
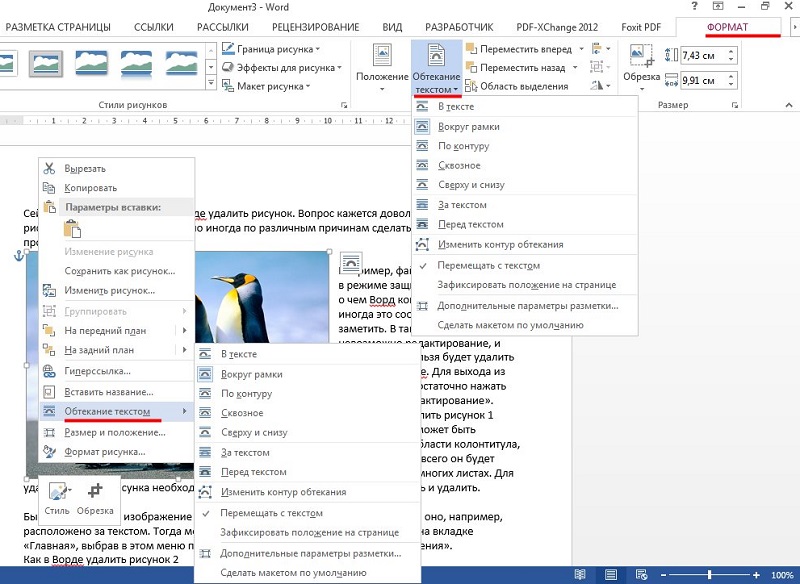
Слово має вражаючий засіб вирішення цієї проблеми - вибору методу витікання графічного елемента. Для цього натисніть PKM відповідно до малюнка та у контекстному меню, яке відкриється, виберіть елемент "потокове з текстом" (або "формат малювання" - "положення" для старих версій текстового редактора).
З'явиться список можливих варіантів. Перший "У тексті" - це режим за замовчуванням, в якому зображення прив’язане до тексту - якщо ви внесете зміни до нього, малюнок зміститься разом з ним. Вибравши будь -який інший тип потоку, малюнок можна перемістити в будь -яку ділянку аркуша, не посилаючись на текст. Потік "навколо рамки" означає, що, незалежно від кута, текст перекриває його навколо прямокутної області, що вказує на крайні межі кадру. Стиль впорядкування "вздовж контуру" відрізняється від попереднього, оскільки текст буде протікати контури зображення, навіть якщо він повернеться під кутом.
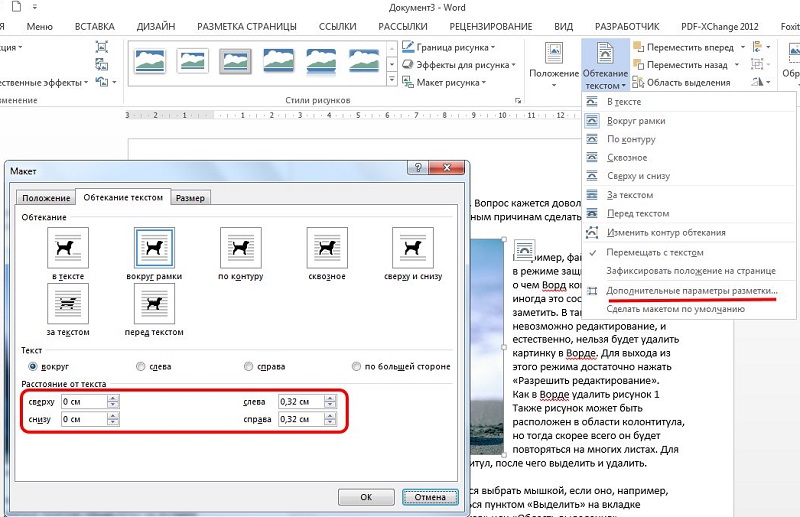
Потока "перед текстом" означає, що малюнок затьмарить частину тексту, над якою він знаходиться. Формат "за текстом", навпаки, поставив малюнок під текст, але текст і малюнок під літерами будуть видимими обома.
Редагування малюнка
Є кілька основних інструментів у Word, щоб відредагувати саму картину. Вони доступні у вікні, що називається пунктом меню "Формат формату".
Зокрема, у вас є можливість маніпуляцій з яскравістю та контрастом зображення - це зручно, якщо початкова якість вам не підходить, і в той же час ви не хочете відкривати графічний редактор.
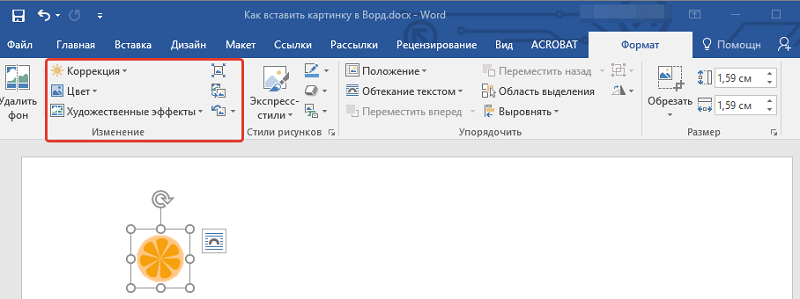
Тут ви можете змінити насичення кольором - це параметр, який означає, наскільки добре певний колір представлений у палітрі кольорів. Змінюючи тінь, ви можете контролювати "температуру" ілюстрацій, тобто зробити його більш "теплим" або насиченим холодними (синіми, зеленими, сірими) відтінками. Нарешті, ви можете повністю перефарбувати зображення, змінивши оригінальну кольорову гаму - в деяких випадках така дія може докорінно змінити сприйняття картини.
Можливість редагування, доданого до тексту зображення, не обмежується цим. Починаючи з Word 2007, розробники додали таку чудову можливість, як створення трьохвимірних об'єктів з можливістю встановлення форми меж (полегшення) креслення, глибини тривимірного ефекту, текстури, кута та типу освітлення.
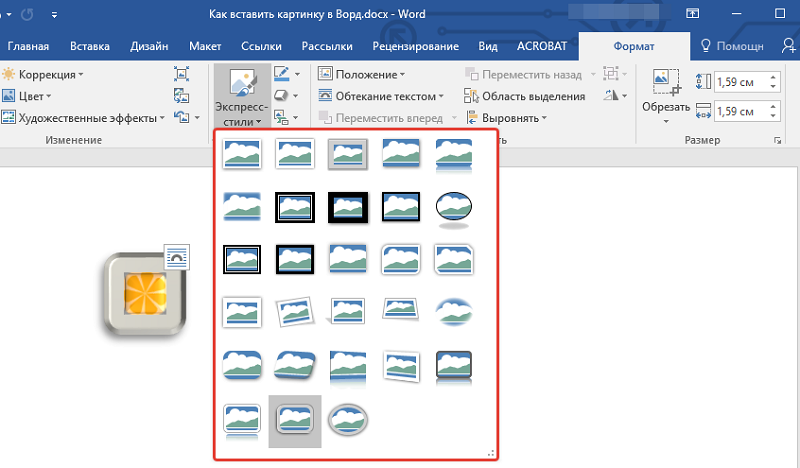
Ви можете обрізати малюнок (якщо в правій/лівій або знизу є багато порожніх областей або знизу). Нарешті, ви можете написати підпис під зображенням, вставленим у слово. Нарешті, зазначимо, що ніхто не забороняє нам розміщувати поблизу 2 або більше малюнків, переміщення їх на фронт/фон на наш розсуд, встановіть прозорість певного кольору.
Одним словом, можливості прикраси тексту графікою в Word є досить великими, і будь -який документ із ілюстраціями завжди сприймається набагато краще. Нам було б цікаво знати, наскільки ви повністю використовуєте можливості для доповнення текстів із зображеннями чи фотографіями? Поділіться власним досвідом у виконанні обов'язків графічних дизайнерів у коментарях. Ми чекаємо ваших відповідей!
- « Основні причини, чому ноутбук не вмикається, та їх усунення
- Правильне видалення додатків на Android »

