Методи включення веб -камери на ноутбуці і чому вона не працює

- 3343
- 1063
- Leo Kub
Переважна більшість ноутбуків, особливо сучасних, обов'язково оснащені вбудованою веб-камерою. Це потрібно для спілкування з друзями, родичами та колегами, використовуючи відео -комунікацію.
Крім того, через камеру ви можете сфотографувати, використовувати його як дзеркало, якщо є така потреба.

У цьому випадку зазвичай камера повинна працювати і бути активною за замовчуванням. Але трапляється також, що, намагаючись встановити відеопосилання або запустити інструмент, він не працює.
Перевірка працездатності
Навіть якщо веб -камера функціонує нормально вчора, немає гарантій, що сьогодні обладнання відмовляється з тієї чи іншої причини.
Перше, що потрібно зробити користувачем, - це перевірити пристрій на продуктивність. Зазвичай це робиться спробами здійснити відеодзвінок другові або знайомство, використовуючи ту саму скайп або іншу подібну програму.
Але важливо розуміти, що такі методи тестування не є найбільш надійними. Це пов’язано з можливим відключенням пристрою в певній програмі або з неправильними налаштуваннями. Тобто камера може працювати, але в певній програмі вона не починається.
Тому використовуються більш точні методи діагностики. Зокрема, популярна проста онлайн -сервіс, яку називають Mebcam Mic Test, є популярним.
Для тестування та перевірки ефективності вам потрібно:
- Відкрити сайт;
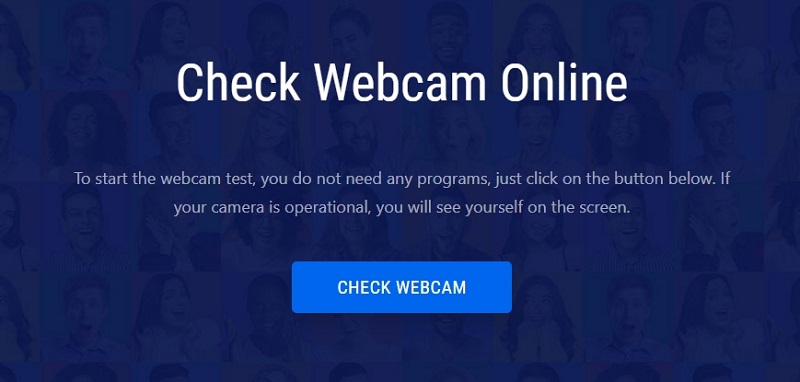
- Клацніть на клавішу "Перевірити камеру";
- Дозволити доступ до відео -пристрою.
У випадку, якщо камера активна та справна, ваше обличчя буде відображатися на моніторі, або що стоїть перед вбудованою веб -камерою. Якщо ні, то користувач побачить помилку щодо помилки.
Якщо ви не довіряєте онлайн -сервісу або немає доступу до Інтернету, ви можете використовувати альтернативний метод тестування.
Працюючи з Windows 10, можна використовувати стандартний інструмент "камери". Ви можете знайти його в меню "Почати". Відкривши додаток "камера", веб -камера повинна автоматично увімкнути та відображати зображення на моніторі. Якщо пристрій не працює, на екрані ви побачите, що написання напису, що неможливо знайти камеру.
Методи включення камери
Користувачі, природно, будуть зацікавлені в питаннях, як включити вбудовану веб-камеру до ноутбука ASUS, LG, HP та інших моделей та брендів.

Насправді, оскільки ми говоримо про роботу в операційній системі Windows, будь то Windows 7, 8 або 10 у всіх випадках, щоб увімкнути веб -камеру на ноутбуці, вам потрібно буде виконувати приблизно той самий перелік операцій та процедур.
Що стосується самих ноутбуків, то найпопулярнішими виробниками є:
- Асус.
- Заглиблювати.
- Ацер.
- Леново.
- HP.
- Samsung.
- Тошіба.
- Соні.
- MSI.
- DNS тощо.
Щоб увімкнути веб -камеру на ноутбуці, незалежно від бренду чи моделі, ви можете використовувати кілька основних методів.
Перевірка стану через систему
Зіткнувшись з тим, що неможливо увімкнути вбудовану веб-камеру на ноутбуці з Windows 10 або попередньою версією, варто починати з держави безпосередньо в системі.
Тут на допомогу приходить менеджер пристроїв.
Якщо вам потрібно увімкнути інтегровану веб -камеру на ноутбуці, працюючи з Windows 10, вам слід дотримуватися цієї послідовності:
- перейти на панель управління;
- Звідти перейдіть до розділу "Менеджер пристроїв";
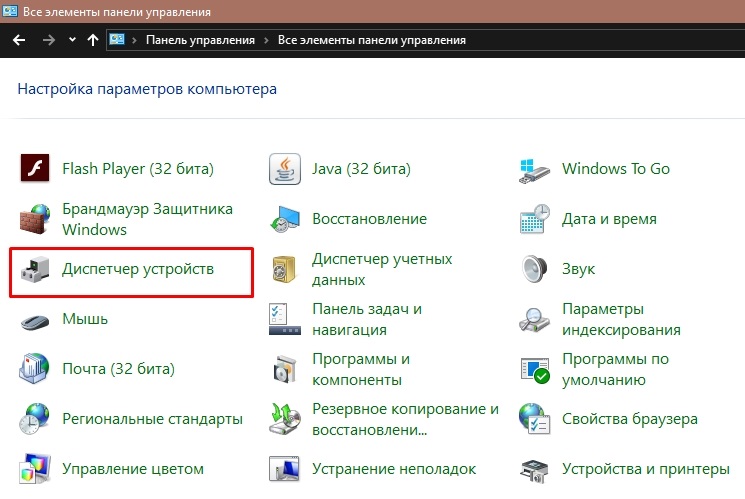
- Знайдіть назву своєї веб -камери;
- Клацніть на ім'я камери за допомогою правої кнопки миші;
- Відкрити "властивості".
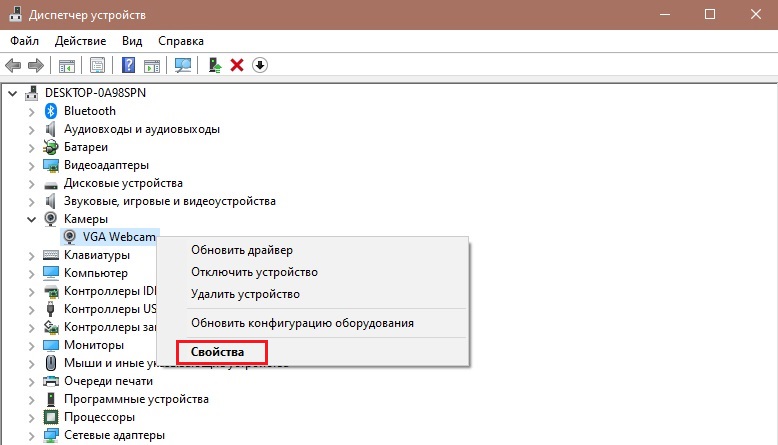
Коли вікно відкриється з властивостями пристрою, тут ви можете побачити поточний стан.
Якщо вікно каже, що пристрій працює нормально, пристрій працює. Тому причину потрібно шукати в іншому.
Якщо повідомлення мають інший характер, за винятком зазначених, то є певні помилки та проблеми, які потрібно буде усунути.
Активація камери
Зазвичай не потрібно вмикати вбудовану веб-камеру на ноутбуці HP або іншому виробнику, оскільки вона повинна бути активована за замовчуванням.
Але трапляється, що користувач випадково, або спеціально вимикає обладнання, або відключення відбулося один чи інший третій інструмент.

Тому рекомендується для початку намагатися просто увімкнути вбудовану веб-камеру, будь то на ASUS, Samsung Neftop або будь-якому іншому виробнику. Скрізь послідовність операцій буде однаковою:
- Відкрийте "Менеджер пристроїв". Для цього ви можете натиснути на праву кнопку на моєму комп’ютері, а потім вибрати "Властивості", а потім перейти безпосередньо до менеджера пристроїв.
- У пристрої, який з'являється, знайдіть веб -камеру. Він може мати інше місце, але в загальному списку повинно бути присутнє в будь -якому випадку.
- Найчастіше, щоб увімкнути веб -камеру на ноутбуці з Windows 10 або раніше версій операційної системи, вам потрібно відкрити "камеру", "пристрої обробки зображень" або "налаштування відео".
- Знайшовши інтегровану камеру, натисніть на неї за допомогою правої кнопки.
- У меню, яке відкриється, повинен бути представлений елемент "Увімкнути пристрій".
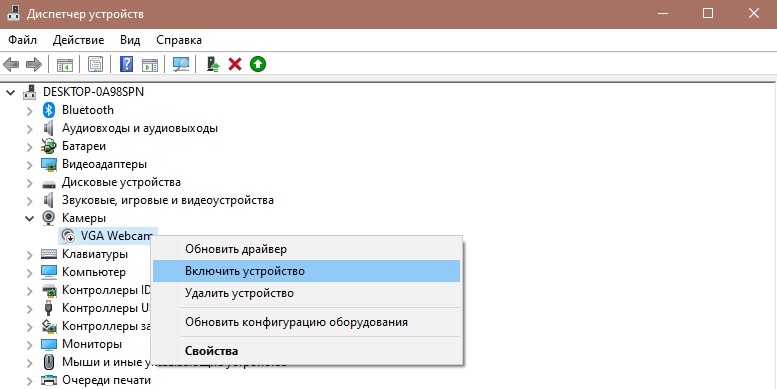
- Клацніть на цю опцію.
Але трапляється також, що після виконання роботи ввімкніть веб -камеру на тому ж ноутбуці Lenovo або HP, як і раніше не вдається.
Причини проблем
Коли користувач бачить, що ввімкнути веб-камеру на ACER, Dell або тому ж Toshiba, як результат, вам потрібно шукати причину цього стану вбудованого обладнання.
І може бути кілька причин:
- Пристрій вимкнено вручну;
- Немає відповідних водіїв;
- Антивірус блокує роботу пристрою;
- У параметрах конфіденційності встановлюється заборона на камеру.
Якщо з тієї чи іншої причини включення веб -камери на ноутбук неможливо, вам слід спробувати виправити це. Подальші дії безпосередньо залежать від причин несправностей.
Ручне відключення
Найпростіший варіант, а також світло у рішеннях - це випадкове ручне відключення обладнання. Зазвичай користувач несвідомо натискає на поєднання клавіш, що призвело до деактивації відео -пристрою.
Залежно від бренду та моделі пристрою, на різних ноутбуках, гарячі клавіші надаються для виконання певних операцій, включаючи роботу з веб -камерою. Найчастіше на клавіатурі портативного комп'ютера ви можете побачити кнопку, на якій відображається камера. Тому, щоб активувати обладнання, іноді достатньо натиснути на комбінацію цієї кнопки, а також клавішу FN.
Щоб уточнити, як увімкнути камеру у випадку її кнопки дезактивації на ноутбуці MSI або іншій марці портативного комп'ютера, слід заглянути в експлуатаційний посібник.
Якщо ви не впевнені, що причина полягає точно в ручному відключенні, ви можете використовувати допомогу диспетчера пристроїв. Для цього знайдіть камеру, відкриті властивості. На вкладці "Загальне" у стовпці "Статус" буде відображатися "Пристрій відключений" та призначений код 22.
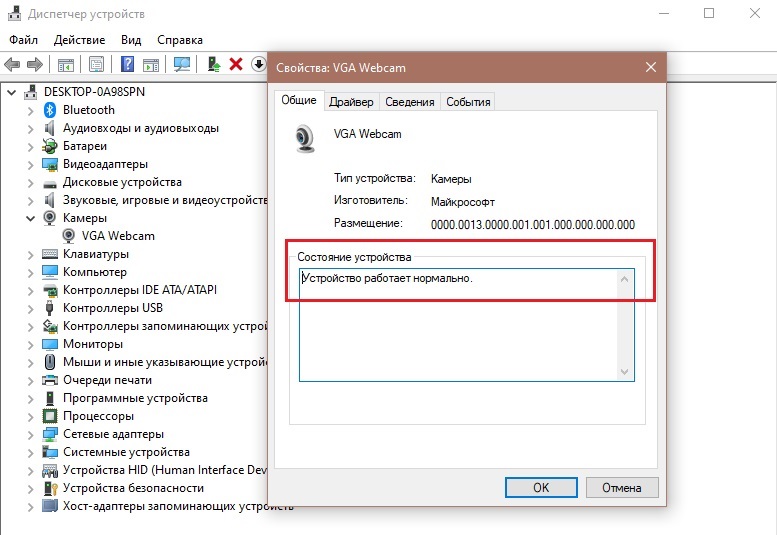
Проблема з водіїв
Якщо включення веб -камери невдале, а ручна дезактивація не має нічого спільного, то варто спробувати інший варіант. Часто допомагає встановлювати драйвери.
Можливо, що Windows 7 або Windows 10 не можуть правильно включити веб -камеру на ноутбуці, оскільки немає поточних драйверів.
Цей факт зазвичай позначається кодами типу 18, 28 та 32 у лінії з поточним станом обладнання.
Якщо так, то, щоб увімкнути неактивну веб -камеру на ноутбуці Acer, Samsung або Toshiba, наприклад, вам потрібно буде встановити свіжий драйвер.
Спочатку перевірте, наскільки актуальні поточні драйвери. Для цього потрібно:
- Перейдіть у властивості камери через "диспетчер пристроїв";
- Відкрийте вкладку "Драйвер";
- Клацніть на "Інформація".
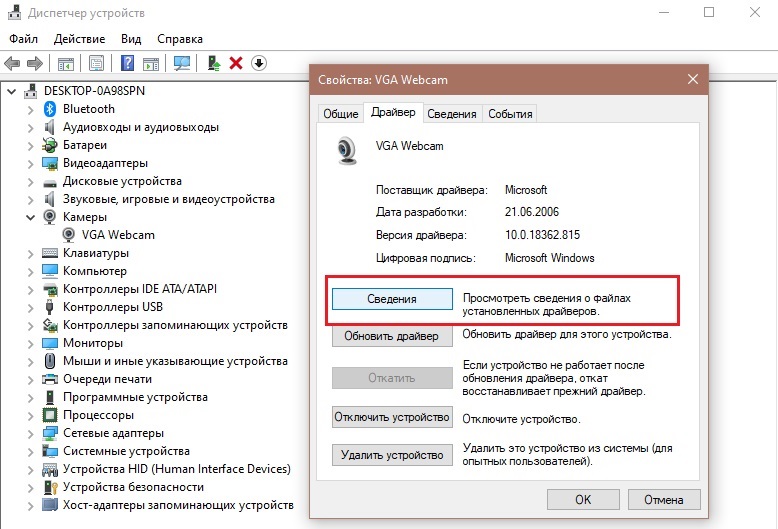
Тут ви повинні знайти файл, чий ім'я - це потік.Sys. Якщо необхідно, можна стверджувати, що камера випущена ще до Windows 7. І якщо ви використовуєте поточну версію ОС, веб -камера не буде працювати.
За відсутності відповідного файлу проводиться привід драйвера. Зробити це легко. Досить відкрити властивості обладнання, перейти на вкладку "Драйвер" і натисніть кнопку "Відкриття назад". Просто майте на увазі, що не всі підтримують цю функцію. Робота стандартного перезавантаження ноутбука завершена.
Якщо неможливо відкоти назад, спробуйте оновити драйвер. Для цього, на цій же вкладці, натисніть кнопку "Оновлення". Безумовно, операційна система запропонує автоматично встановити оновлення або вручну. Тут вже виберіть варіант, який вам більше підходить.
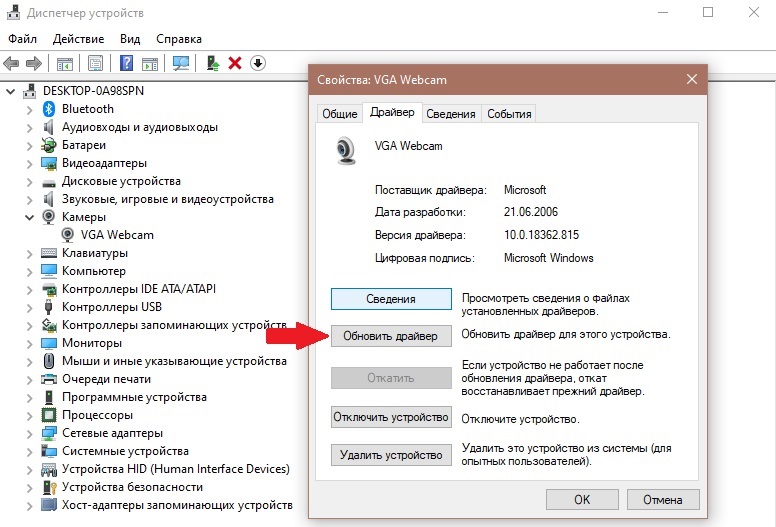
Для оновлення вручну слід завантажити свіжий драйвер із сайту виробника ноутбука та знайти потрібний пакет нових продуктів для певної моделі портативного комп'ютера.
Помилка параметрів конфіденційності
Також трапляється, що на комп'ютер встановлюються нові оновлення для операційної системи, а програми можуть за замовчуванням втратити доступ до камери, інтегрованої в ноутбук.
Тому для вирішення проблеми достатньо для вирішення доступу знову. Для цього потрібно:
- через меню "Почати" відкрити "параметри";
- Перейти до розділу "конфіденційність";
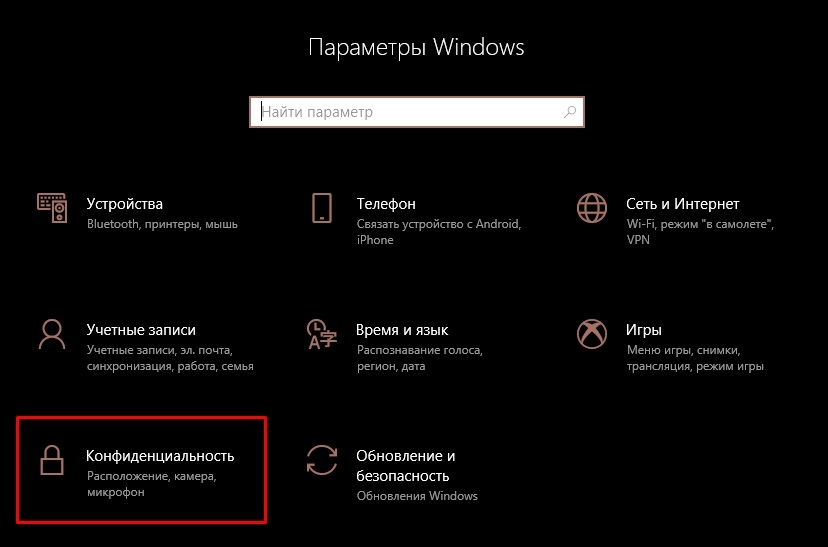
- Клацніть на "камеру";
- Активуйте параметр, який дозволяє програмам доступ до пристрою.
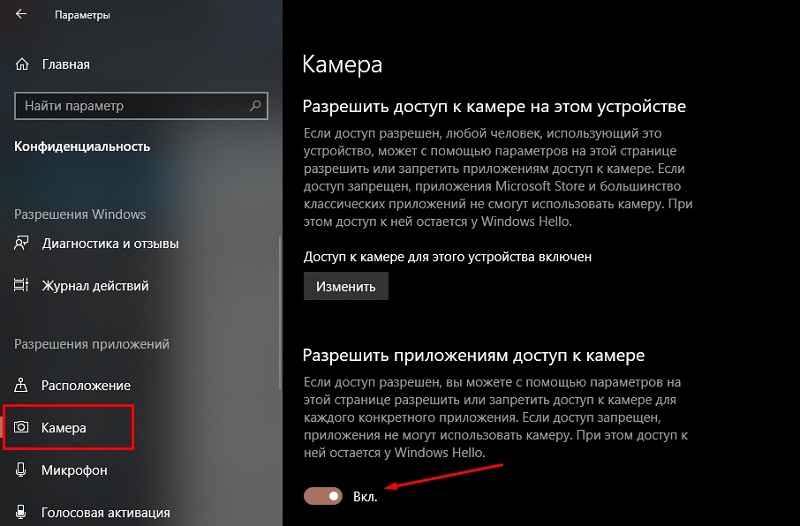
Також система може запропонувати вибрати певний перелік програм та додатків.
Антивірусна проблема
Деякі користувачі стикалися з ситуацією, коли антивірусна програма чомусь блокує доступ до камери.
Тут все просто. Потрібно відкрити налаштування антивірусу та вимкнути відповідний замок.
Програмне забезпечення для роботи з камерою
Існує кілька популярних програм, які розроблені для роботи з вбудованими веб-камерами та підключеними до ноутбуків.
- Камера. Це стандартний додаток для Windows 10. Його функціональність досить проста, але в той же час зручний, практичний і зрозумілий. Дозволяє перевірити стан пристрою, фотографувати, записувати відеоролики.
- Manycam. Може зняти відео з одного або з декількох веб -камер одночасно. Існує також вбудований редактор зображень в Інтернеті. Паралельно запустивши програму, спілкуючись у Skype, співрозмовник побачить ваше обличчя з ефектом впливу.
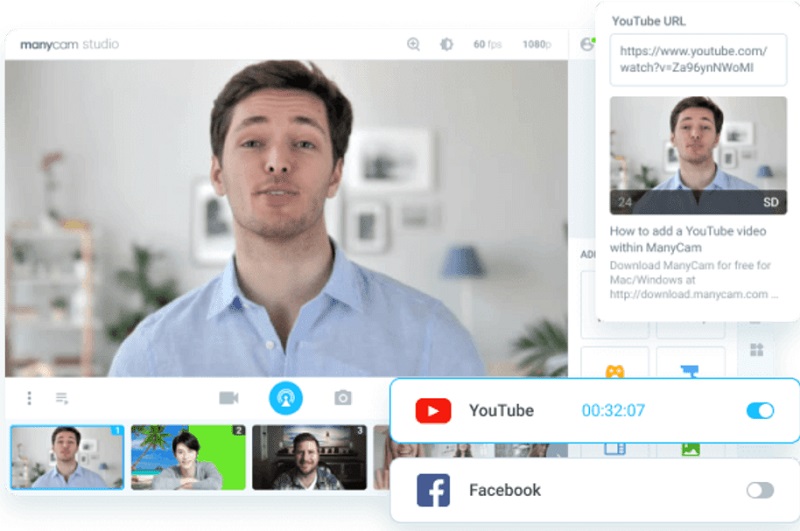
- Cyberlink youcam. Це вже програма з розширеною функціональністю, яка відкриває доступ до нових можливостей. З його допомогою ви можете створювати кліпи, робити презентацію, додавати ефекти, використовувати фільтри тощо.
- Веб -камера XP. Додаток, який розміщений як програмне забезпечення для організації відеоспостереження. Він має чудову функціональність для мовлення в Інтернеті. Існує можливість взаємодії з телевізійними тюнерами. Якщо необхідно, зображення з веб -сайту відображатиметься на екрані смартфона.
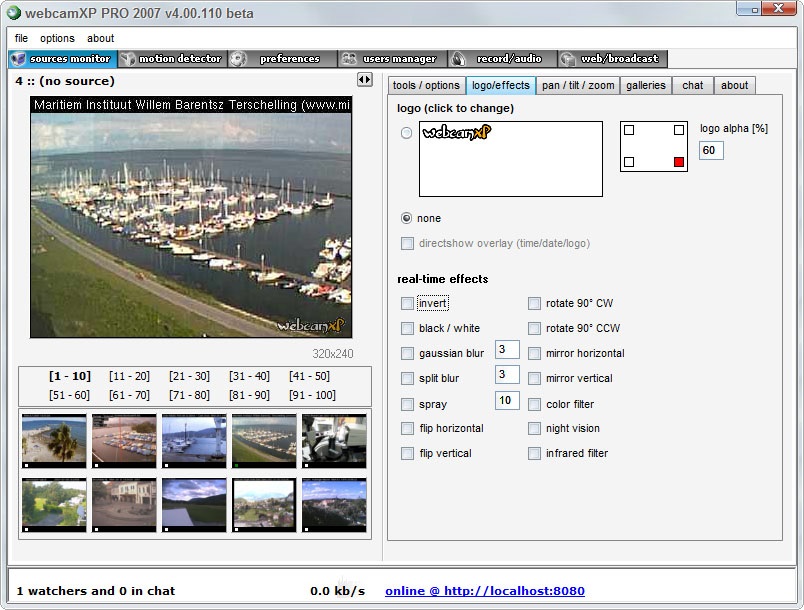
- Movavi VideoSuite. Широка програма функціональності. Через нього ви можете записувати відео, обробляти, застосовувати різні інструменти встановлення тощо.
Відмова від роботи веб -камера, вбудована на ноутбук, не є рідкістю. Але зазвичай причина надзвичайно проста, і це буде не важко.
Досить рідкісне явище - це невдача самого пристрою. У цій ситуації допоможе лише зв’язатися з сервісним центром для ремонту.
Підпишіться, залиште коментарі, задайте відповідні запитання та поговоріть про наш проект своїм друзям!
- « Увімкнення демонстрації екрану в програмі Skype
- Методи з'єднання та функції настройки віддаленого доступу до іншого ПК »

