Методи виділення тексту в Microsoft Word

- 1208
- 64
- Leroy Luettgen
Виділення тексту - це, мабуть, найпопулярніший інструмент з усіх та основа роботи в редакторі Microsoft Word. Багато хто вважає, що немає нічого простішого, ніж виділити частину документа, певною мірою вони мають рацію, однак, слід зазначити, що, зрозумівши навіть з таким простим інструментом, ви швидко вирішите деякі проблеми, працюючи документи.

З виділеними фрагментами текстового вмісту ви можете виконувати різні дії та операції. Наприклад:
- Видалити вміст повністю;
- Скопіюйте в буфер для передачі в інше місце (документ);
- Змініть шрифт, розмір, реєстрацію тощо.;
- застосувати форматування;
- застосувати конкретний колір розряду і t. D.
Можливість використання цього інструменту допоможе вам значно підвищити ефективність роботи в Word. У цій статті ми детально розглянемо, як виділити весь текст словом та поговоримо про те, як це правильно зробити. Давайте розберемося. Йти!
Інструменти управління
Переважна більшість команд для роботи з текстовим вмістом можна виконати за допомогою панелі інструментів для цього. Наприклад, ми відкриваємо вкладку "Дім", і в ньому ми знаходимо підпункт "Виділення". Повинен з’явитися падіння, в якому є команда "виділити все". Зрозуміло, що він використовується, коли його слід зазначити весь документ.
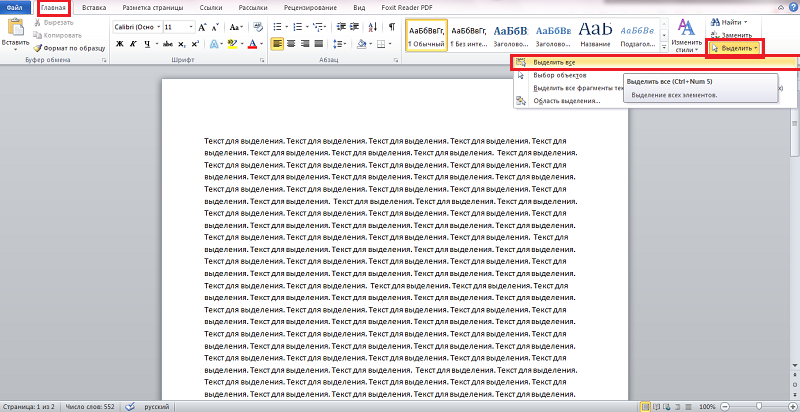
У цьому ж місці, на вкладці "Дім", є й інші піктограми, що позначають відповідні інструменти. Ви можете скопіювати текст у буфер обміну даними (аналог комбінації Ctrl C). Ви також можете вирізати або видалити цілий фрагмент з документа (за аналогією з комбінацією Ctrl X) - на панелі інструментів - значок "ножиці".
Поєднання ключів
Якщо вам потрібно виділити весь документ, то замість того. У списку, який з’являється, виберіть "всі". Ви можете зробити це ще простіше за допомогою комбінації ключів Ctrl+.
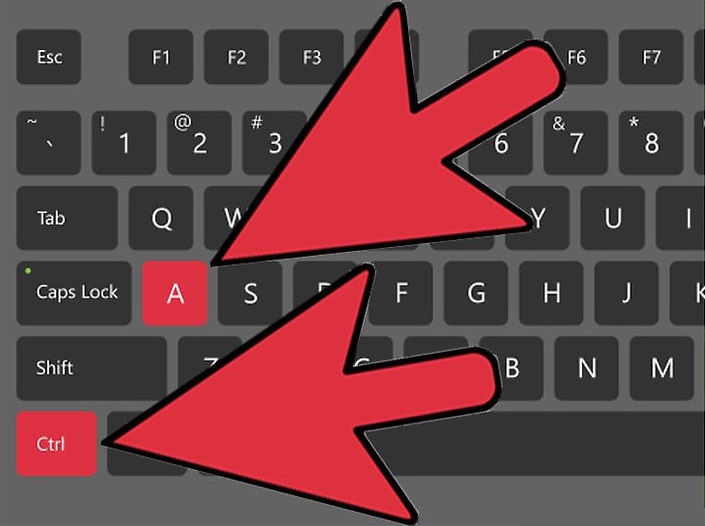
Для того, щоб вибрати лише певну частину вмісту, вам потрібно вилікувати і утримувати клавішу зсуву, і, в той же час, одну з клавіатури з правильним напрямком (наприклад, рухайтеся вгору, вниз або в сторони).
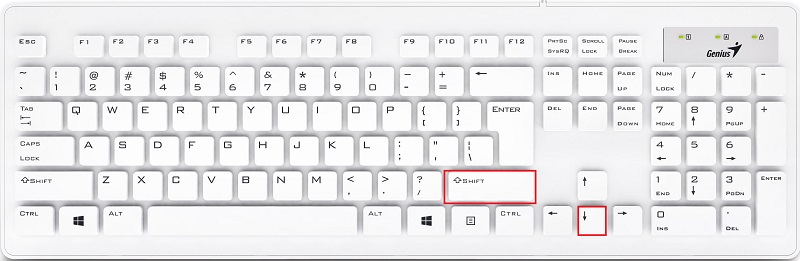
За допомогою миші
Існує також невеликий спосіб відзначити всю лінію. Знову ж таки, ви можете зробити це ще швидшим і простішим, ніж при наближенні, що є більш популярним серед користувачів. Покладіть курсор у ліве поле сторінки, щоб він відображався іншим шляхом і натисніть один раз за допомогою лівої кнопки миші. Готовий! Один клацання та завдання виконано. Ви можете використовувати цей метод, щоб негайно зняти кілька рядків поспіль. Для цього тримайте ліву клавішу миші ліворуч, безперебійно переміщуючи її вниз.
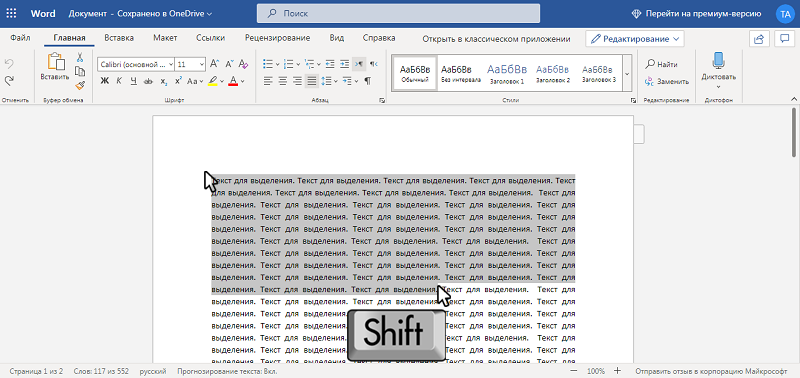
Тепер розглянемо більш складні завдання. Наприклад, позначте текстовий блок. Встановіть вихідну точку, натиснувши на неї. Потім натисніть Shift і аналогічно встановіть кінцеву точку позначеної області. Готовий. Справу зроблено. На миттєву ізоляцію одного слова потрібно двічі натиснути на нього мишу.
Все вищезазначене можна зробити навіть без допомоги миші. Детальніше про це в статті.
Виділення окремих елементів на сторінці
Щоб позначити лінію, встановіть курсор на його початок (за допомогою шутера на клавіатурі) натисніть кнопку Shift та натисніть клавішу End. Те саме можна повторити в іншому напрямку, в цьому випадку замість кінця потрібно натиснути додому.
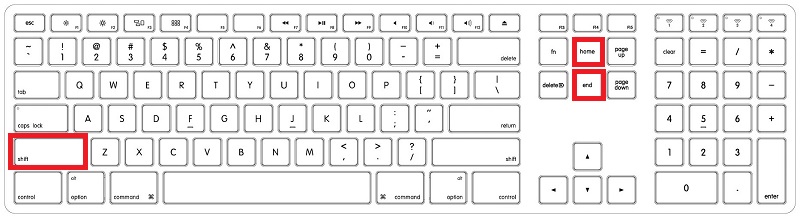
Щоб виділити абзац, використовується комбінація клавіш Shift+Ctrl та стрілки. Утримуючи Shift+Ctrl, натисніть стрілку вгору або вниз, залежно від того, де коштує курсор. Така сама комбінація використовується, якщо слід зазначити слово. Тільки замість стрільця вгору/вниз, використовуйте ліворуч/праворуч.
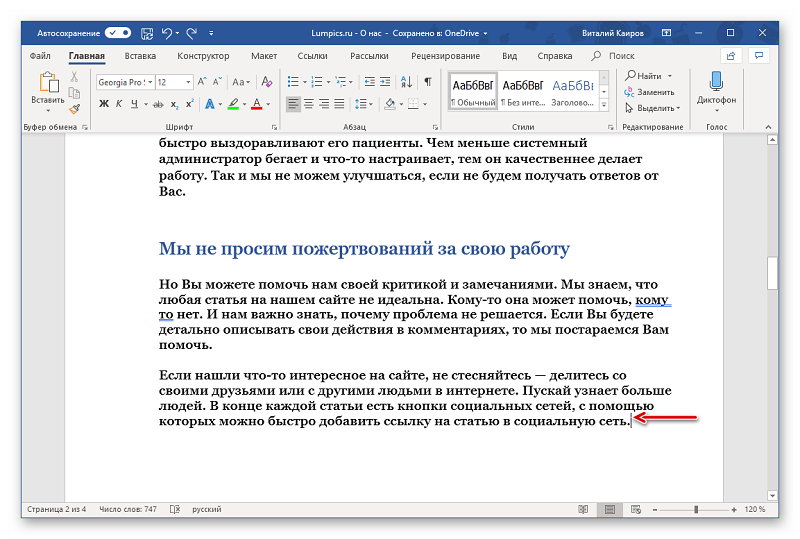

Ізоляція сторінок
У процесі роботи з текстовими документами може знадобитися застосувати будь -які дії стосовно всієї сторінки. Згодом його можна редагувати, копіювати або видаляти. Ви можете зробити це класичним способом: намалювати з самої вершини сторінки до останнього символу на ній нижче лівої кнопки.
Але якщо є потреба відсвяткувати кілька сторінок з документа одразу, то на самому початку першого з них встановлюється курсор. Після цього натискається клавіша зсуву, і курсор рухається до кінця останніх сторінок.
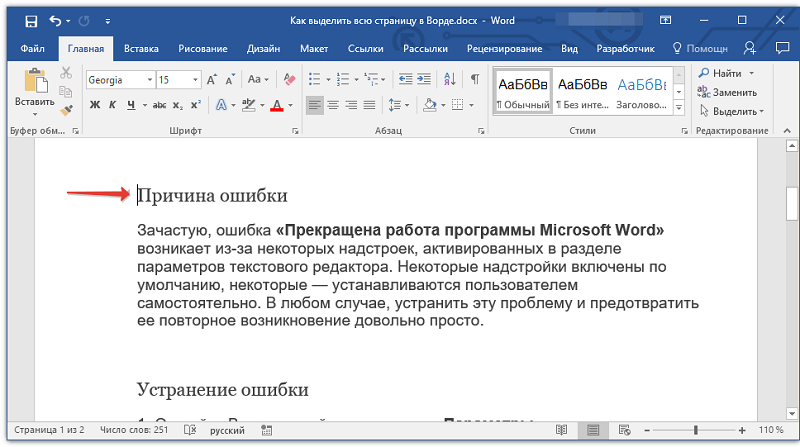
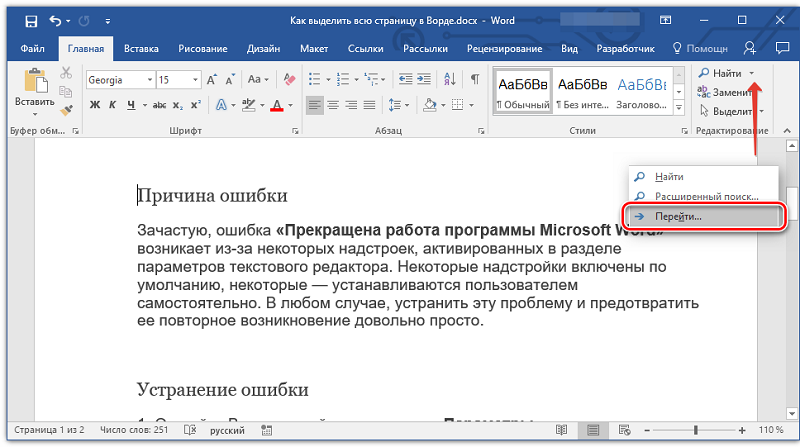
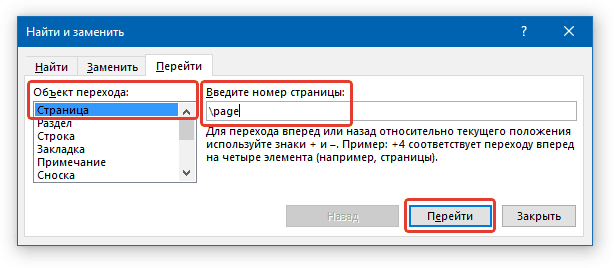
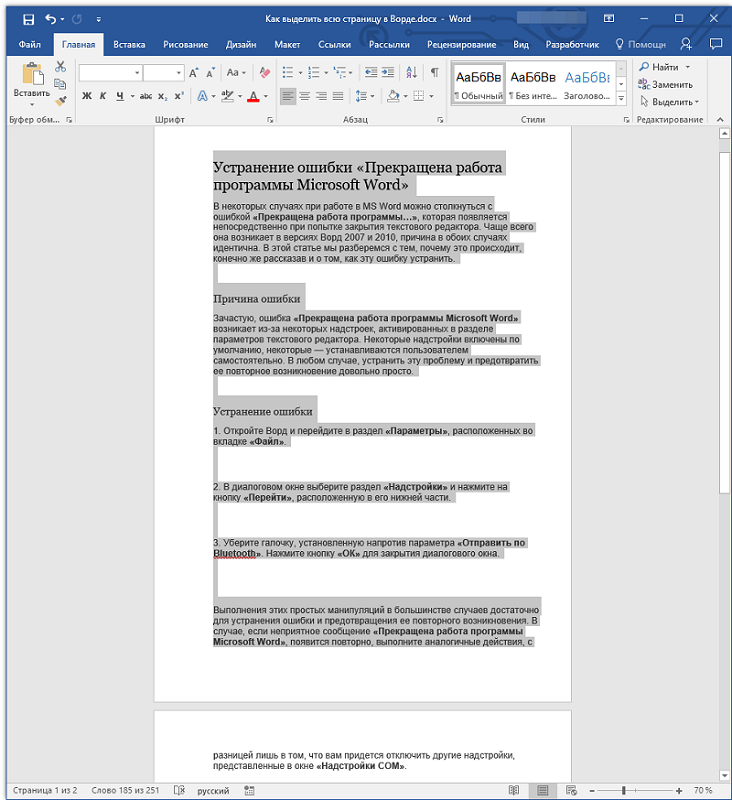
Тепер ви знаєте все необхідне, щоб вибрати текст у Microsoft Word якомога швидше та ефективно. Як бачите, в цьому немає нічого складного, і ви можете перевірити ефективність розглянутих методів на практиці, заощадивши багато часу. Напишіть у коментарях, якщо ця стаття допомогла вам, і задайте будь -які цікаві питання до розглянутої теми.
- « Правильна виправлення помилок вентилятора процесора при завантаженні
- Створення списку падіння в таблиці Google »

