Методи створення нового користувача в Windows
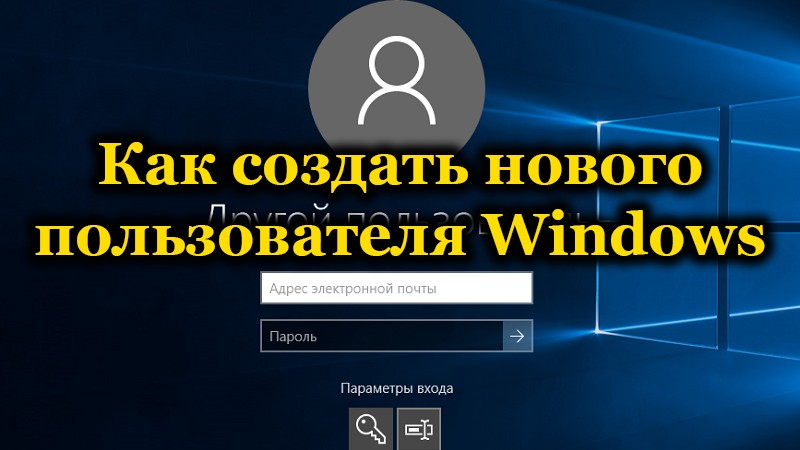
- 1872
- 81
- Leroy Luettgen
Тільки одна людина не завжди використовує один комп'ютер. Досить часто різні люди або члени сім'ї можуть працювати за одним ПК. У таких випадках це дуже зручно, коли кожен користувач має власний обліковий запис. Таким чином, хтось інший не зможе зробити безлад у ваших файлах, побачити їх або видалити. Така можливість спочатку була присутня у всіх версіях операційної системи Windows, починаючи з першого, останній Windows 10 не був винятком. У цій статті ми детально розглянемо, як створити нового користувача Windows. Давайте розберемося. Йти!
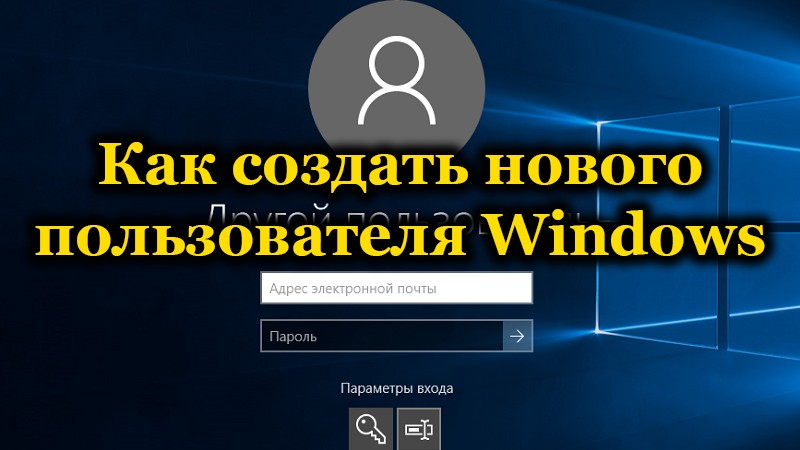
У десятці є два типи рахунків:
- Обліковий запис Microsoft, який вимагає адреси електронної пошти, щоб мати можливість синхронізувати файли між пристроями.
- Локальний - звичайний обліковий запис користувача в його звичайній формі.
Через обладнання "параметри"
Створення нового облікового запису дуже просто. У Windows 10 це зазвичай робиться через розділ "Параметри":
- Відкрийте обладнання, вибравши відповідний елемент у меню "START" (або скористайтеся комбінацією ключів Win+I для швидкого доступу). Ми переходимо до розділу "рахунки".
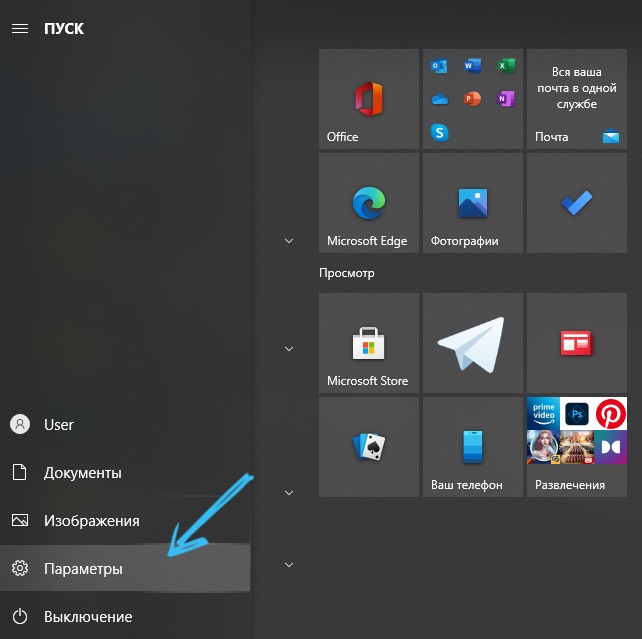
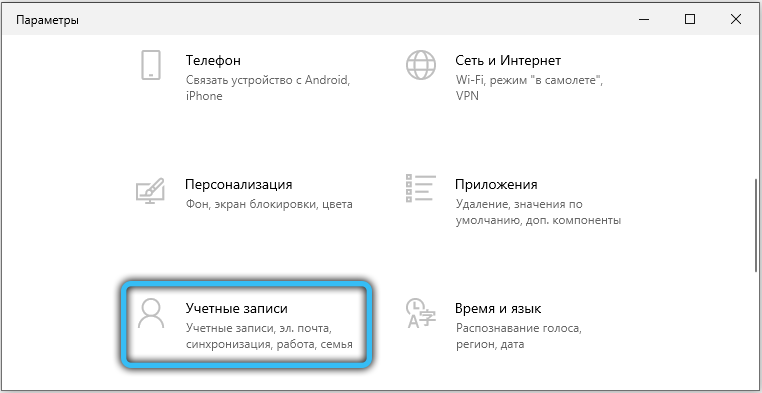
- Відкривши його, виберіть "Сім'я та інші користувачі".
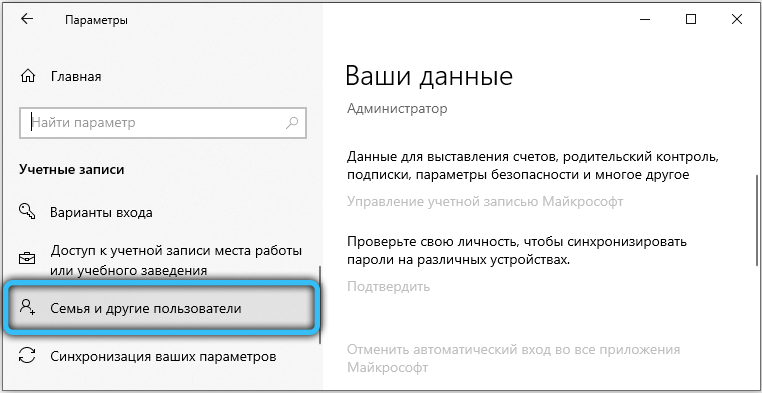
- Тут ви можете додати членів сім'ї, якщо у вас є обліковий запис Microsoft. Всі їх дані також будуть синхронізовані, крім того, дуже зручно налаштувати батьківський контроль. Для всіх інших випадків використовуйте елемент "інших користувачів".
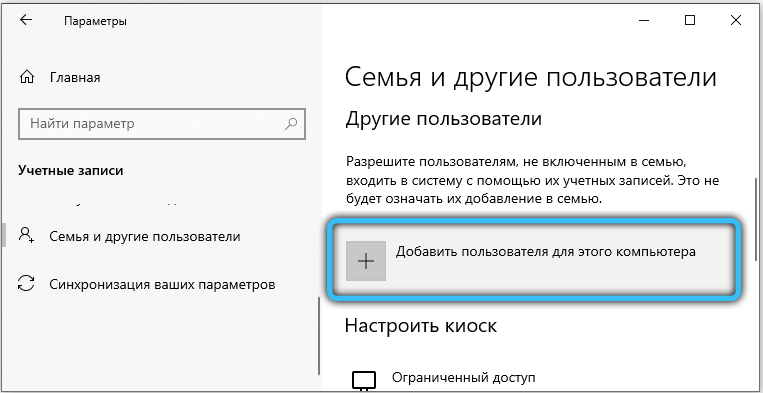
- Далі вам потрібно буде ввести електронну адресу або номер телефону. Цей крок можна пропустити, натиснувши предмет "У мене немає даних про введення цієї людини".
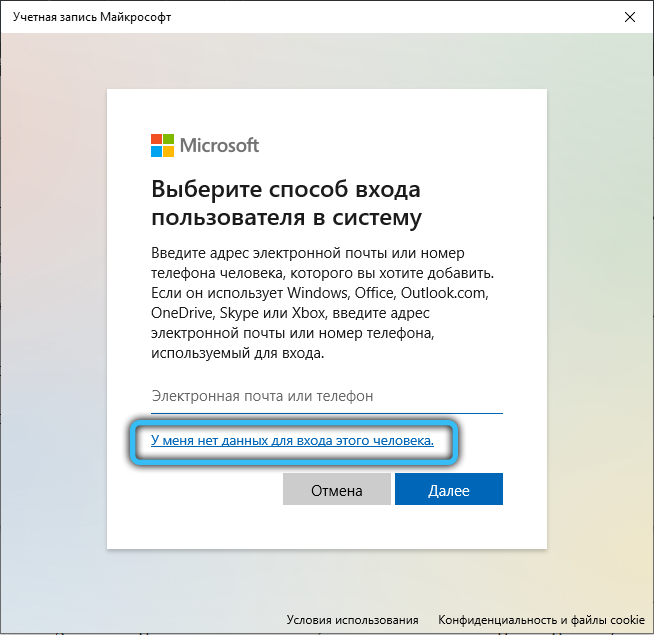
- На наступному етапі вас запрошують створити обліковий запис Microsoft. Введіть усі необхідні дані або натисніть на елемент, розташований нижче, щоб перейти на наступний крок без заповнення полів. Далі, наповнення полів вже є обов'язковим. Після того, як ви ввели ім’я та пароль для створеного користувача, натисніть кнопку "Далі".
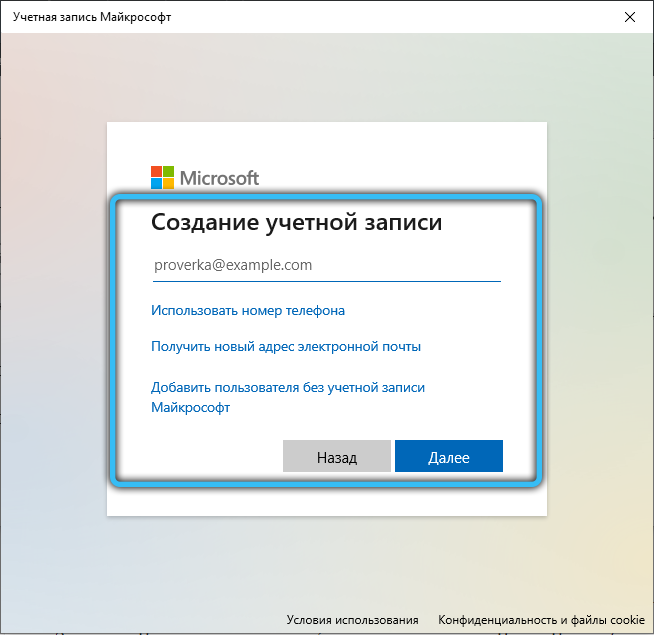
- Якщо ви хочете надати права адміністратора, перейдіть до розділу "Інші користувачі" та натисніть "Змінити ...". У вікні, що відкривається, встановіть відповідний тип.
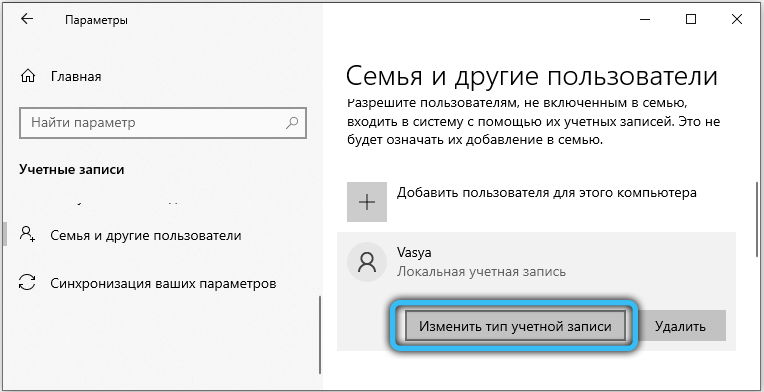
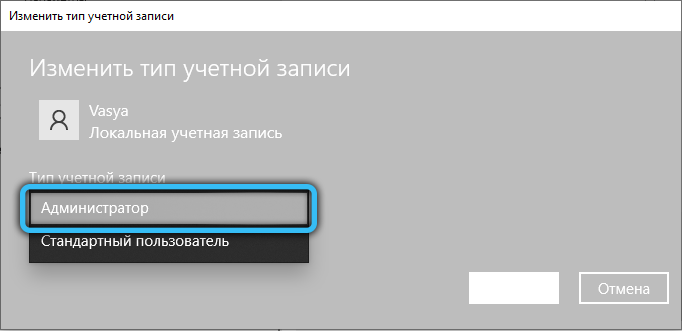
Через "Панель управління"
Класичний метод, доступний у Windows 8, 7, передбачає використання панелі управління:
- Запустіть панель управління на робочому столі, у меню «Пуск».
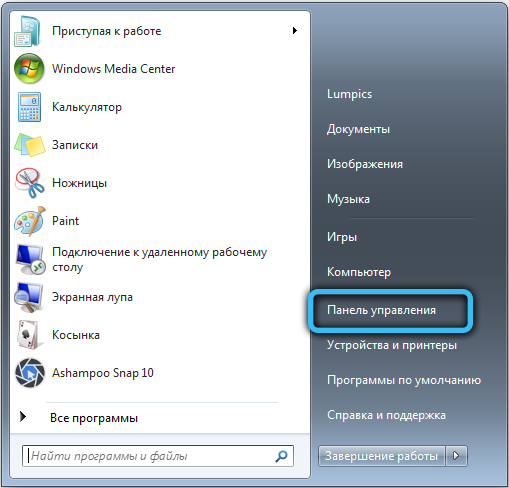
- Ми переходимо до розділу "Рахунки користувачів".
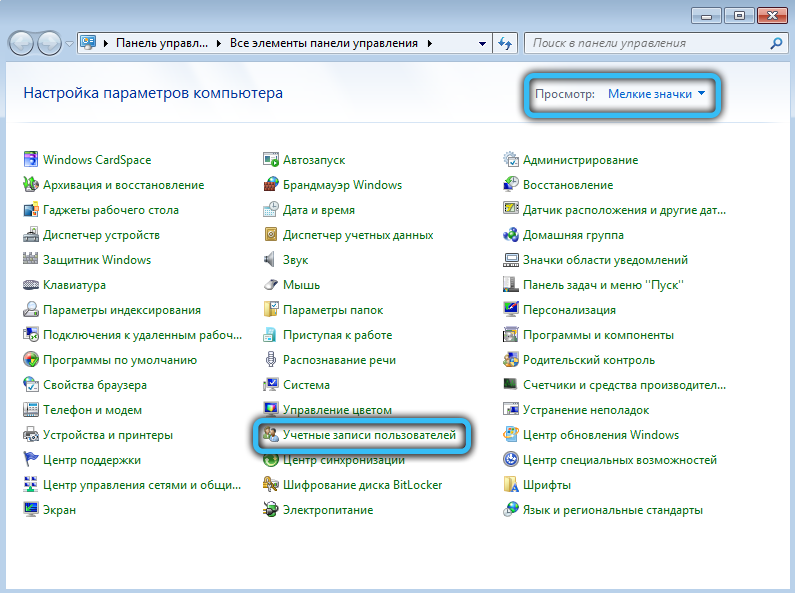
- Знайдіть товар, відповідальний за додавання та видалення облікових записів. Якщо розділи відображаються не за категоріями, а перегляд "невеликі баби" встановлено, ми знаходимо розділ "облікові записи користувачів", після чого ми вибираємо управління іншим обліковим записом.
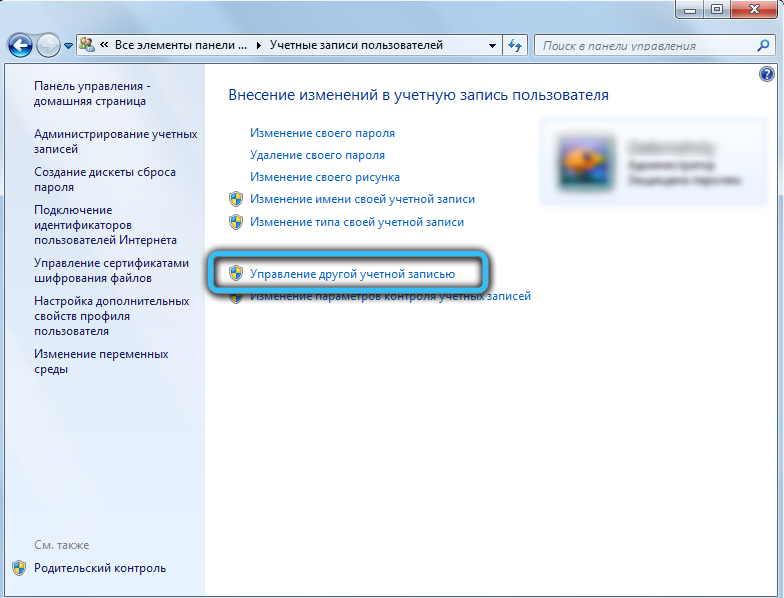
- У вікні ви можете побачити рахунки, які вже створені в ОС. Щоб додати нового користувача, натисніть "Створення облікового запису" (якщо ви виконаєте всі маніпуляції в Windows 10, то тут буде "Додати нового користувача у вікні" Параметри комп'ютера " - посилання призведе до параметрів обладнання" Параметри обладнання ", побачити. Інструкції для цього методу вище).
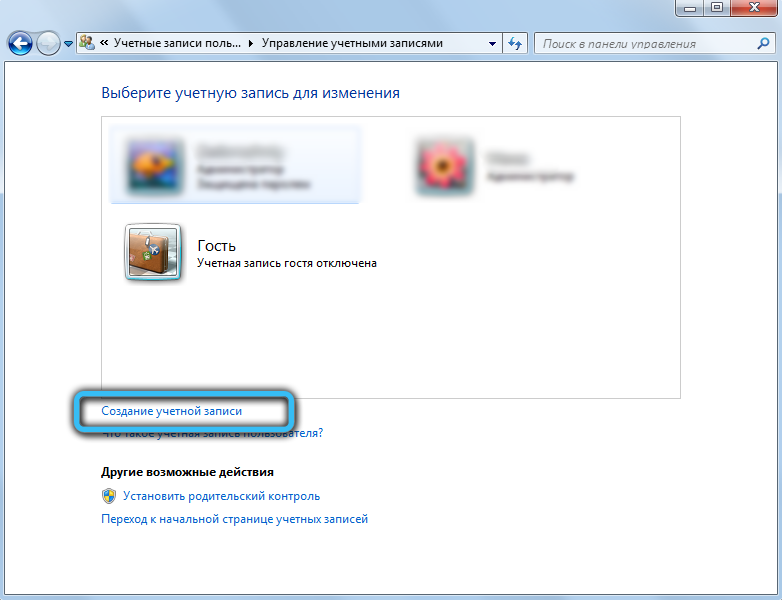
- Введіть ім'я для створеного облікового запису, вкажіть його тип та визначте рівень доступу (права адміністратора або звичайного користувача). Коли все готово, ми підтверджуємо намір, натиснувши відповідну кнопку нижче.
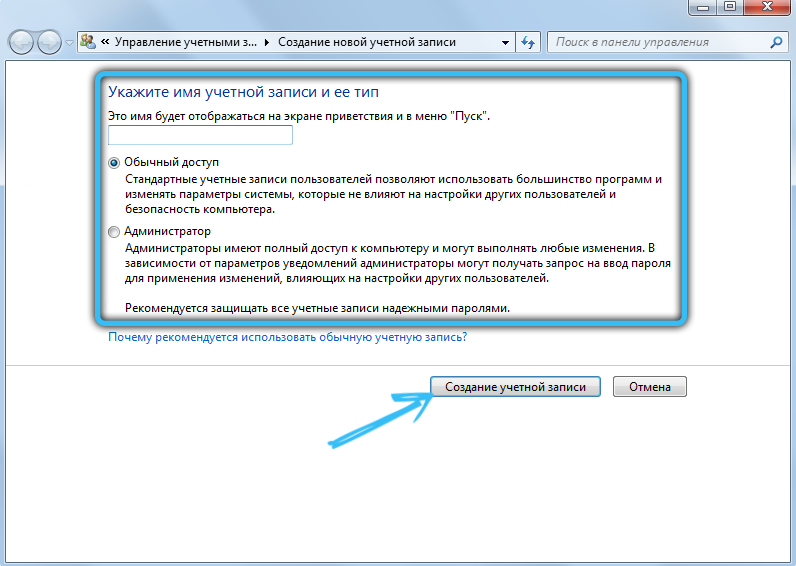
- Обліковий запис створений і його можна використовувати. Якщо є необхідність встановити для нього пароль, вам потрібно перейти до елемента "Зміна облікового запису", виберіть доступний у доступному списку та натисніть "Створити пароль". Ми придумуємо ключ доступу та підтверджуємо намір, після чого напис з’явиться поруч із значком облікового запису, який повідомляє про встановлений захист, що вказує на успіх процедури.
Через контрольну корисність рахунків
Щоб додати користувача за допомогою вбудованої утиліти Windows, ми виконуємо наступні кроки:
- Відкрийте консоль "Виконати" (HOT+R або запуск) та введіть команду в рядку Контроль userpasswords2, Натисніть кнопку "ОК" або введіть на клавіатуру.
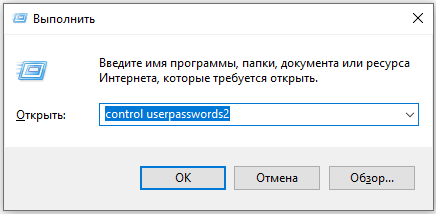
- Натисніть кнопку "Додати ...".
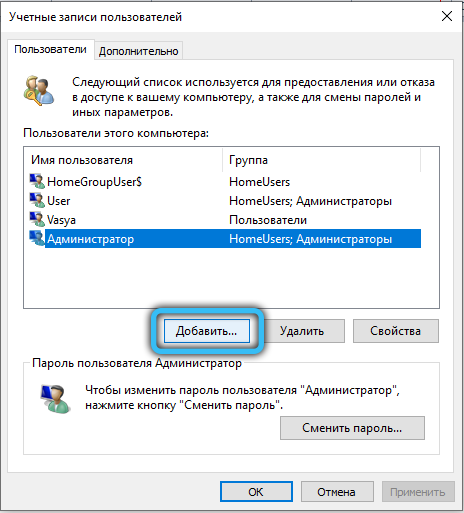
- Далі виберіть, як буде виконано вхід до системи. Додайте обліковий запис із обліковим записом Microsoft або без. Подальші дії схожі на те, що вони описані в першому методі.
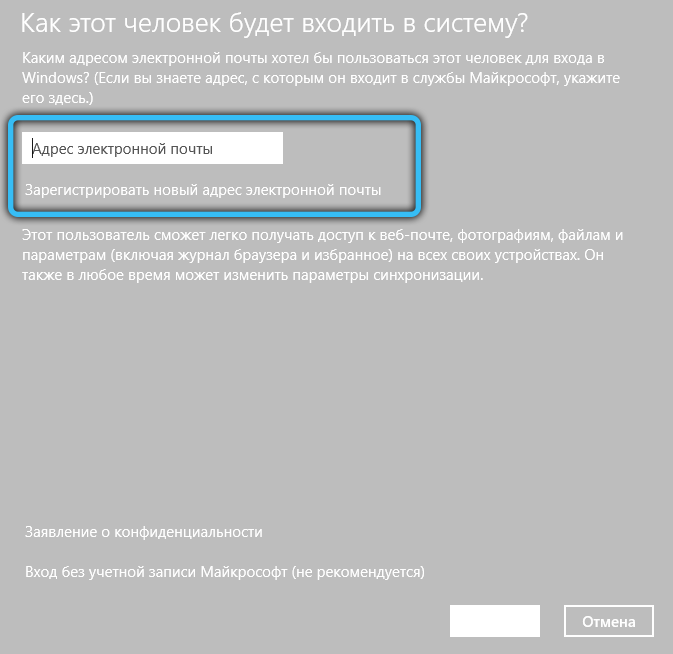
Через обладнання "Місцеві користувачі та групи"
Є інший спосіб. Щоб використовувати його, ми виконуємо наступне:
- Ми використовуємо комбінацію ключів Win+R, і після відкриття вікна "Execute" ми вводимо команду Lusrmgr.MSC і натисніть Enter або Mouse за допомогою кнопки "ОК".
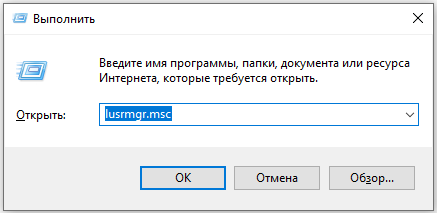
- У вікні, яке з’являється, натисніть праву кнопку миші вздовж папки користувачів та виберіть елемент "Новий користувач ...". Тоді вам потрібно заповнити всі необхідні поля.
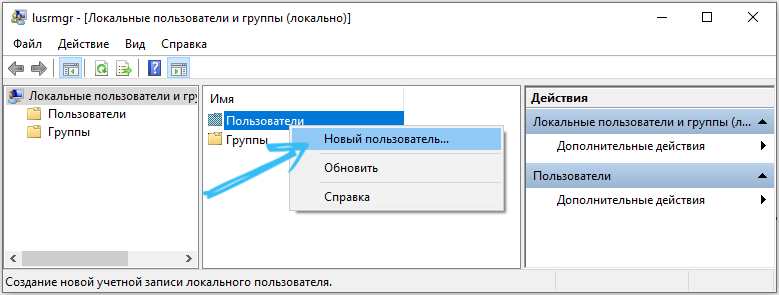
- Зверніть увагу на елемент "Попит пароля Зміна наступного входу в систему". Покладіть або видаліть з нього чек на основі того, що вам потрібно. Після створення перейдіть до розділу "Властивості", щоб надати права адміністратора, якщо це необхідно.
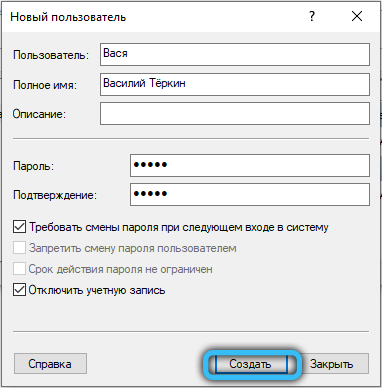
Через командний рядок
І нарешті, ми розглянемо метод за допомогою командного рядка (бухгалтерський облік буде локальним):
- Ми запускаємо командний рядок від імені адміністратора (наприклад, вибираючи відповідний елемент із запуску контекстного меню).
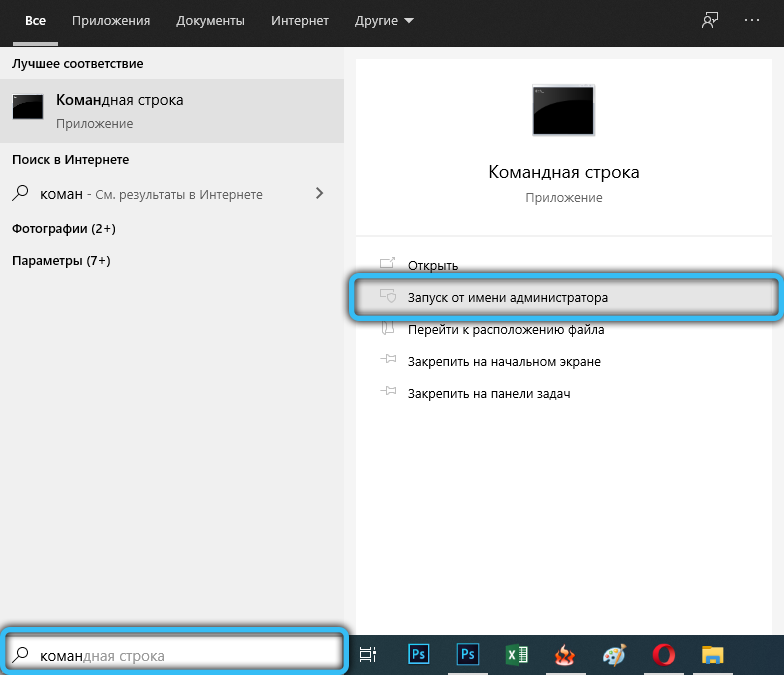
- У терміналі ми прописуємо команду Чистий ім'я користувача_polizer пароль /додавання і натисніть Enter (якщо ім'я або пароль за допомогою пробілів, ми використовуємо цитати у запиті).
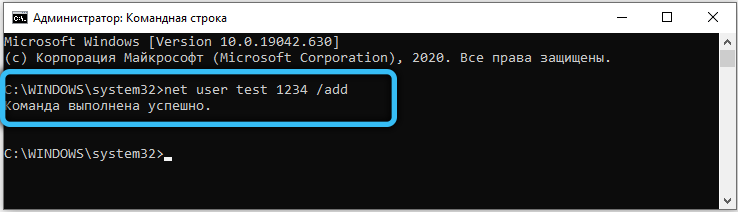
- Успішне виконання команди передбачає створення користувача із заданим іменем та паролем.
Метод підходить, навіть якщо стандартні дії не дозволяють створювати обліковий запис, наприклад, в результаті невдалого оновлення системи.
Тепер ви знаєте, як створити новий обліковий запис у Windows. Як ви можете перевірити, це робиться дуже просто, і навіть недосвідчений користувач може легко впоратися з завданням. Напишіть у коментарях, якщо ця стаття була корисною для вас, і задайте будь -які цікаві питання до цієї теми, якщо щось залишається незрозумілим.
- « Переваги та недоліки знімних та непомітних акумуляторів телефону кращі
- Створення, форматування та редагування таблиці словом »

