Методи вирішення проблеми не працюючого магазину Microsoft

- 4228
- 926
- Manuel Smith
Ви швидко звикаєте до хорошого ... до недавнього часу лише власники смартфонів мали можливість використовувати магазини додатків з величезним каталогом програм для всіх випадків. Тепер така можливість з'явилася серед прихильників настільних комп'ютерів із встановленими Windows 10. На жаль, іноді магазин Microsoft "страйки": він відмовляється завантажувати свої улюблені програми або навіть взагалі не працює. Сьогодні ми розглянемо основні причини безперервності магазину Windows та способи їх усунення.

Чому магазин Windows не починається
Побудований -в "десяти" магазині додатків може бути неефективним з ряду причин:
- через пошкодження в системному реєстрі, пов'язаному з налаштуваннями програми;
- Через блокування антивірусного програмного забезпечення;
- Несправності служби WSService, відповідальної за функціонування магазину;
- помилки, що виникли при неправильному виконанні оновлень системи;
- переповнення кешу Windows Store;
- пошкодження системних файлів;
- Проблеми в Інтернеті (використання не працюючих або заблокованих проксі -серверів, несправності на стороні сервера тощо.).
Збори з магазином також можуть з’являтися по -різному. Наприклад, піктограма програми зникла з робочого столу, немає меню "запуску". Або після натискання на піктограму магазину Microsoft, вона просто не починається.
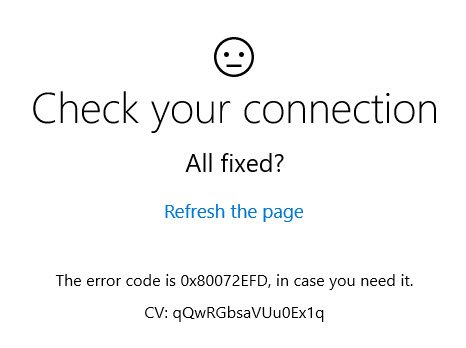
Часто робота магазину переривається в найбільш несподіваному місці з видачею повідомлень з помилками, такими як 0x80072efd, 0x800706d9 тощо. Нарешті, магазин може в принципі працювати, але надзвичайно повільно, тоді як Microsoft Store не може завантажувати програми.
Методи вирішення проблеми
Перша порада є стандартною в таких випадках - спробуйте перезапустити комп'ютер. Якщо невдача випадкова, то в майбутньому ви можете забути про проблему довгий час. І лише якщо це не допомогло, ви можете перейти до більш конкретних дій.
Побудовані інструменти для діагностики/усунення проблем
Перше, що рекомендує розробник додатків - це використовувати діагностичний інструмент, вбудований у Windows. Багато хто не подобається, але слід визнати, що такі послуги можуть вирішити значну частину проблем у державі. У нашому випадку ви повинні використовувати кілька таких інструментів - "магазин магазину Windows", "діагностика підключення до Інтернету", "Центр оновлення" та інші.
Ми даємо крок -кротеч -алгоритм:
- Ми починаємо використовувати комбінації Windows + R "виконувати" консоль;
- Ми збираємо команду управління, натисніть кнопку ОК;
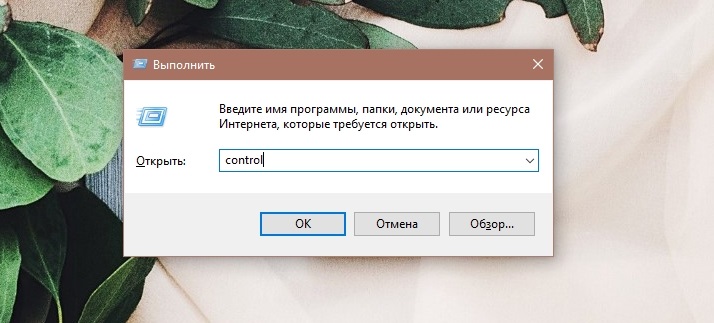
- Для того, щоб не шукати потрібний розділ на "Панелі управління", на панелі пошуку ми набираємо "усунення" та натиснувши на посилання "усунення проблем";
- У лівому меню виберіть підпункт "Переглянути всі категорії";
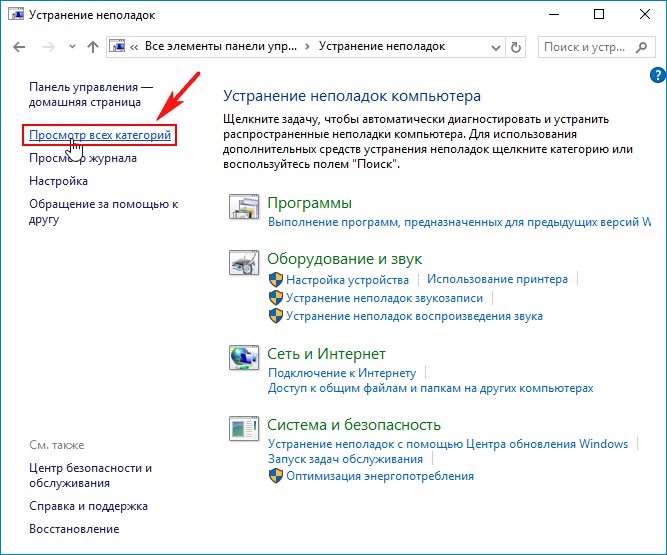
- Відобразиться вікно зі списком доступних діагностичних утиліт;
- Виберіть інструмент під назвою "Програми з магазину Windows";
- Запустіть його та дотримуйтесь інструкцій.
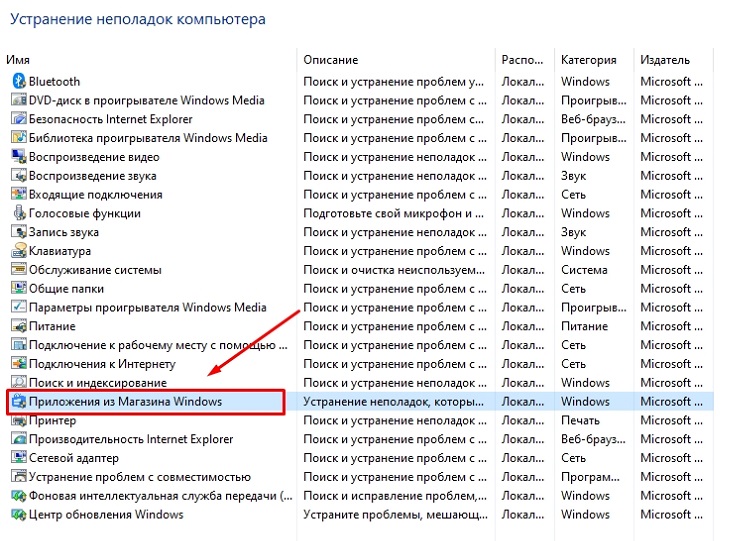
Якщо діагностична утиліта виявляє проблему і пропонує виконати певну дію для її усунення, вам потрібно відповісти за згодою. Як результат, утиліта представить звіт, в якому він перелічить усі виявлені проблеми та їх поточний стан. Якщо всі проблеми мають статус "фіксованого", ви можете закрити інструмент і зайти в магазин, щоб перевірити його продуктивність.
Якщо деякі проблеми не були вирішені, поки магазин у Windows 10 не працює, спробуйте знову запустити інструмент діагностики, а з негативним результатом перейдіть до наступного розділу, вивчивши раніше звіт та спробувавши інші перелічені діагностичні утиліти в роботі.
Відновлення пошкоджених файлів
Оскільки Windows Store є невід'ємною частиною "десятків", внаслідок пошкодження деяких системних файлів, робота магазину може бути паралізована. Наглядність такого роду виникає внаслідок цілеспрямованої діяльності шкідливого програмного забезпечення, через неправильну роботу Deinstallors, внаслідок збоїв у електроенергії або неправильного вимкнення ПК з інших причин.
Якщо магазин у Windows 10 не працює через пошкодження системних файлів, рішення проблеми полягає в наступному:
- Ми запускаємо консоль командного рядка, для якої ми вводимо CMD на панелі пошуку та запускаємо її з правами адміністратора (інакше він просто не запуститься);
- У вікні терміналу ми збираємо SFC /SCANNOW, натисніть кнопку ENTER;
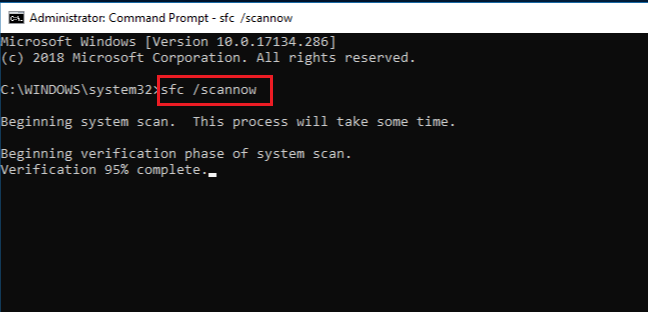
- Комп'ютерне сканування почне ідентифікувати пошкоджені системні файли. Утиліта спробує їх виправити, коли вони перебувають, зробивши результати своєї роботи у звіті;
- Якщо деякі проблеми не можна було виправити, ми не закриваємо вікно клеми та вводимо команду
Розсипати.Exe /Online /Cleanup-Image /recortoreHealth
Це ще один побудований інструмент для усунення проблем у системних файлах.
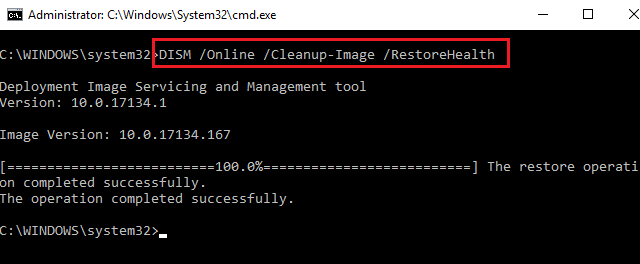
Скиньте переповнений кеш "магазин Windows"
Кешування - це ефективний інструмент для збільшення швидкості файлових операцій. Але якщо програма не передбачає періодичного очищення кешу, вона здатна вирощувати до таких розмірів.
Це досить поширена причина, чому Microsoft Store не відкривається або не працює, і він вирішується наступним чином:
- Запустіть комбіна Windows + R, сприяйте "виконати";
- Зберіть wsreset, натисніть ОК;
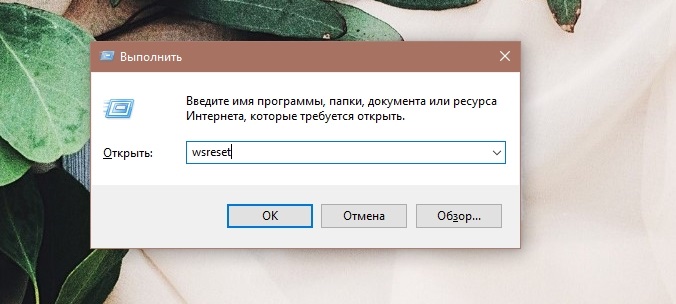
- На панелі результатів натисніть праву кнопку на утиліті та виберіть запуск від імені адміністратора;
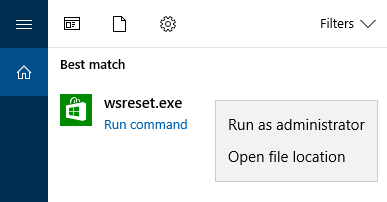
- З'явиться вікно терміналу (з чорним фоном), яке залишатиметься порожнім на деякий час, як тільки очищення кешу вікно зникне;
- Залишається запустити магазин, щоб перевірити його продуктивність.
Очистіть кеш, якщо Microsoft Store не завантажений через це, ви можете зробити це по -різному за допомогою інструменту параметрів Windows. Ця процедура може бути виконана, якщо у вас є версія оновлення річниці "десятки" або вище. У той же час, крім кешу магазину, всі поточні налаштування будуть видалені, дані для авторизації. Однак таке кардинальне очищення не вплине на раніше завантажені програми.
Отже, використовуючи комбінацію Windows + I, ми називаємо "параметри Windows". Нас цікавить вкладка "Додаток". У ньому ми шукаємо лінію, що відповідає магазину Microsoft (в деяких випадках його називатимуть "магазин"). Клацніть на нього, у вікні, яке відкриється, виберіть елемент "Додаткові параметри" та прокрутіть список, який з’являється до кінця, натисніть кнопку "Скидання". Після очищення кешу ми знову запускаємо магазин і перевіряємо, чи всі функції в ньому працюють.
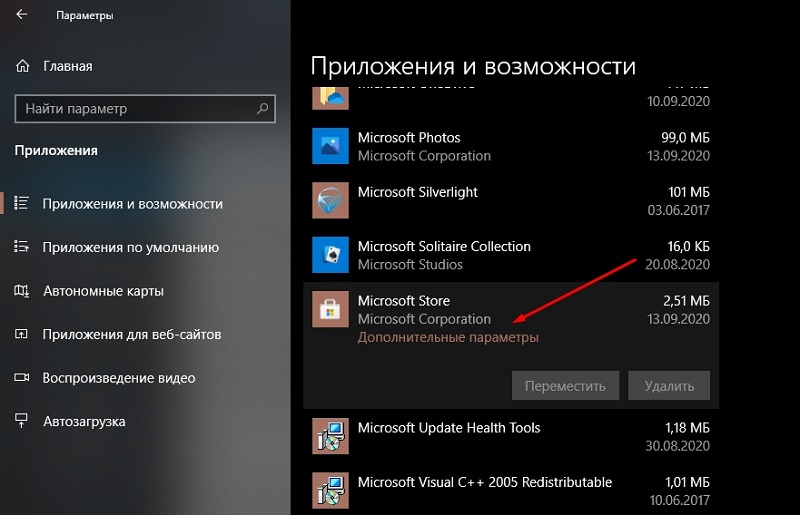
Повторна реєстрація магазину Microsoft
Якщо магазин Windows 10 не відкривається і не працює, але програми не встановлені, ви можете спробувати перевстановити програму. Така процедура може усунути багато помилок, з якими інші методи не можуть впоратися з.
Давайте описати, як це зробити:
- Відкрийте меню "Почати";
- Виберіть у списку встановлених утиліт та служб аналогового командного рядка для "десятків" - powershell;
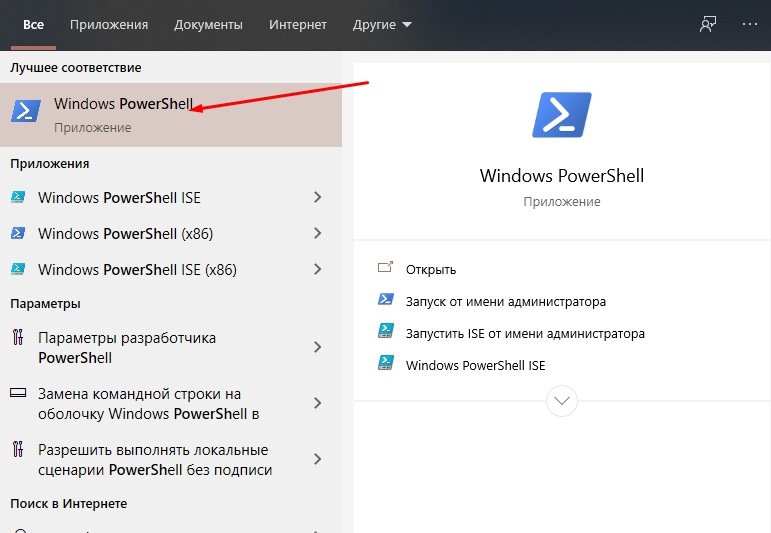
- Ми відкриваємо його та запускаємо його з правами адміністратора, погоджуючись із запитом консолі, щоб внести зміни до параметрів ОС;
- Ми вставляємо лінію у вікно, копіюючи
Get -appxpackage -allusers | Foreach add -appxpackage -disabledelveloctmode -rigister $ ($ _.InstallLocation) \ appxmanifest.Xml ”
- Клацніть Enter;
- Процедура повторного встановлення магазину розпочнеться, під час яких рядки будуть відображатися на екрані зі списком ідентифікованих проблем;
- Як тільки команда вийде, з’явиться лінія, що закінчується на System32, і це означає, що магазин повторно встановиться;
- Щоб скористатися магазином, вам потрібно створити новий обліковий запис, видаливши старий;
- Для цього в консолі ми набираємо CMD і починаємо консоль від імені адміністратора;
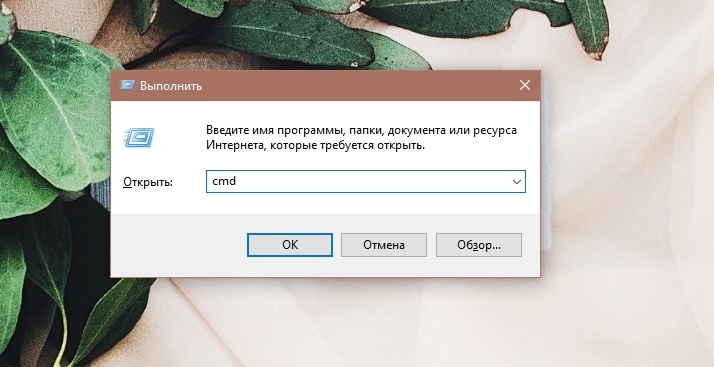
- Введіть ряд Чистий користувач "stov_novoy_may_niolite_ record" /додати, Клацніть Enter;
- Увійти Чисті адміністратори локальної групи "FRIVOR_NUM_NUM_NUMBER_ Record" /Додати, Ми підтверджуємо Enter, натиснувши.
Ви можете додати новий обліковий запис до ПК по -іншому - запустивши параметри Windows, використовуючи елемент "облікові записи", вибравши підрозділ "Сім'я та інші люди", де вам потрібно додати новий обліковий запис та ввести нове ім'я та пароль.
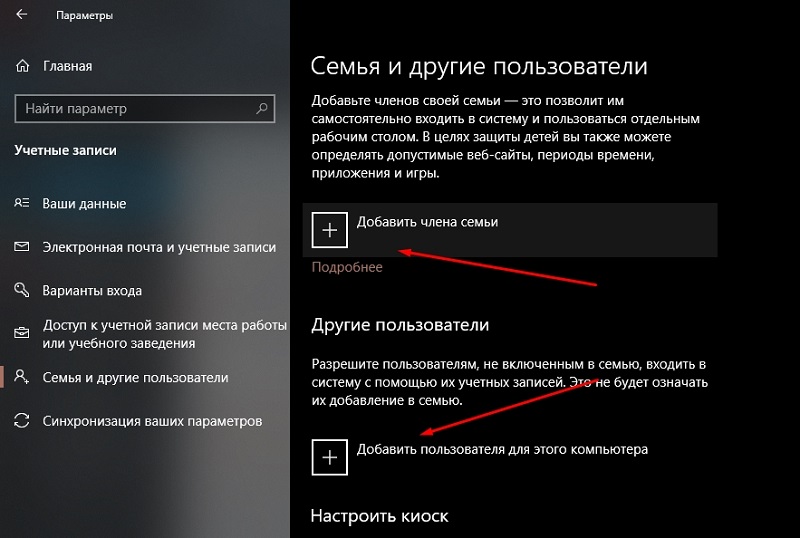
В результаті таких дій значок магазину з’явиться безпосередньо на "панелях завдань". Ми запускаємо магазин за допомогою нових ідентифікаційних даних та перевіряємо його продуктивність.
Перевірка доступу до Інтернету, відключення проксі -сервера
Багато користувачів з тих чи інших причин, коли ходити в Інтернет, використовують проксі -сервер - вони уникають локальних сайтів сайтів. Ця практика активно застосовувалася нещодавно майже у всьому пост -содовому просторі. Саме використання проксі -сервера часто стає винуватцем, що ви не можете зайти в магазин Windows. У той же час спроба завантажити Microsoft Store закінчується зняттям відповідного повідомлення про помилку. Рішення проблеми очевидно - відключення проксі -серверів за допомогою IP постачальника IP.
Поміркуйте, як відключити проксі -сервер (хоча якщо ви використовуєте його, ви повинні знати, як це робиться):
- Клацніть поєднання Win + I;
- У параметрах "Windows" виберіть розділ "Мережа та Інтернет";
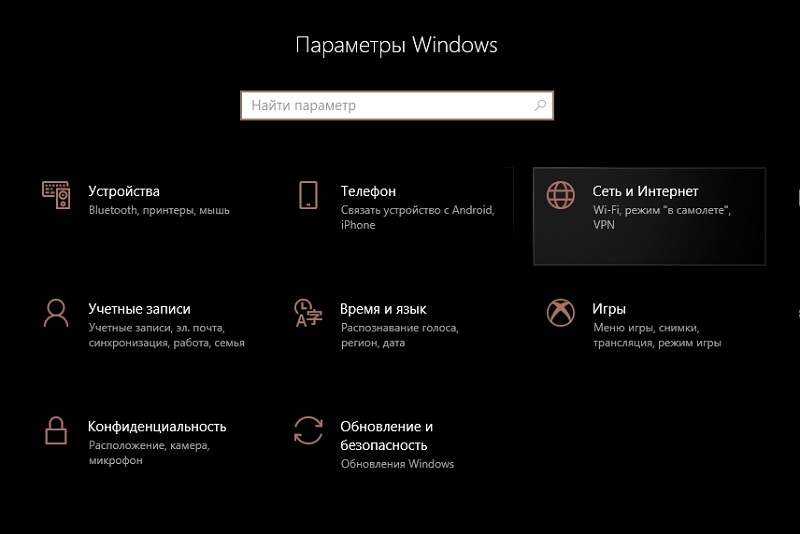
- У нижній частині екрана ми знаходимо підрозділ з налаштуваннями проксі -сервера;
- Якщо використовується проксі -сервер, відповідний перемикач буде встановлений у "v.", а в полях параметрів відбудеться ім'я або IP -адреса, що використовується проксі -сервером;
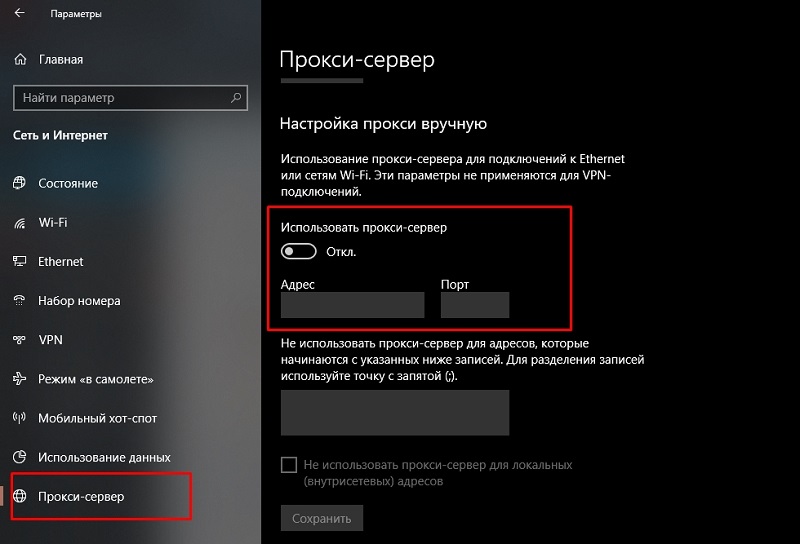
- Від'єднайте використання проксі;
- Відкрийте магазин і перевірте, чи вирішується проблема.
Відновлення системи
Якщо всі докладені зусилля невдалі, нічого не завантажується з магазину Microsoft, і ви не знаєте, що робити, є останній ефективний спосіб, самий кардинал. Як ви вже зрозуміли, це відновлення системи. Звичайно, цей варіант повинен бути активований. У «першій десятці» вона працює за замовчуванням, і якщо ви не вимкнули її, єдиною проблемою буде пам’ятати, коли почалися проблеми з магазином, це важливо, оскільки вам потрібно вибрати найближчу дату. Більше того, внаслідок відновлення всі створені пізніше програми зникнуть. Правда, більшість файлів користувачів не впливатимуть.
У крайньому випадку, якщо вам важко визначити "правильну" дату, ви можете провести процедуру відновлення послідовними ітераціями, від останньої точки контролю до більш старих, в той час як ви завжди матимете можливість котитися Назад до попереднього стану.
Поміркуйте, як відновлюється система:
- Процедура запускається найшвидше через консоль для "виконання". Для цього натисніть Windows + R та введіть команду rstrui.exe;
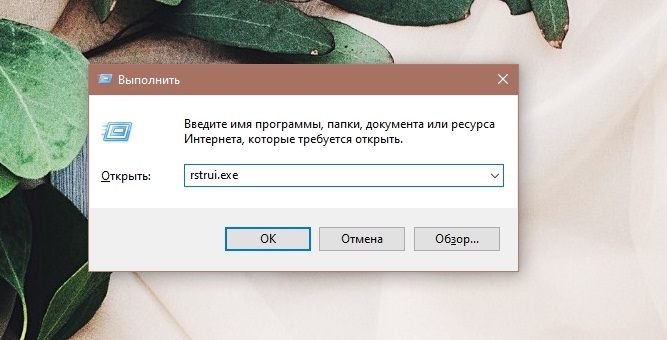
- Альтернативний варіант - через "Панель управління", де слід вибрати вкладку "Реставрація";
- Виберіть опцію "Запуск відновлення системи";
- Відкриється вікно зі списком контрольних точок у порядку збільшення дат;
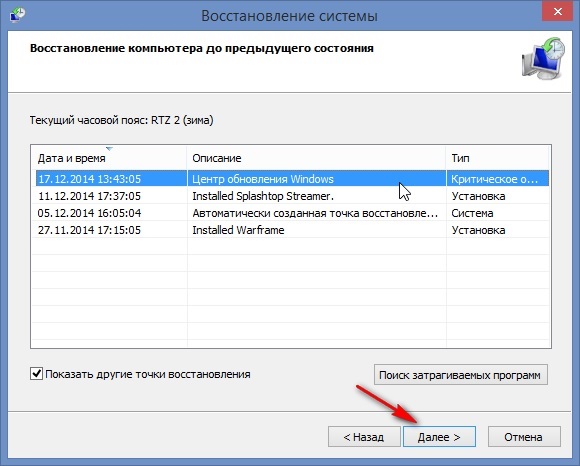
- Виберіть потрібну дату та запустіть процес відновлення;
- Ми підтверджуємо свої дії кілька разів;
- Як результат, комп'ютер буде перезавантажений, і ви можете спостерігати за прогресом відновлення попереднього стану комп'ютера.
Зазвичай цей метод працює, але, як ми вже зазначали, він має ряд обмежень і не завжди показаний.
Якщо у вас також були проблеми з Windows Store, і ви успішно їх вирішили, не описані тут, ви можете поділитися своїм досвідом з іншими користувачами в коментарях.

