Методи роботи в Excel від нуля для новачків

- 1145
- 90
- Manuel Smith
Якщо текстовий редактор слова з гріхом у половині належить більшості користувачів комп'ютерів, то з не менш відомим табличним процесором все не так рожеві. Багато хто просто не бачать, як можна використовувати цю програму для повсякденних потреб, поки вони не зіткнуться з необхідністю проведення розрахунків у великих зразках даних.
Але тут також є проблеми: не розуміючи принципів роботи Excel без зовнішньої допомоги, користувачі кидають цей урок і більше не повертаються до нього.

Сьогодні призначений для обох категорій населення: простий крок -кроки -кроки почнуть починати практичну розробку програми. Насправді, Excel дозволяє не лише виконувати обчислення в табличному перегляді - додаток може використовуватися для компіляції діаграм, багатофакторних графіків, детальних звітів.
Так, таблиці у Word та Excel - це зовсім інші речі, але насправді це зовсім не складно працювати з табличними даними. І для цього зовсім не потрібно бути програмістом.
Початок роботи
Практика - це найкращий спосіб отримати базові навички в будь -якій професії. Табличний процесор Microsoft не є винятком. Це дуже корисна програма, що застосовується в різних галузях діяльності, що дозволяє організовувати швидкі розрахунки, незалежно від кількості джерел даних.
Оволонувши Excel, ви навряд чи станете експертом у реляційних базах даних, але навичок буде достатньо для отримання статусу "впевненого користувача". І це не тільки моральне задоволення та спосіб похвалитися друзями, але й невеликий плюс для вашого резюме.
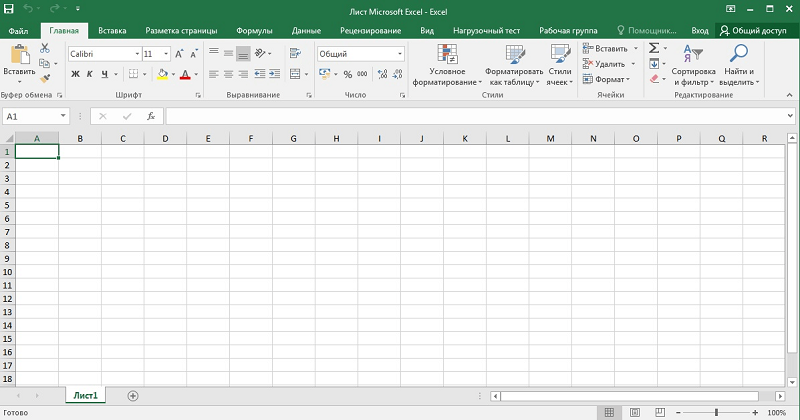
Отже, для початківців давайте знайдемося з основними умовами, що стосуються Excel:
- Таблиця -це двовимірне зображення наборів чисел або інших значень, розміщених у рядках та стовпцях. Нумерація рядків - числова, від 1 і далі до нескінченності. Для стовпців звично використовувати літери латинського алфавіту, і якщо вам потрібно більше 26 стовпців, то після Z буде показано індекси AA, AB тощо;
- Таким чином, кожна комірка, розташована на перехресті стовпця та лінії, матиме унікальну адресу, як A1 або C10. Коли ми співпрацюємо з табличними даними, звернення до комірок буде зроблено до їх адрес, а точніше, з точки зору діапазонів адрес (наприклад, A1: A65, сепаратор тут є товстою кишкою). У Excel курсор таблиці пов'язаний не з окремими символами, а до клітини в цілому - це спрощує маніпулювання даними. Це означає, що за допомогою курсору ви можете рухатися за столом, але не всередині комірки - для цього є й інші інструменти;
- Робочий аркуш у Excel розуміється як певна таблиця з набором даних та обчислювальних формул;
- Робоча книга - це файл із розширенням XLS, який може містити один або кілька робочих аркушів, тобто це може бути набір пов'язаних таблиць;
- Ви можете працювати не лише з окремими клітинами або діапазоном, але і з їх поєднанням. Окремі елементи списку розділені точкою з комою (B2; B5: B12);
- Використовуючи таку індексацію, ви можете розрізнити окремі лінії, стовпці або прямокутні ділянки;
- За допомогою об'єктів таблиці ви можете виробляти різні маніпуляції (копіювання, переміщення, форматування, видалення).
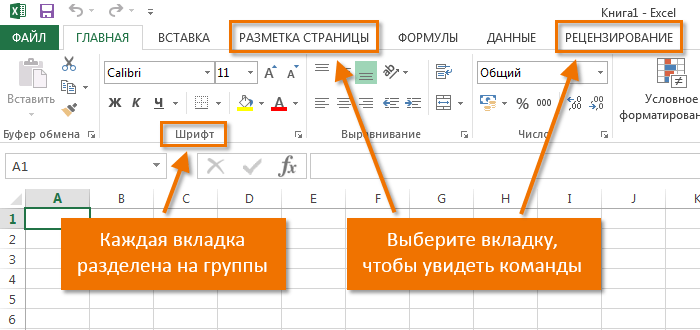
Як працювати в Excel: Посібник для початківців
Отже, ми отримали мінімум теоретичної інформації, яка дозволяє нам розпочати практичну частину. Тепер давайте розглянемо, як працювати в Excel. Звичайно, після початку програми нам потрібно створити таблицю. Це можна зробити по -різному, вибір якого здійснюється з урахуванням ваших уподобань та завдань, що стикаються з вами.
Спочатку у нас є порожня таблиця, але вже розбита в клітини, з пронумерованими лініями та стовпцями. Якщо ви надрукуєте таку таблицю, ми отримуємо чистий аркуш без кадрів та кордонів.
Давайте розберемося, як співпрацювати з елементами таблиці - будівельними ділянками, стовпцями та окремими клітинами.
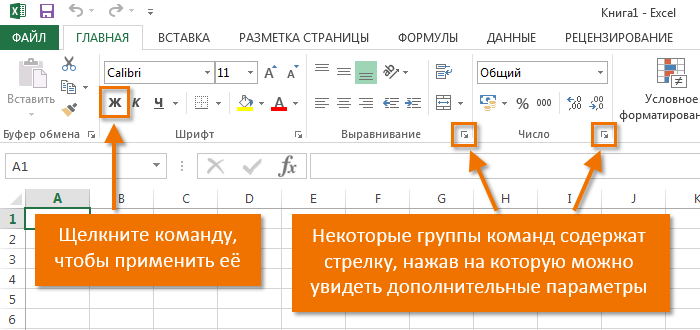
Як виділити стовпець/рядок
Щоб виділити стовпець, натисніть кнопку миші відповідно до її імені, представленої латинською літерою або комбінацією літер.
Відповідно, щоб виділити рядок, вам потрібно натиснути на число, що відповідає потрібному рядку.
Щоб виділити діапазон рядків або стовпців, ми діємо наступним чином:
- Клацніть з правою кнопкою відповідно до першого індексу (букви або цифри), тоді як лінія/стовпець буде випущена;
- Нехай кнопка і покладіть курсор на другий індекс;
- З натисканням зсуву клацніть PKM на другому числі/літері - відповідна прямокутна область стане виділеною.
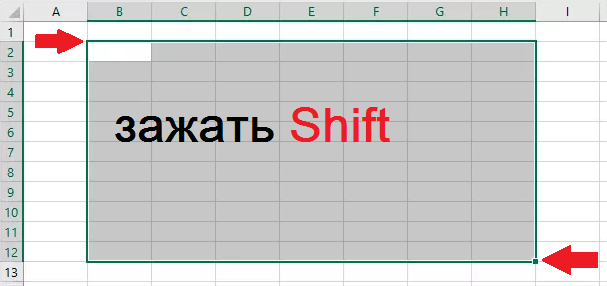
Комбінації Shift+Gap виробляються за допомогою гарячих клавіш, ми встановлюємо курсор у потрібній комірці, щоб вибрати стовпець і натиснути Ctrl+Gap.
Зміна меж клітин
Користувачі, які намагаються самостійно навчитися користуватися програмою Excel, часто стикаються з ситуацією, коли вміст, що перевищує його розмір, вводяться в комірку. Це особливо незручно, якщо є довгий текст. Ви можете розширити праву межу клітини двома способами:
- вручну клацніть лівою мишкою на правій межі по лінії з індексами і, тримаючи її натиснуто, переміщуйте кордон на потрібну відстань;
- Існує простіший спосіб: натиснути двічі з мишею вздовж кордону, і програма незалежно розширить довжину комірки (знову на лінії з літерами-індексами).
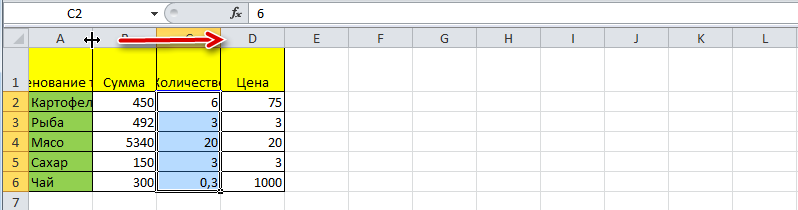
Щоб збільшити висоту рядка, ви можете натиснути кнопку "Текстове перенесення" на панелі інструментів або витягнути мишу за кордон на панелі Index Digitory-Index.
Використовуючи кнопку вертикального розподілу, ви можете відображати текст, який не розміщується в комірці в декількох рядках.
Скасування змін здійснюється стандартним способом за допомогою кнопки "Скасувати" або комбінації Ctrl+Z. Доцільно робити такі відступки одразу - тоді це може не працювати.

Якщо вам потрібно позначити форматування рядків, ви можете використовувати вкладку "Формат", в якій виберіть "Авто -вибрання рядків рядка".
Щоб скасувати зміни в розмірах стовпців на одній вкладці "Формат", виберіть елемент "Ширина за замовчуванням" - ми пам’ятаємо номер тут, тоді ми виділяємо комірку, межі якої були змінені, і вони повинні бути " повернувся ”. Тепер ми переходимо до точки "ширина стовпця" і вводимо індикатор за замовчуванням, записаний на попередньому кроці.
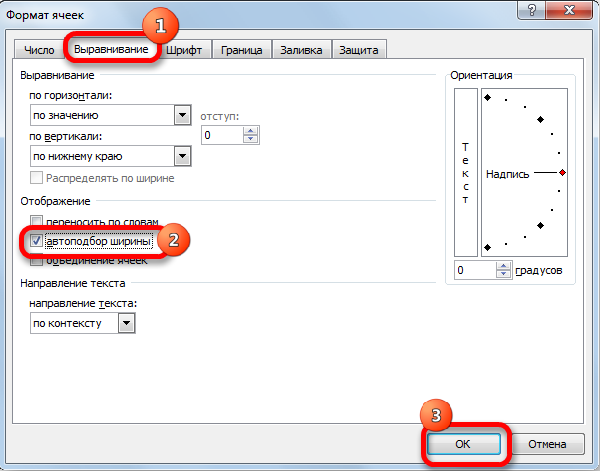
Як вставити стовпець/лінію
Як завжди, вставка рядка або стовпця може здійснюватися двома способами за допомогою виклику контекстуального меню з мишею або використання гарячих клавіш. У першому випадку ми клацаємо PKM на комірці, яку потрібно зміщуватися, і в меню, яке з’являється, виберіть елемент "Додати комірки". Відкриється стандартне вікно, в якому ви можете встановити те, що ви хочете додати, і воно вказує, де відбудеться розширення (стовпці додаються зліва від поточної комірки, рядки - зверху).
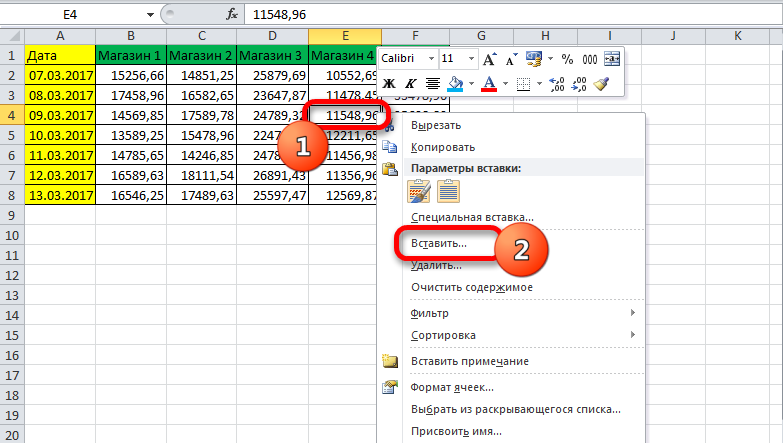
Це ж вікно може бути викликано Ctrl+Shift+"=".
Такий детальний опис того, як користуватися програмою Excel, безперечно, корисний для чайників, тобто початківців, оскільки всі ці маніпуляції дуже часто користуються попитом.
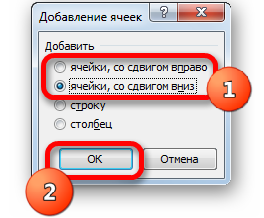
Крок -By -step Створення таблиці, вставка формули
Як правило, у першому верхньому рядку з індексом 1 є назви полів або стовпців, а окремі записи зроблені в рядках. Отже, перший крок створення таблиці - встановити імена стовпців (наприклад, "ім'я товару", "номер рахунку", "покупець", "кількість", "ціна", "сума").
Після цього ми також вводимо вручну дані в таблиці. Можливо, у першому чи третьому стовпці нам доведеться просунути межі - як це зробити/, ми вже знаємо.

Тепер поговоримо про обчислені значення. У нашому випадку це стовпець "сума", який дорівнює множенням суми на ціну. У нашому випадку у стовпці "сума" є буква F, стовпці "кількість" та "ціна" - D та E відповідно.
Отже, покладіть курсор у комірку F2 і зібрати символ "=". Це означає, що стосовно всіх клітин у стовпці F розрахунки будуть проведені відповідно до певної формули.

Щоб представити саму формулу, виберіть комірку D2, натисніть символ множення, виберіть комірку E2, натисніть кнопку Enter. Як результат, у комірці D2 буде число, що дорівнює продукту ціни за кількість. Для того, щоб формула працювала для всіх ліній таблиці, чіпляючись до лівого нижнього кута з мишею в комірці D2 (коли вона вивішена, на ньому з’являється невеликий хрест) і перетягніть його до кінця. Як результат, формула буде працювати для всіх клітин, але з її набором даних, взятих у одній лінії.

Якщо нам потрібно надрукувати таблицю, то для того, щоб дати читабельний тип рядка, а стовпці повинні бути обмежені. Для цього виберіть розділ таблиці з даними, включаючи рядок із назвами стовпців, виберіть вкладку "Border" (вона розташована в меню "Шрифт") та натисніть на символ вікна за допомогою напис "Усі межі".
Вкладка шрифту дозволяє форматувати шрифти відповідно до того ж принципу, СОТ та слова. Отже, краще влаштувати капелюх із страхуванням жиру, краще вирівняти текстові стовпці вздовж лівого краю, а кількість - Центр. Отже, ви отримали перші навички, як працювати в Excel. Тепер ми перейдемо до розгляду інших можливостей табличного процесора.

Як працювати з таблицею Excel - посібник для манекенів
Ми вивчили найпростіший приклад табличних обчислень, в яких функція множення вводили вручну не дуже зручно.
Створення таблиць можна спростити, якщо ви використовуєте інструмент під назвою "Дизайн".
Це дозволяє призначити таблицю ім'я, встановити її розмір, ви можете використовувати готові -виготовлені шаблони, змінювати стилі, існує можливість створення досить складних звітів.
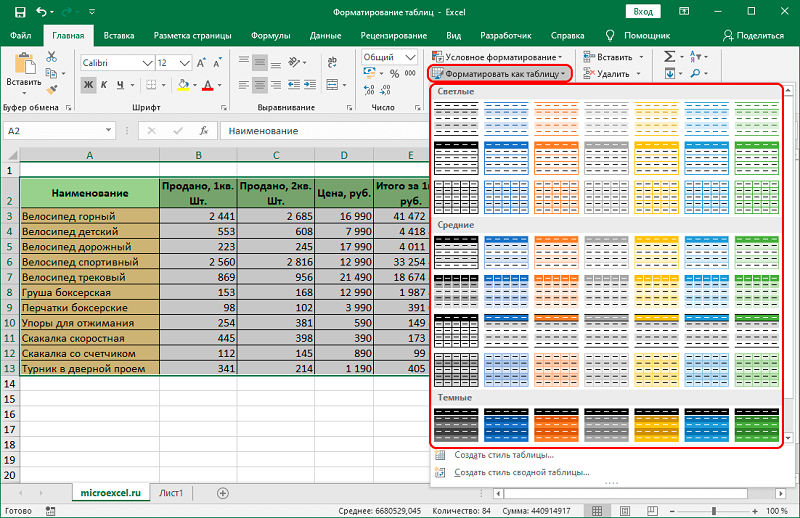
Багато новачків не можуть зрозуміти, як коригувати значення, введене в комірку. Клацнувши на комірці, що підлягає зміні, і спроба ввести символи, старе значення зникає, і ви повинні спочатку ввести все. Насправді значення комірки при натисканні на неї відображається в рядку стану, розташованому під меню, і саме там його вміст потрібно редагувати.
Вводячи однакові значення в комірок, Excel показує інтелект як пошукові системи - достатньо, щоб отримати кілька символів з попереднього рядка, щоб його вміст з'явився в поточному - він залишається лише для натискання введення або падіння до рядок нижче.
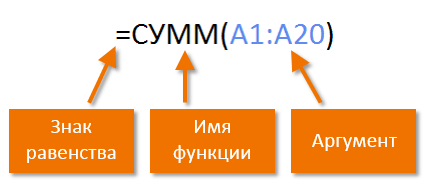
Функції синтаксис у Excel
Для того, щоб обчислити результати за стовпцем (у нашому випадку загальна кількість проданих товарів), необхідно поставити курсор у комірку, на яку повідомляється про результат, і натиснути кнопку "Автомати" - як ви можете Дивіться, нічого складного, швидко та ефективно. Цей же результат можна досягти, натиснувши комбінований Alt+"=".
Введення формул простіше виготовити в лінії стану. Як тільки ми натискаємо на знак "=". Натиснувши на нього, ми отримуємо перелік доступних функцій, розділених на категорії (математичні, логічні, фінансові, працюють з текстом тощо.D.). Кожна з функцій має свій набір аргументів, які потрібно буде ввести. Функції можна інвестувати при виборі будь -якої функції, з’явиться вікно з його коротким описом, і після натискання на OK - вікно з необхідними аргументами.
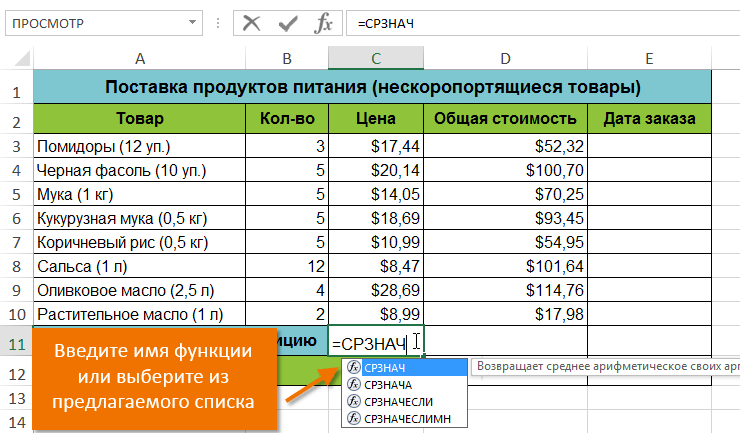
Після завершення роботи під час виходу з програми вона запитає, чи зберегти зміни, які ви внесли, та запропонувати ввести ім'я файлу.
Ми сподіваємось, що цитовану тут інформацію достатньо, щоб скласти прості таблиці. По мірі розробки пакету Microsoft Excel ви дізнаєтесь його нові можливості, але ми стверджуємо, що вам навряд чи вам знадобиться професійне вивчення табличного процесора. У мережі та на полицях книг ви можете знайти книги та вказівки з серії "Для манекенів" на Excel для тисяч сторінок. Чи можете ви оволодіти їх повністю? Сумнівний. Більше того, вам не потрібно більшість можливостей упаковки. У будь -якому випадку, ми будемо раді відповісти на ваші запитання щодо розвитку найвідомішого редактора таблиці.

