Методи побудови діаграм та графіків у програмі Excel

- 2367
- 752
- Wayne Lemke
Велика частка людей простіше і простіше сприймати інформацію, коли вона чітко представлена. Ви можете зробити це самостійно, використовуючи презентації та звіти за допомогою діаграм та графіків. Це незамінний компонент майже будь -якої аналітичної діяльності.
У той же час навіть початківець може впоратися з побудовою діаграм та графіків у програмі Excel. Це не так складно, як здається спочатку.

Але вам потрібно буде оволодіти нюансами, розібратися з принципами будівництва, ретельно вивчити функціональність програми.
Графіки та діаграми потребують окремого розгляду.
Побудова графіків
Варто почати з того, як створити графіки функцій та даних у Excel.
Графік відображає зміни даних. Найчастіше зміни пов'язані з часом. Наприклад, компанія отримала певний прибуток за певний часовий період. Є багато варіантів. Але суть однакова скрізь.
Найчастіше побудовані графіки, керуючись даними з таблиці програми Excel. Зрештою, Excel - це основний інструмент для роботи з таблицями.
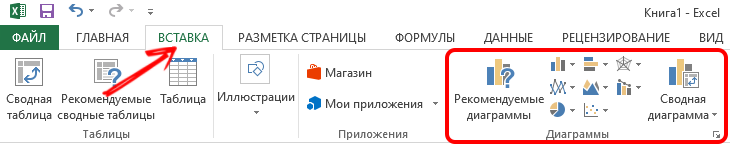
Щоб створити графік, вам потрібно подивитися, які можливості пропонує Excel та як їх правильно використовувати.
Найпростіший графік
Оскільки графіки відображають зміни в певних даних, в них слід встановити певну інформацію.
Існує початкова інформація. І вам потрібно розібратися, як правильно побудувати графік в Excel відповідно до цих даних. Він відобразить події, що відбуваються на різних етапах часу.
Наприклад, щороку певна кількість претендентів вступає до університету. Тепер на етапах про те, як додати найпростіший графік, і що пропонує Excel для цього загалом.
Тут послідовність дій така:
- Відкрийте вкладку "Вставити", де буде представлено кілька діаграм;
- Клацніть на "Розклад";
- У вікні Pop -up виберіть тип графіка;
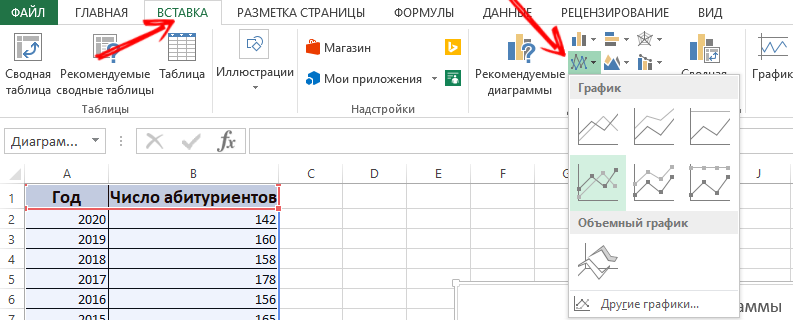
- Під час наведення курсору, натяк на те, чи краще цей тип краще використовувати;
- Тепер вам потрібно вибрати правильний варіант;
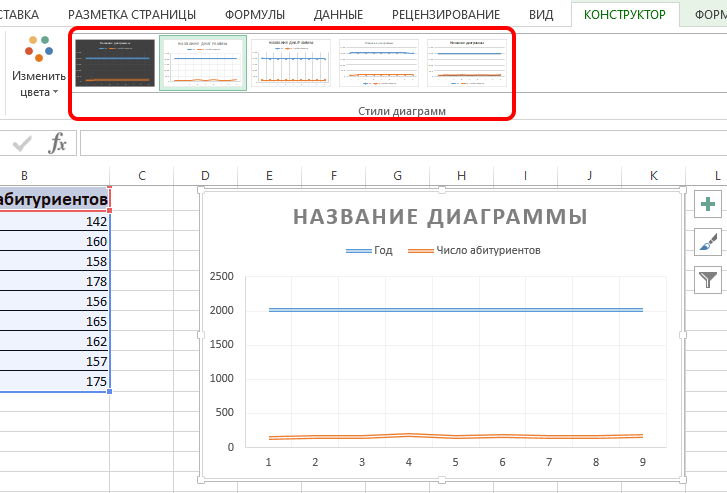
- Також скопіюйте та вставте таблицю з початковою інформацією в область діаграми.
Підтвердити дію і чекайте результату. Синя горизонтально розташована лінія не потрібна. Достатньо, щоб вибрати його для його видалення та видалити.
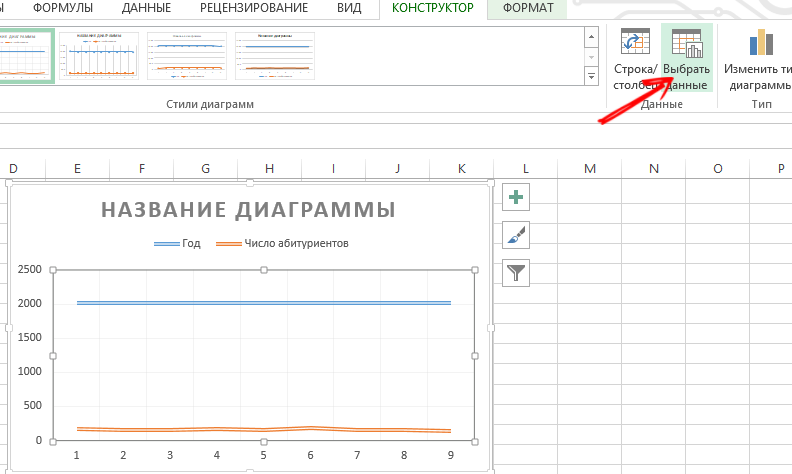
Тут буде використана лише одна крива. Тому не соромтеся видалити інформацію праворуч від розкладу. Це називається "легенда". Щоб уточнити, зробіть маркери підписи. Для цього відкрийте вкладку "макет" та виберіть "Підписи". Тут виберіть місце, де будуть розташовані цифри.
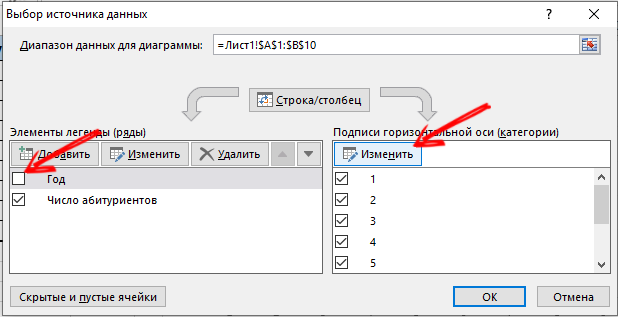
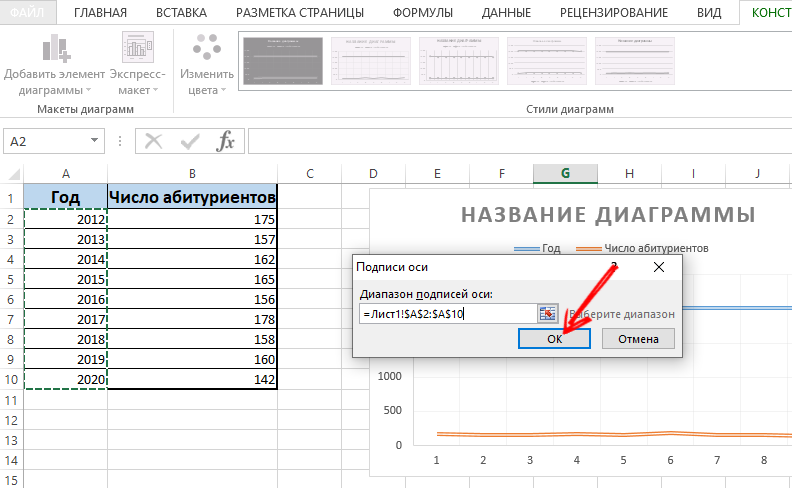
Ви можете ще більше вдосконалити графік через меню MATCA та розділ "Назва осей".
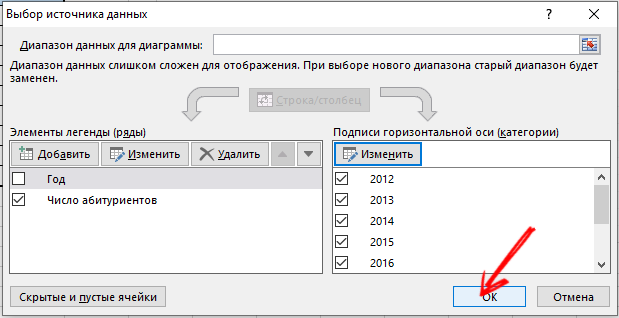
Перемістіть назву на свій розсуд. Ви можете змінити стиль шрифту, заповнити розмір, змінити розмір. Все це робиться через вкладку "Назва діаграми".
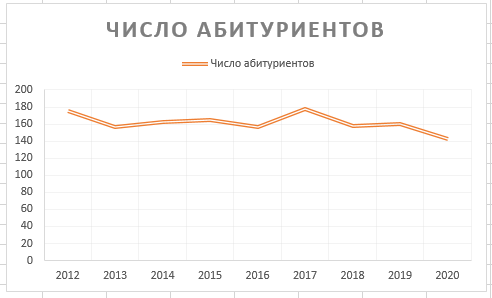
Два або більше кривих
Ви також можете вставити та змінити графік через програму Excel, яка матиме від 2 або більше кривих.
Наприклад, необхідно показати не лише кількість тих, хто вступив до університету, але й кількість випускників за той самий період. Тобто з’являється більш початкова інформація в таблиці. Хоча принцип створення графіка не змінюється. Але має сенс не видаляти легенду.
При необхідності додайте додаткову вісь з однаковими одиницями вимірювання, що використовуються відповідно до інструкцій, які вже були представлені вище. Якщо представлені дані різних типів, знадобиться допоміжна вісь.
У цьому випадку намалюйте відповідні графіки через додаток Excel відповідно до цього алгоритму:
- Побудувати графік так, ніби використовуються ті самі одиниці;
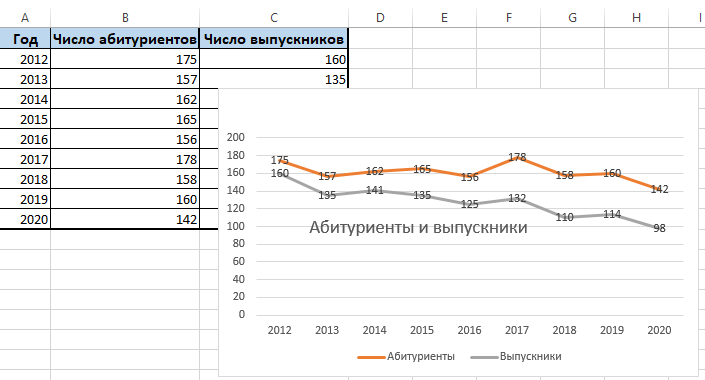
- Виділіть вісь, де вам потрібно додати ще один, допоміжний;
- Натисніть цю вісь правою кнопкою миші;
- Виберіть опцію «Формат ряду даних», а потім перейдіть до розділу «Параметри рядків»;
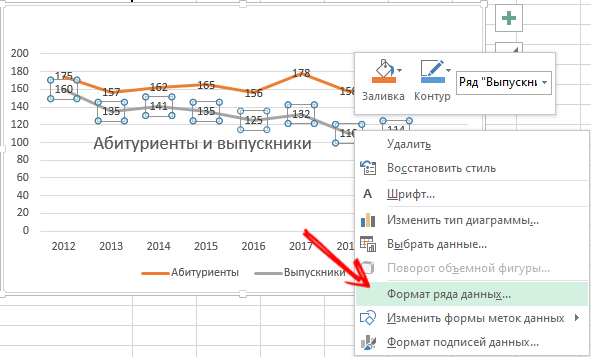
- Тут потрібно натиснути "на допоміжній осі";
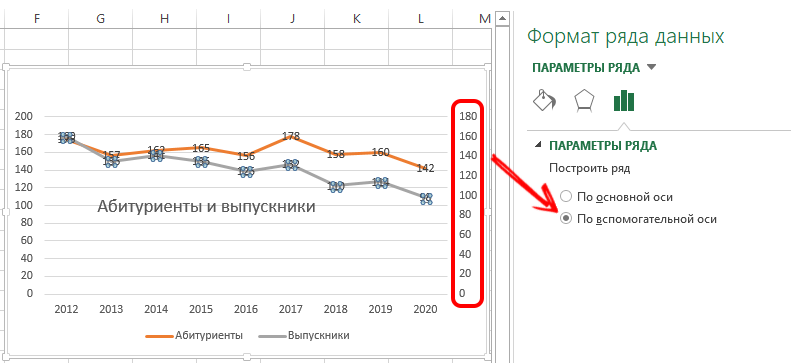
- Закрийте вікно, після чого повинна з’явитися інша вісь.
Цей варіант має альтернативне рішення. Інший метод передбачає, що ви можете змінити тип використовуваної схеми.
Тут вам потрібно:
- Спочатку натисніть на праву кнопку на рядку, яка вимагає додаткової осі;
- Потім натисніть на "Змінити тип діаграми для рядка";
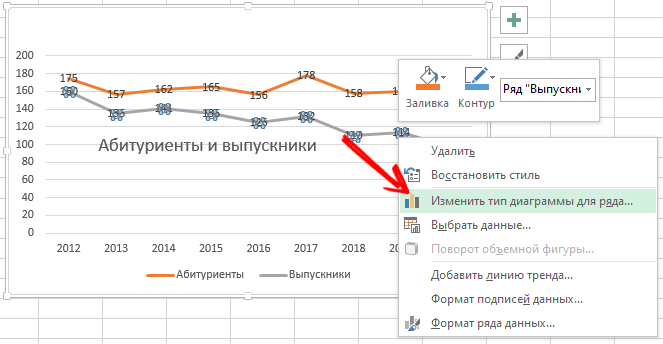
- Виберіть тип другого рядка інформації.
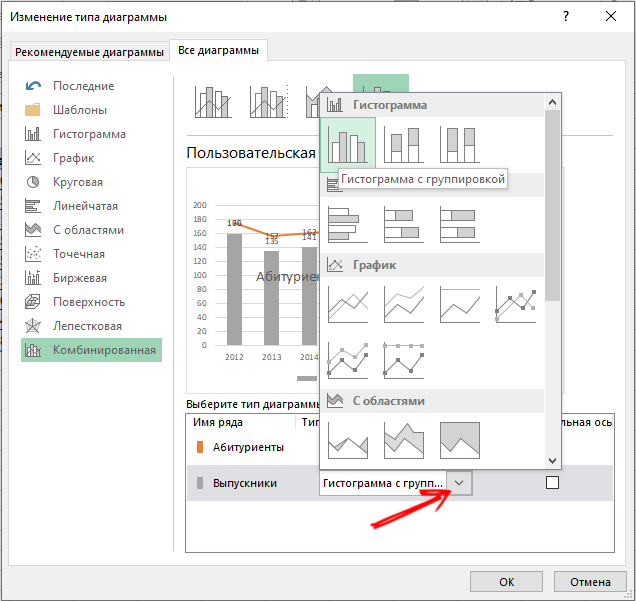
Підтвердьте зміни та насолоджуйтесь зміненим графіком.
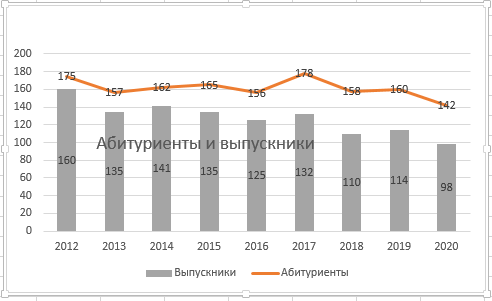
Як бачите, достатньо виконати кілька клацань, а додаткова вісь зроблена.
Розклад функцій
Існує більш складний варіант, коли є функція, і вам потрібно намалювати або намалювати відповідний графік для нього.
Поступаючи поетапно, всю процедуру можна розділити на 2 етапи:
- Створення таблиці;
- Графічне утворення.
Спочатку вам потрібно зробити стіл. Є умовно 2 стовпці. Це x і y.
Існує умовна формула y = x (x-2) в кроках 0.5.
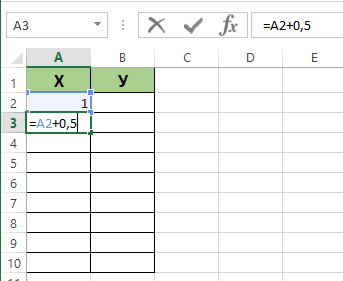
У першому стовпці буде x. І значення для першої комірки буде 1. Кожна наступна клітина на 0,5 більше, ніж попередня. Потрібно вставити формулу = (назва комірки) + 0,5. Тепер виберіть нижній правий кут клітини, де знаходиться формула, і потягніть вниз. У цьому випадку клітини автоматично заповнюються значеннями.
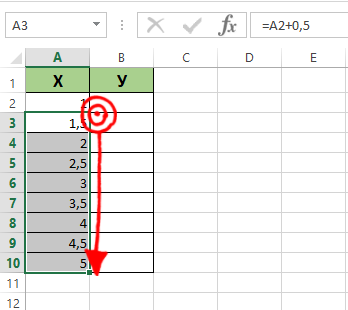
Другий стовпець y. Тут призначена обчислена формула, яка використовується для формування функції функції. Тому вам потрібно натиснути на Enter. Програма розгляне всі задані значення. Формулу можна розповсюджувати вздовж стовпчика, витягуючи кут клітини вниз. Все, стіл є.
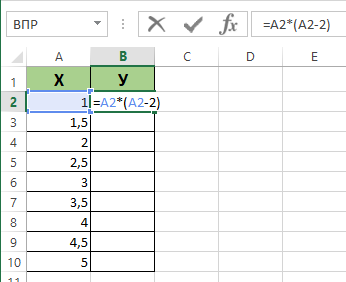
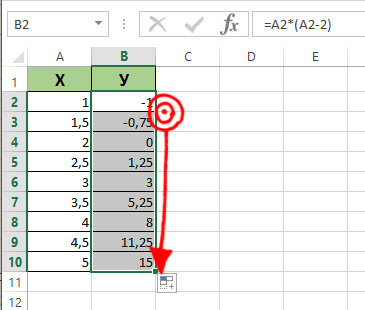
Подальший алгоритм такий:
- Відкрити новий аркуш;
- Клацніть "Вставити", перейдіть до розділу "Діаграма";
- Виберіть опцію "точка";
- Використовуйте тип, який вам найбільше подобається;
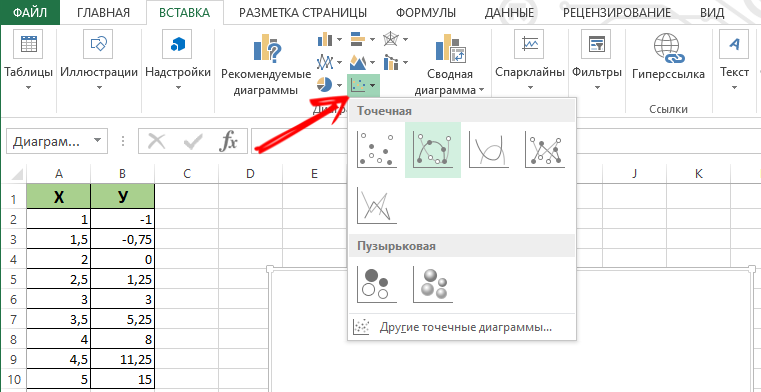
- Клацніть на області вашої схеми за допомогою правої кнопки миші;
- Клацніть на "Виберіть дані";
- Тепер виберіть значення з першого стовпця, тобто x, а потім натисніть на "Додати";
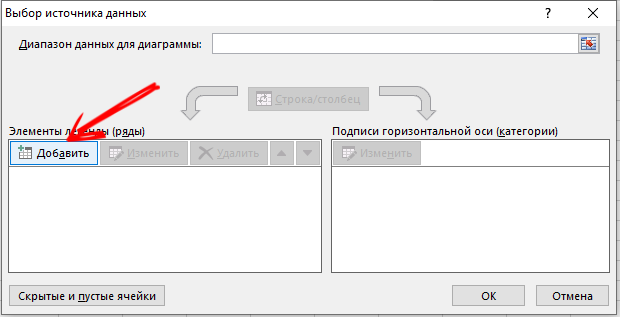
- Коли з’являється вікно з іменем "Зміна рядка", встановіть на нього ім'я, а також для значення x першого стовпця, а для y другий;
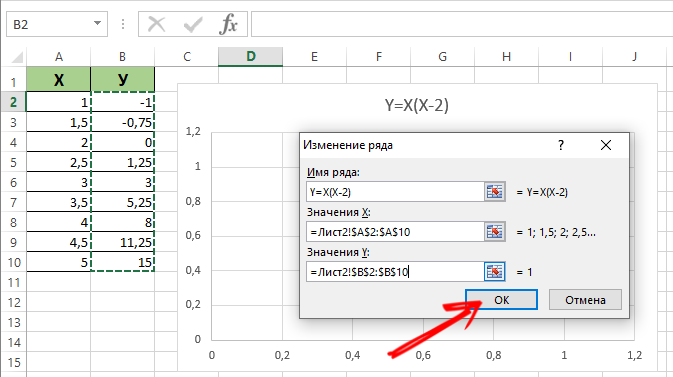
- Клацніть на ОК і подивіться, що з усього цього.
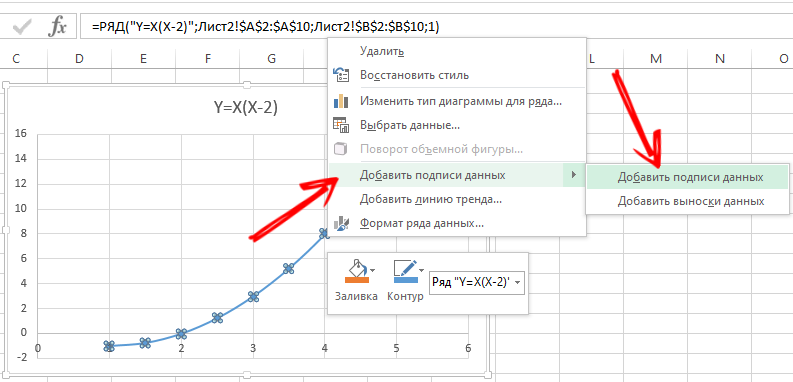
Можливо, на осі X не буде жодних значень, а лише числа в точках. Щоб виправити цей дефіцит, вам потрібно буде зробити підписи осі вашого розкладу. Просто натисніть на праву кнопку та натисніть на меню "Вибрати дані", а потім змініть підпис для горизонтальної осі. Тут виділіть бажаний діапазон. Тепер графік набуває повноцінного завершеного виступу.
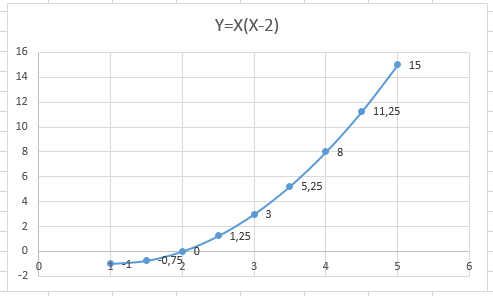
Поєднання та нав'язування
Немає нічого складного зробити кілька графіків одразу в Excel. Для цього потрібно поєднувати 2 різні функції програми через програму для роботи з таблицями в одному полі. Додайте нову формулу до попереднього. Припустимо, це буде формула z = x (x-3).
Виберіть ці дані та вставте в полі існуючої діаграми. Через відповідне меню "Виберіть дані", ви можете редагувати інформацію, якщо є якісь неточності чи розбіжності.
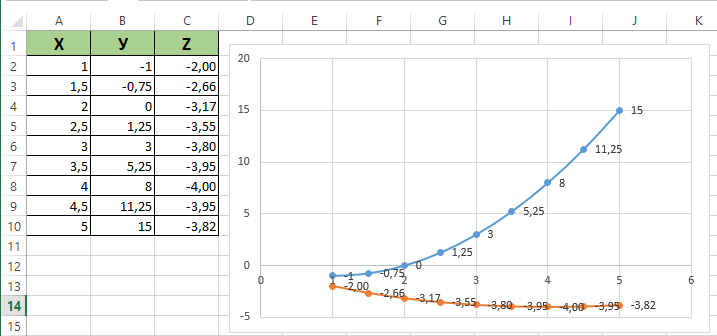
Все, тепер кілька графіків функцій гармонійно в рамках одного поля.
Як зробити графік залежності
У цьому випадку інформація з одного рядка або стовпця буде залежати від вихідних даних з іншого стовпця або рядка.
Спочатку виберіть відповідний тип схеми. Варіант точки з маркерами та плавними кривими виглядає добре. Але ви можете вибрати те, що вам більше подобається, або підходить для певного завдання.
Тепер дані зроблені, натисніть кнопку "Додати". Тут ви можете дотримуватися цього принципу:
- Назва рядка буде A;
- Значення X будуть значення a;
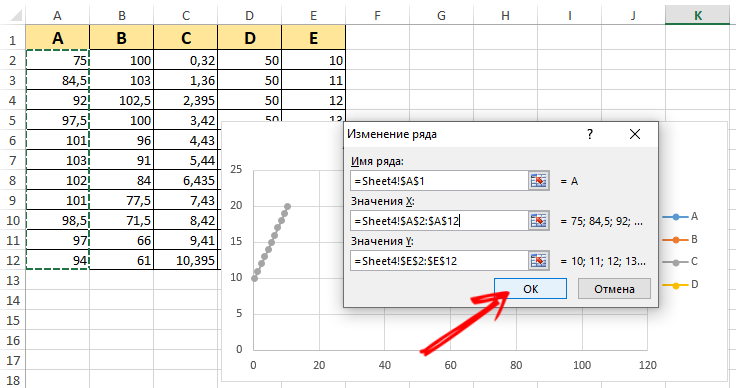
- для y значення e;
- Знову натисніть "Додати";
- Тепер назва серії буде B, а значення X - це дані зі стовпця B;
- Для Y значення будуть дані зі стовпця e.
За відповідним принципом, решта таблиці побудована.
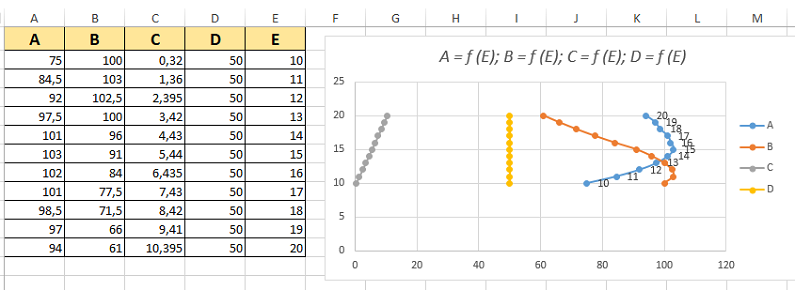
Наскільки це легко чи складно, кожен користувач визначає самостійно. Варто спробувати, практикувати, розглянути кілька візуальних прикладів. Чим більше досвіду та знань, тим простіше працювати з графіками через програму Excel.
Будівництво діаграм
Окрім графіків, є також діаграми, які також спрощують сприйняття тієї чи іншої інформації. Особливо це стосується даних з числовими значеннями. Їх можна порівняти один з одним, порівняти.
Існує кілька варіантів, як створити діаграми в Excel. Вони можуть відображати різні значення у формі, в якій зручно сприймати їх користувачам. Тому використовуються всі види варіантів. Включаючи точки та динамічні графічні діаграми в програмі для роботи з таблицями Excel.
Діаграма стартового столу
Для початку, як зробити візуальну схему за допомогою даних з таблиці Excel.
Тут вам потрібно виконати кілька кроків -кроку -кроків:
- Для початку створіть таблицю, де необхідні дані будуть представлені на ваш розсуд;
- Далі виберіть область зі значеннями на основі якої буде сформована діаграма;
- Виберіть вкладку "Вставити" та натисніть на один із типів схеми, які вам подобаються;
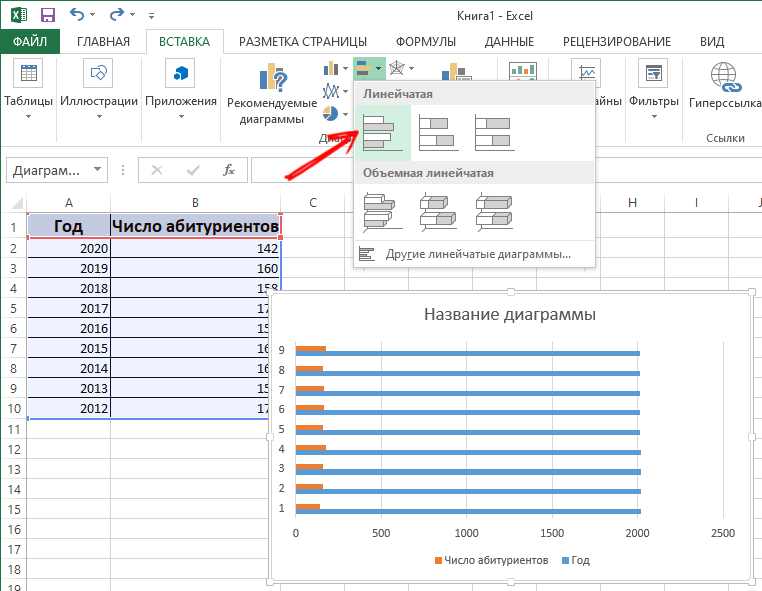
- Як опція, виберіть гістограму, а потім один із її варіантів;
- Після вибору автоматичної презентації з'являється.
Загалом, зробити таку діаграму на Excel, працювати над столом, не складно. Але автоматично створена презентація може бути не повністю влаштована. Потрібно внести зміни.
Для цього:
- Клацніть двічі за іменем та напишіть потрібне для гістограми назву;
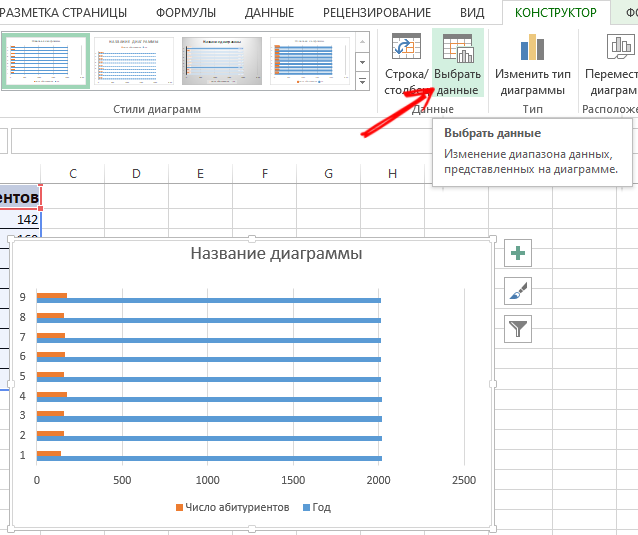
- Тепер змініть підпис вертикальної осі;
- Тут ви повинні перейти на вкладку "макет", а потім у "Підпис", і вибрати "Назва осей";
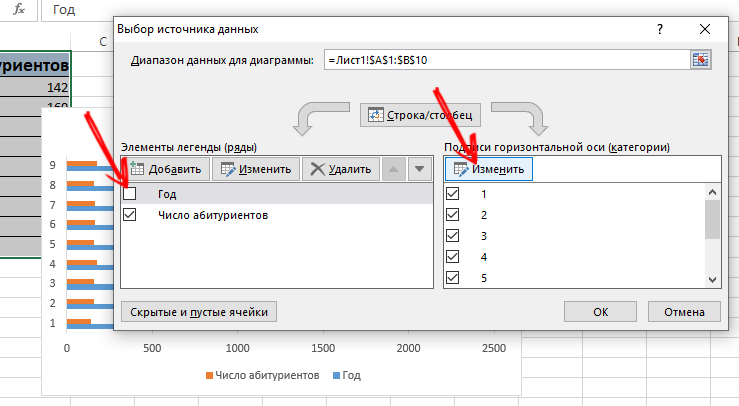
- Клацніть на вертикальну осі та виберіть її назву;
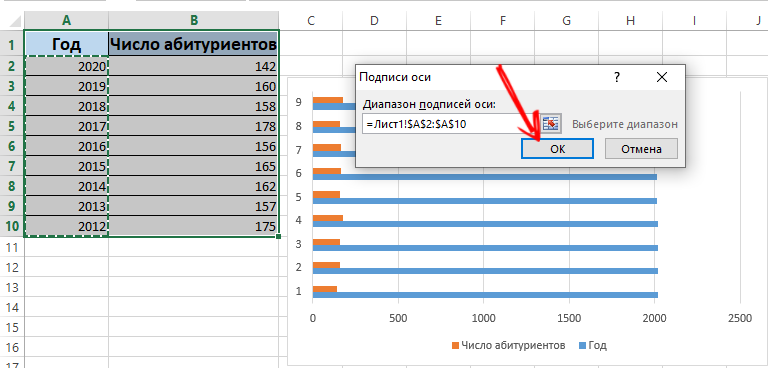
- Якщо в таблиці мало даних, запис праворуч, тобто легенда, можна безпечно видалити натисканням його та натиснувши на видалення;
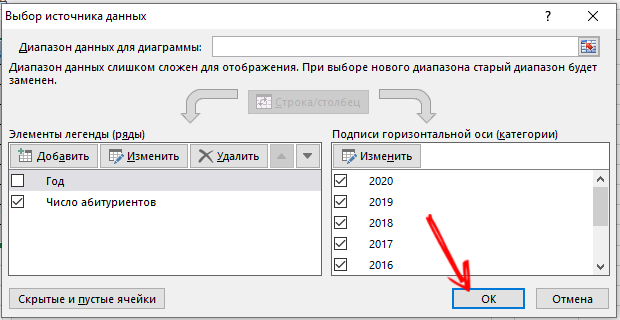
- Ви також можете замінити стандартні стилі та кольори через вкладку "Дизайнер" та меню "Стилі діаграми".
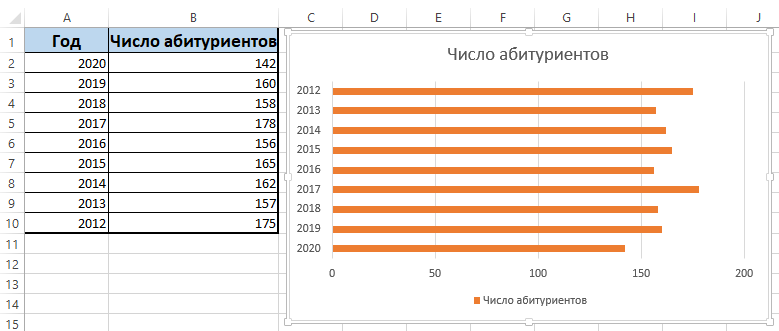
Діаграма повністю відредагована, що дозволяє йому надати йому погляд, який потребує користувача. За бажанням ви можете зробити кругову діаграму, точку, лінійну тощо. У зв'язку з цим програма Excel є досить потужною та функціональною.
Додавання даних на схему
Існує ситуація, коли є готова схема, але вам потрібно додати до неї нові дані через програму Excel.
Це не складно. Інструкція виглядає так:
- Додайте нове значення до таблиці джерела, запишіть відповідні числа, придумайте ім'я;
- Тепер виділіть діапазон з новими даними, фіксуючи назву;
- скопіювати в обмінний буфер;
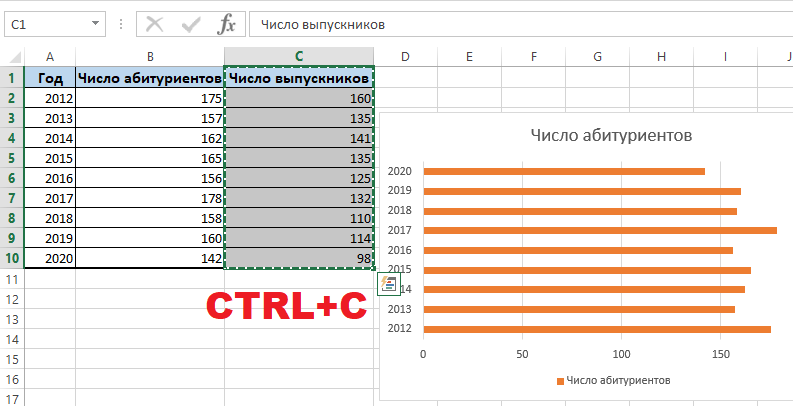
- Виділіть діаграму, створену раніше;
- Вставте фрагмент, вибраний на попередньому етапі з оновленої таблиці.
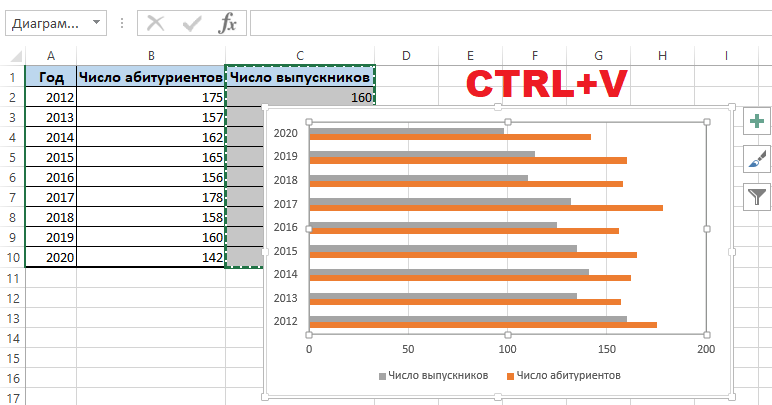
Оскільки нові дані в графіку не зовсім зрозумілі, легенда приходить на допомогу. Для цього відкрийте вкладку "Макет", натисніть на меню Legend та додайте його вправо, зверху, або використовуйте інший відповідний варіант.
Легенда в поєднанні з різними кольорами гістограми дає зрозуміти, де пов'язані дані один з одним. Все зрозуміло і візуально легко сприймається.
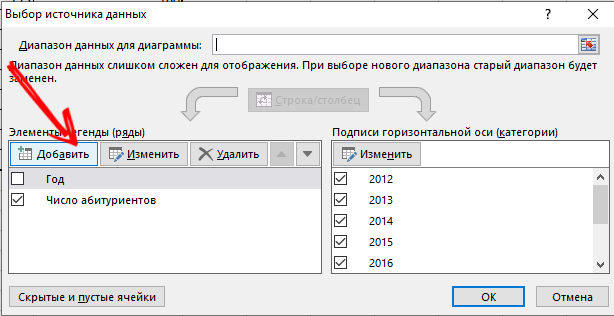
Хоча є альтернативний спосіб додати дані до вже створеної діаграми. Це складніше. Тут використовується меню "Вибір джерела даних". Щоб відкрити його, потрібно натиснути на праву кнопку миші та натиснути "Виберіть дані". Натиснувши кнопку "Додати", з’явиться рядок, через який ви можете вибрати діапазон даних.
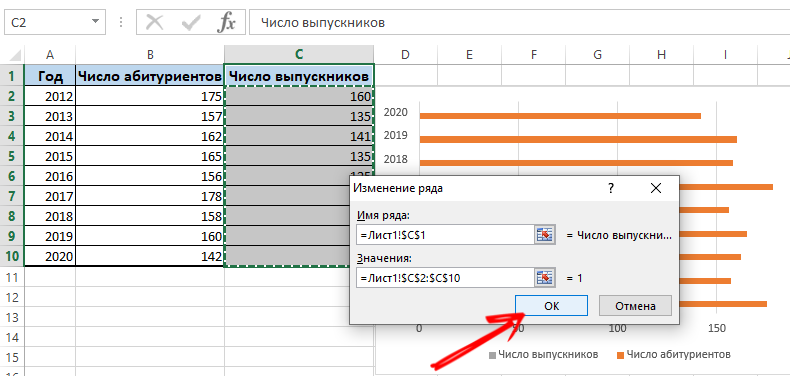
Як змінити вісь
Існують також ситуації, коли вам потрібно змінити місця різних осей на створеній діаграмі через програму Excel.
Це не складно. Вам просто потрібно побудувати на наступних інструкціях:
- Виберіть схему та натисніть на неї правою кнопкою;
- У контекстному меню натисніть "Виберіть дані";
- З'явиться нове меню, де натисніть на параметр "Лінія/стовпчик".
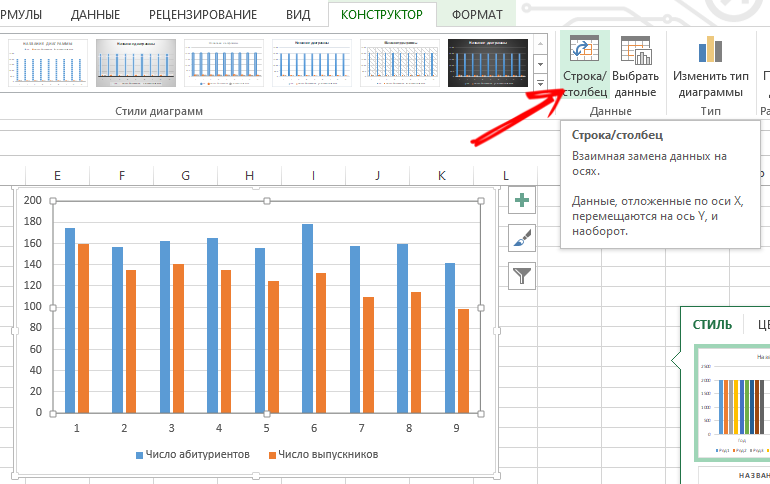
Тепер параметри для категорій та рядків автоматично змінять свої місця.
Елементи управління
Excel також дозволяє виправити елементи керування, які будуть розташовані на створеній діаграмі.
Відповідно у випадках, коли нова інформація регулярно додається до гістограми. І кожного разу, коли зміна діапазону не особливо зручно.
Найбільш оптимальним рішенням у цій ситуації буде динамічна схема. Тобто він може автоматично оновлювати. Для того, щоб гістограма керувала елементами керування, вам потрібно перетворити область даних у так -спритну таблицю.
Тут користувача потрібно буде зробити наступне:
- виділити діапазон значень;
- У головному меню натисніть на "Формат у вигляді таблиці";

- З’явиться нове вікно там, де ви можете вибрати будь -який стиль на свій смак;
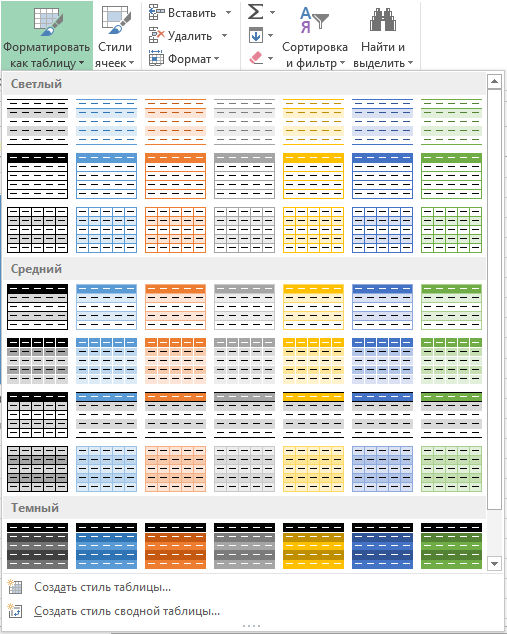
- Погодьтеся з пропозицією програми вибрати діапазон;
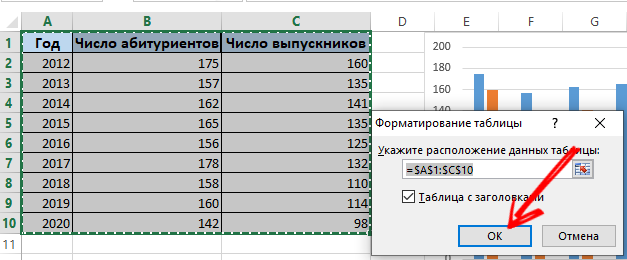
- Вводячи нові значення, сама схема почне змінюватися паралельно, тобто вона стане динамічною.
Таким чином, використовуються готові дані, перетворені на розумну таблицю. Або ви можете зробити все з нуля, вибравши меню "Вставити", а потім створити нові параметри через розділ "Таблиця".
Схема у відсотках
Деяка інформація простіша і зручніша, якщо вона представлена не лише в числах, а в відсотках.
Для таких завдань краще використовувати круговий тип діаграми.
Взявши певні початкові дані, це необхідно:
- Виберіть дані з таблиці;
- Відкрийте вкладку "Вставити";
- Далі натисніть "Круг" і виберіть об'ємний тип;
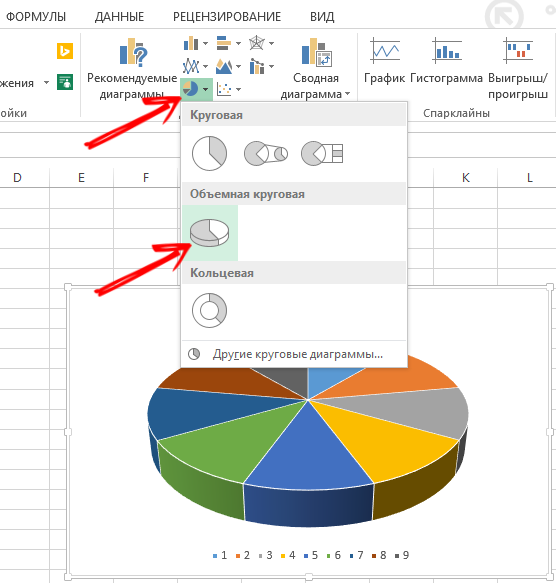
- На вкладці "Дизайнер" натисніть на "Розкладки діаграми";
- Тут серед варіантів надаються кілька стилів з інтересом;
- Виберіть відповідний тип.
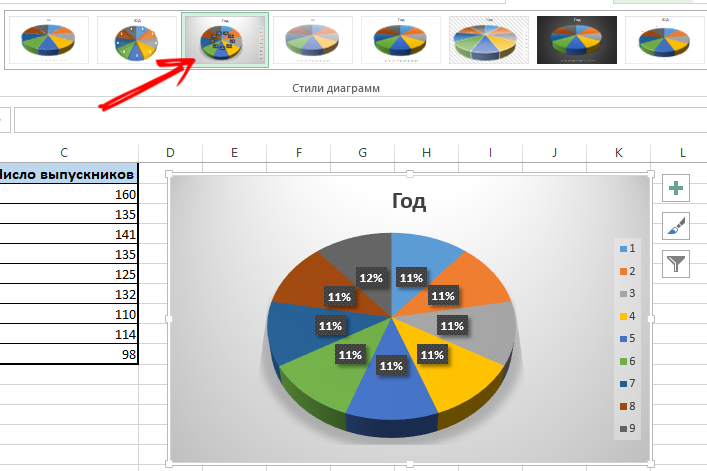
Якщо інтерес невеликий, ці сектори можуть бути погано помітними. Щоб виділити їх через дизайнера, вам потрібно змінити тип діаграми, і вибрати круговий з вторинного.
Коли відсоткова схема створюється автоматично, вона часто не повністю підходить користувачеві. Тому тут ви можете натиснути на будь -який з секторів правою кнопкою, після чого з’являються прикордонні точки. Через контекстне меню виберіть "Формат пам’яті". Тепер необхідні параметри встановлюються для рядка, а зміни зберігаються.
Діаграма Гфуанта
Діаграма заслуговує на особливу увагу, з якою дані багаторазової події можуть відображатися у вигляді стовпців. Красива і зовсім не складна.
Припустимо, що вчитель для вчителя, який стежить за терміном подання звітів. Вам потрібно зробити наступне:
- Підготувати таблицю з початковою інформацією;
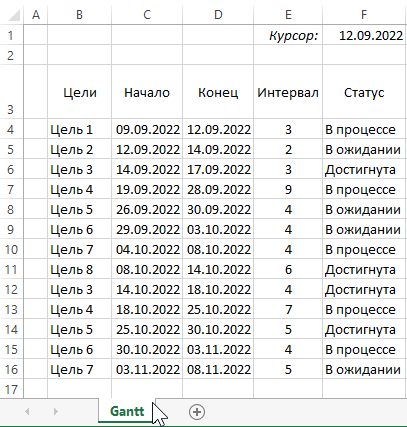
- Додайте стовпець, який відображає кількість днів для діаграми;
- Стовпчик заповнений формулою;
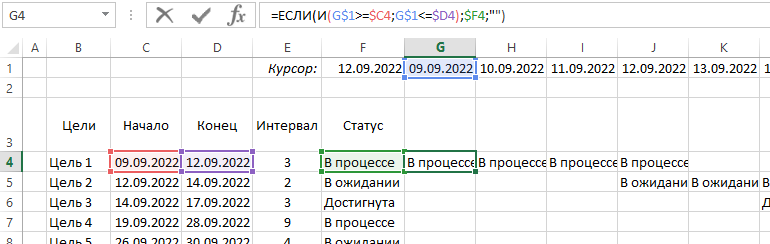
- Виберіть діапазон, в якому буде розташована створена діаграма Ганта;
- Клітини тут будуть наповнені різними кольорами між датою початку та кінцем терміну подання звітів;
- У головному меню виберіть “Умовне форматування”;
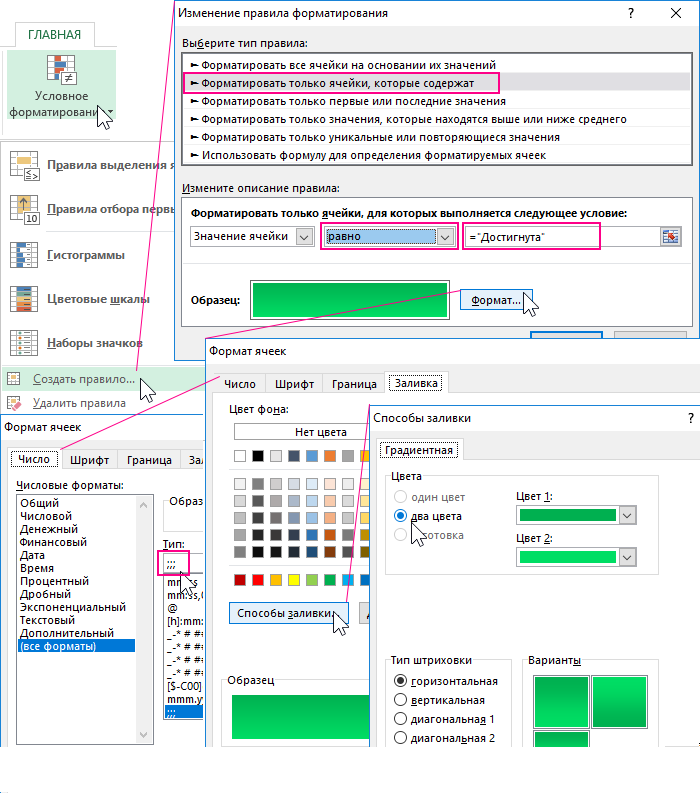
- Клацніть на "Створити правило", а потім натисніть на "Використовувати формулу для визначення комірок" на елементі;
- Тут напишіть формулу = і (e $ 2> = $ b3; e $ 2<=$D3);
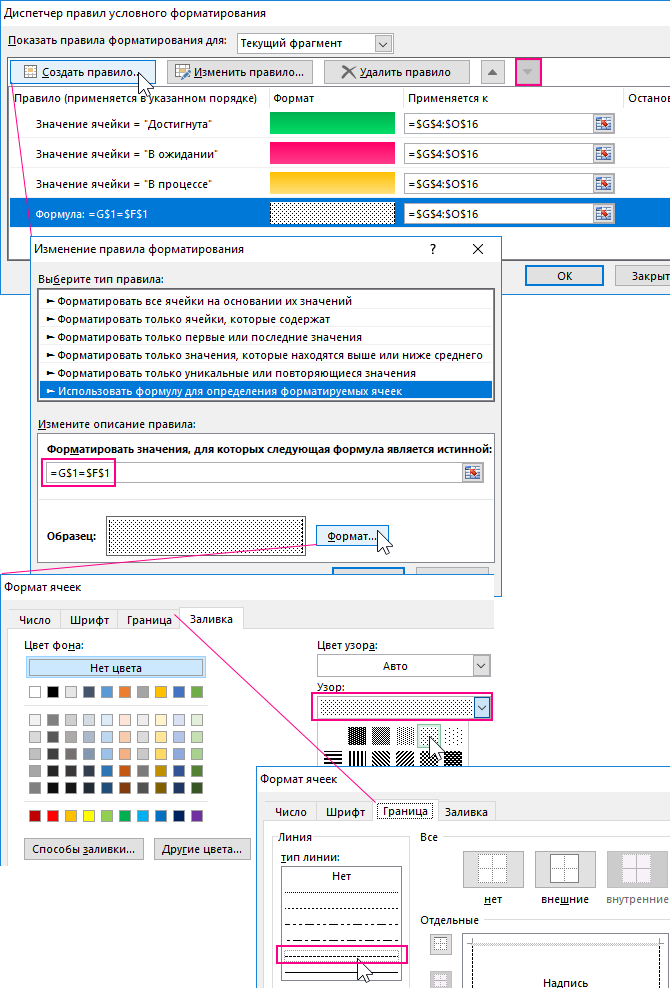
- Тут схема, як оператор, порівнює дату для певної комірки з датами початку та кінцем події;
- Тепер натисніть на "формат" та виберіть відповідні кольори для заповнення.
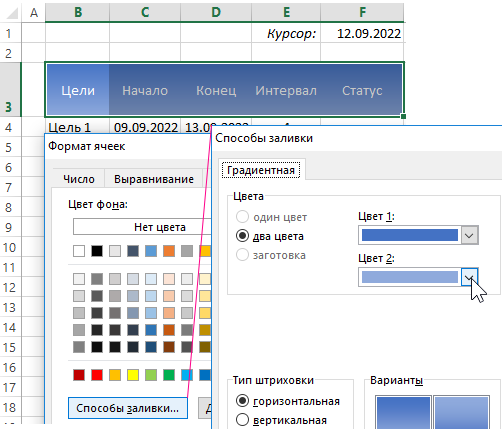
Перевірте, чи ви повністю влаштовані.
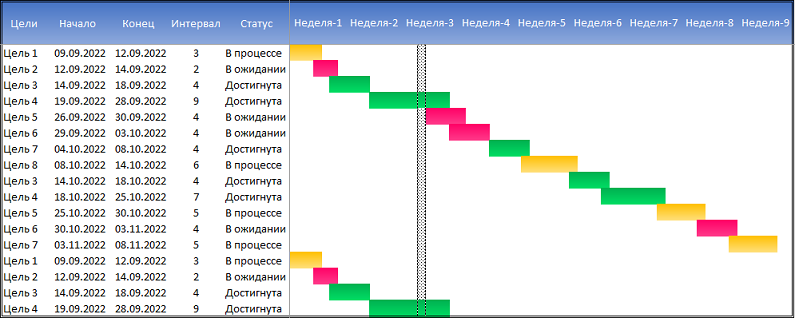
Не важко виконати таке завдання. Але ваші нюанси в роботі з графіками та діаграмами через програму Excel є.
Вам довелося працювати з графіком або діаграмою? Чому їм було потрібно? Які труднощі виникли? Що ви можете порадити початківцям у цьому питанні?
Поділіться своїм досвідом та залиште свої коментарі. Підпишіться, задайте питання та поговоріть про наш проект своїм друзям!

