Методи підключення принтера через локальну мережу

- 2625
- 542
- Ira Moore
Офісні установи часто мають декілька робочих місць, оснащені комп’ютерною технікою, що дозволяє дозволити кілька виробничих завдань. Однак принтер для друку часто встановлюється лише в одній копії. Тому ви повинні використовувати портативні флеш -накопичувачі, щоб мати можливість друкувати різні документи. Зараз існує багато практичних ідей щодо того, як підключити принтер у локальній мережі. Орієнтуючись на один із запропонованих методів, можна забезпечити комфортну та швидку роздруківку документів кожному користувачеві, комп'ютерне обладнання якого підключено до пристрою для друку через локальну мережу.

Налаштування головного ПК
Для того, щоб кожен отримав можливість використовувати однаковий периферійний пристрій, слід внести деякі зміни до налаштувань друку.
Налаштування принтера по мережі починається з того, що на головному персональному комп’ютері, до якого було підключено єдиний друкарський апарат.
Додавання локального пристрою
Коли є серйозне завдання підключити пристрій для друку до локальної мережі, щоб кожен користувач отримав безкоштовний доступ до друку, спочатку потрібно визначити, до якого принтера ПК буде підключений.
Важливо врахувати, що такий комп'ютер повинен мати прийнятні технічні ресурси, щоб забезпечити ефективну роботу та запобігти замерзанням. Далі слід підключити пристрій до комп'ютерної технології через USB. Сам комп'ютер визначить новий виявлений пристрій та запропонує встановити відповідні драйвери. Після завершення встановлення драйверів та роздруківки пробної сторінки ви можете дотримуватися подальших рекомендацій щодо налаштування принтера по мережі.
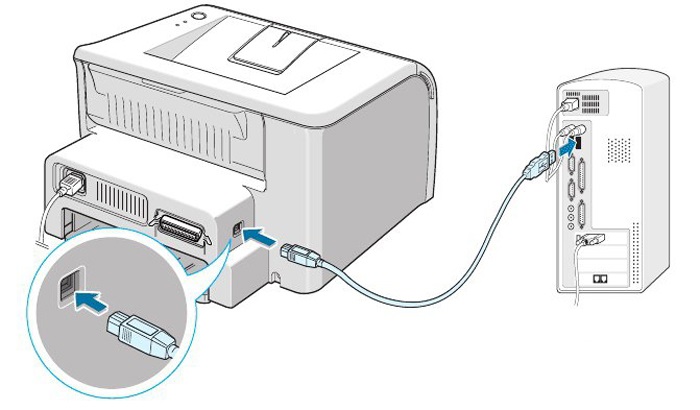
Дуже важливо дозволити загальний доступ до вказаного друкарського апарату в створеній мережі. Спочатку введіть "Панель управління", після чого вони переходять на вкладку "Принтер і факси". Усі виявлені пристрої, розташовані в локальній мережі, будуть відображені там. Це повинно бути вказано саме на те, що він планується забезпечити загальний доступ.
За необхідною піктограмою потрібно натиснути на праву кнопку миші та перейти на вкладку "Властивості". У діалоговому вікні, яке відкриється, вам потрібно вибрати "доступ". Саме там є функція, яка забезпечує доступ до периферійного апарату до всіх інших комп'ютерів, а також на цьому етапі присвоюється мережева назва.
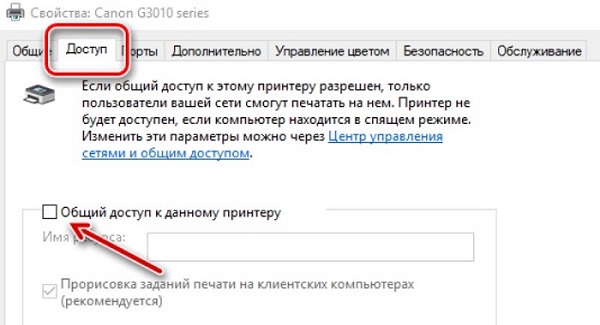
На вкладці безпеки встановлено роздільну здатність для всіх локальних користувачів. Це налаштування принтера на локальній мережі з основного комп'ютера для завершення, але це надзвичайно важливо без помилок, щоб налаштувати всі інші комп’ютери в локальному просторі.
Встановлення решти локальних комп'ютерів
Кількість комп'ютерів, які можуть бути залучені до локальної мережі, не обмежена. Все залежить від виробничих завдань або приватних інтересів. Кожен ПК може використовувати ресурси друку, якщо спочатку правильно налаштувати його.
Мережевий друк
Важливо пам’ятати, що основний комп'ютер та сам друкарський пристрій повинні бути включені, інакше роздруківка буде неможливою. Саме цей параметр також приділяється пильна увага, коли вибрано комп'ютер, до якого підключено периферійне обладнання.
Для того, щоб підключити мережевий апарат для виготовлення відбитків, вам потрібно ввести "панель управління", перейти до "пристроїв та принтерів", а потім на панелі горизонтальних завдань, щоб знайти вкладку "Додати". Клацнувши на ньому, ПК самостійно запустить пошук доступного пристрою для друку, через деякий час з’явиться список усіх периферійних обладнання.
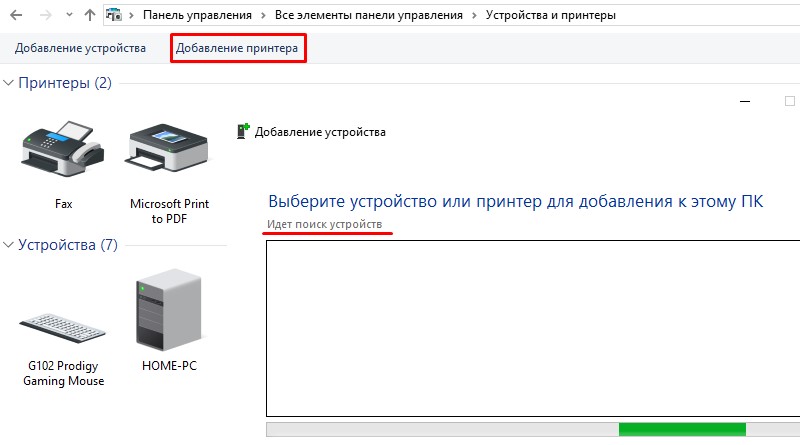
У більшості випадків знайдеться один доступний принтер, хоча можна знайти кілька пристроїв. Користувач зобов'язаний виділити лише пристрій, з якого він повинен друкувати документи в майбутньому.
На щастя, сучасні операційні системи розташовані таким чином, щоб вони могли незалежно знайти необхідні драйвери, тому спеціальна участь користувача тут не потрібна, за винятком підтвердження бажаного вибору периферійного обладнання. Сама операційна система відкриє драйвери, вона здійснить установку, тому вам просто потрібно чекати успішного завершення процесу.
Тільки в надзвичайно рідкісних випадках може статися, що пошук водіїв закінчиться невдачею, вони просто не будуть виявлені. Це трапляється, коли доступу до Інтернету немає, а на жорсткому диску -драйвері ПК не зберігається. У цьому випадку користувачеві потрібно або завантажити драйвери з іншого ПК, які мають доступ до глобальної мережі, або використовувати диски, які постачалися з пристроєм для друку. На жаль, іншого виходу немає, інакше просто не вдасться підключити друк периферійного обладнання.
Ще один важливий момент: на мережевому обладнанні параметр «Пристрій за замовчуванням» повинен бути розміщений, щоб ви могли негайно запустити процес роздруківки, без необхідності вибору імені мережі у вікні вибору пристрою.
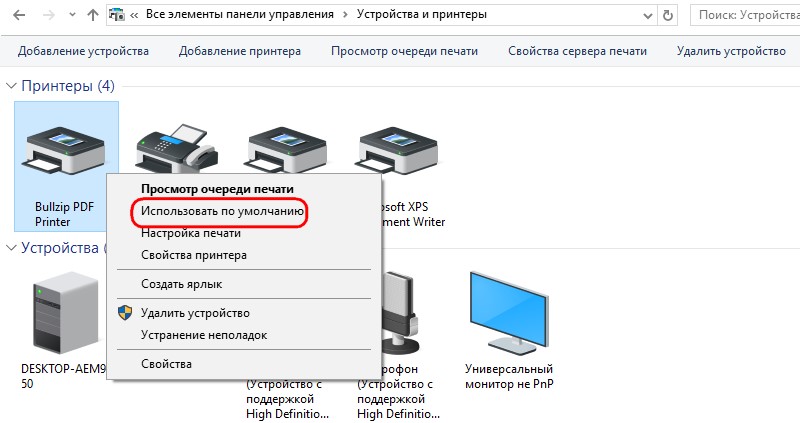
Підключення через IP
Робота деяких компаній та офісів передбачає використання досить невеликої кількості комп’ютерів та ноутбуків. Тому тут немає проблем вибрати конкретну машину, налаштовану для принтера в локальній мережі.
Але є дещо різні ситуації. Наприклад, велика кількість комп’ютерів працює одночасно в офісі. А потім шукати потрібну машину серед величезного списку набагато складніше. Це позбавляє певну перевагу можливості друку через MFP, підключений через локальну мережу.
У цьому випадку є відмінне рішення. Для цього використовуйте налаштування через IP. Це буде достатньо, щоб знати IP -адресу, видану маршрутизатором.
У цьому випадку це необхідно:
- Відкрийте меню "Встановлення принтера", як це було зроблено в попередньому випадку;
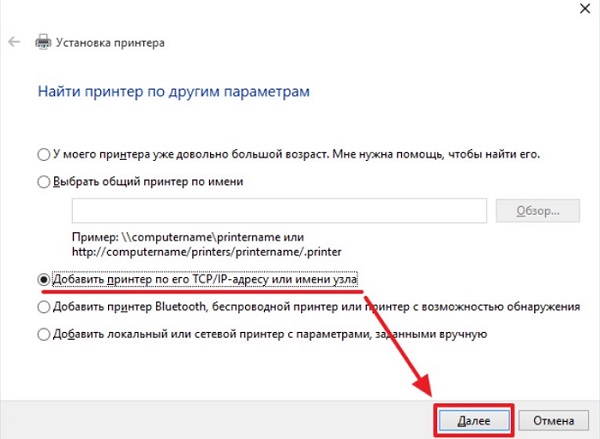
- Вкажіть точну адресу комп'ютера та назву принтера;
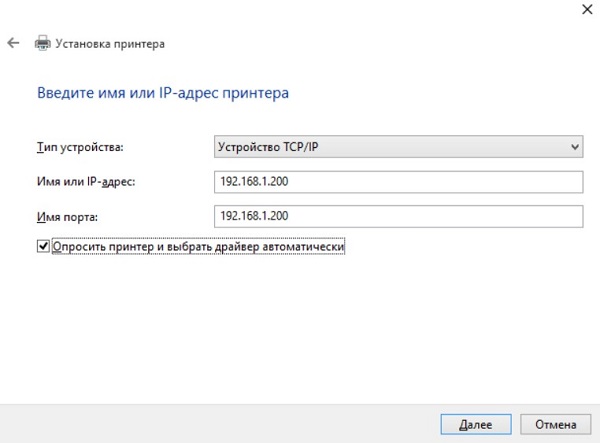
- Натисніть кнопку "Наступний";
- діяти відповідно до вже встановленого алгоритму.
Єдиною складністю, з якою користувач може зіткнутися під час конфігурації, є визначення точної адреси AI-PI.
Майте на увазі, що вам потрібно використовувати адресу комп'ютера, яка фізично підключена до загального принтера. Щоб визначити IP -адресу, вам потрібно:
- Відкрити «Центр управління мережами»;
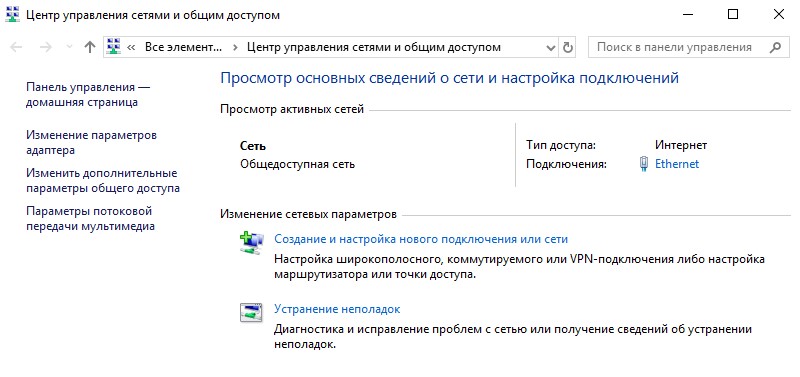
- Клацніть на використаному підключенні до Інтернету;
- Зачекайте відкриття нового вікна "умова";
- натисніть кнопку "Інформація" у розділі "З'єднання";

- У наступному вікні відображатиметься вся необхідна інформація;
- Скопіюйте або запишіть десь номери з рядка IPv4.

Залишається завершити процес, який вже знайомий попереднім керівництвом та надрукувати тестовий лист.
Через сервер друку
Все більше моделей багатофункціональних пристроїв Office, в яких поєднуються принтер, сканер та фотокопії, оснащені портами для підключення Інтернет -кабелю. Це вбудований сервер друку, який є мережевим обладнанням.
Важливо зазначити, що навіть за відсутності інтегрованого сервера друку його можна придбати окремо та підключити до друкованого пристрою.
Перевага цього методу підключення полягає в тому, що його не доведеться постійно залишати роботу як комп'ютер, який фізично підключений до загального принтера, який використовується всіма працівниками Office або Enterprise.
У цьому випадку необхідно дотримуватися цієї послідовності виконаних операцій:
- Використовуючи Інтернет -кабель, який повинен лежати постачальник послуг, підключіть принтер та роз'єм LAN на маршрутизаторі;
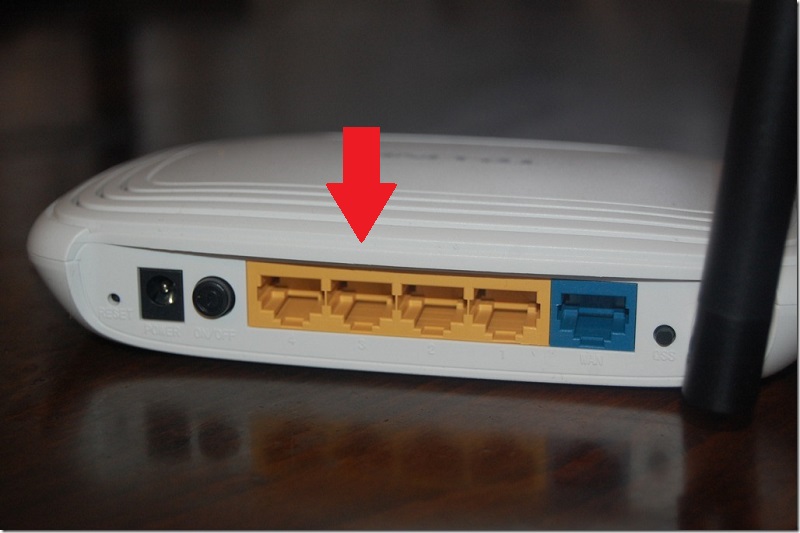
- На основі інструкцій супровідної документації для обладнання встановіть на пристрій окрему конкретну IP -адресу;
- Через "Панель управління" запустіть процес встановлення принтера;
- Тепер вам потрібно поставити позначку навпроти предмета "створити новий порт";
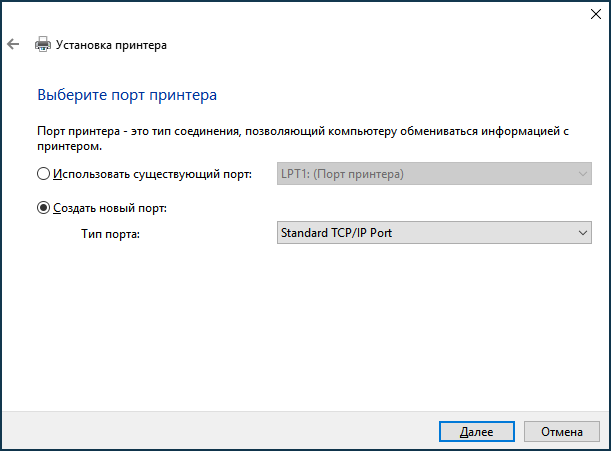
- У розділі "Тип порту" повинен вказувати версію IPP TCP;
- У новому вікні друку призначено IP -адресу вашого загального офісного принтера;
- Вкажіть назву порту;
- Починаючи з наведених вище інструкцій, налаштуйте локальний пристрій.
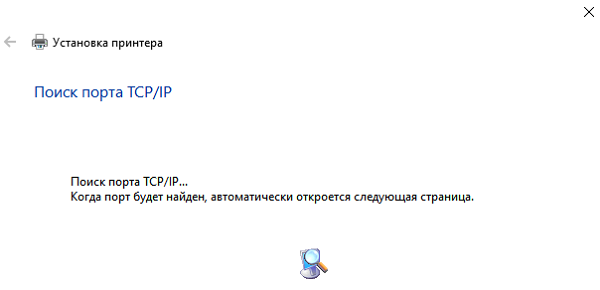
Важливо зазначити, що налаштування доведеться виконувати на всіх комп'ютерах, які плануються використовувати для друку документів за допомогою загального принтера.
Який варіант з'єднання вибрати в певній ситуації залежить від конкретних обставин. Кожен з них має свої сильні та слабкі сторони.
Встановлення доступного друку периферійного обладнання в офісі чи будинку не супроводжується труднощами. Дуже важливо дотримуватися рекомендацій фахівців, завдяки якому без проблем буде здійснюватися печатка документів будь -якого ПК.

