Методи використання VirtualBox

- 4663
- 1463
- Ira Moore
Якщо ви чули щось про віртуальні машини, але ніколи не використовували їх, у вас, мабуть, виникне багато питань про Oracle VM VirtualBox: яка це програма, чому вона використовується, які функції він додає? Ми відповімо на ці запитання, а також допоможемо встановити програму та налаштувати її для використання.

У цій статті ми поговоримо про встановлення та використання віртуальної машини VirtualBox
Що це за програма?
Oracle VM VirtualBox - це спеціальна програма, яка дозволяє запускати інші операційні системи практично на вашому комп’ютері. З його допомогою ви можете віртуалізувати різні версії Windows, працювати з FreeBSD, Linux, Reactos, Solaris/OpenSlaris, Mac OS X, DOS також доступні.
Переваги програми:
- дозволяє вивчити, експериментувати з різною ОС;
- безкоштовно;
- зручно для домашнього використання;
- має вдосконалений стек мережі;
- Існує деяка підтримка Directx, OpenGL;
- Кількість знімків не обмежена;
- Для автоматичного розгортання ви можете використовувати командний рядок;
- Підтримує USB (віртуальний USB -контролер, підключення до віртуальної машини пристроїв через USB 1.1, USB 2.0);
- Можна з’єднатися віддалено через клієнта, сумісний з RDP (це сприяє вбудованим сервером RDP);
- Він також підтримує різні типи мереж: NAT, внутрішні, хост -мережі через Bridged;
- Інтерфейс є російським, що дуже зручно;
- Спільні папки дозволяють передавати файли з гостя в хост -систему та навпаки;
- Ви можете запустити кілька віртуальних машин одночасно;
- Є портативна версія.
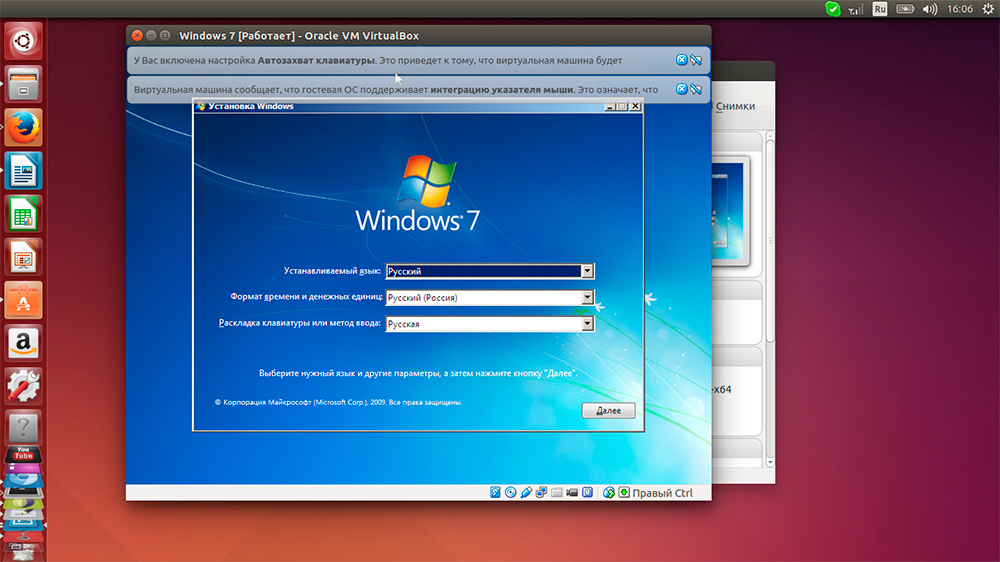
Наприклад, ви можете встановити ОС Windows, маючи Linux
Великі переваги програми - це простота встановлення, використання, багатофункціональність. Недоліки називаються дещо розгубленими дисками управління. Також немає підтримки скріншотів.
Не всі користувачі знають про Oracle VM VirtualBox та як користуватися цією програмою. Нижче ви можете прочитати інструкції щодо встановлення VirtualBox.
Чому це потрібно?
Іноді користувачі хочуть ознайомитись з іншими ОС, відмінними від ПК, вже встановлених на ПК, або інших версій тієї ж системи. Але в той же час він не хоче перевстановлювати систему, боячись її поганої роботи, а також не хоче витрачати час на експерименти, оскільки встановлення вимагає досить значних часових ресурсів. Віртуальна машина в такій ситуації дозволяє перевірити іншу ОС, а не знести існуючу, без її перевстановлення.
VirtualBox також корисний для тих, хто хоче отримати більше досвіду роботи з мережами. Ви можете встановити відразу кілька OSS, можливо, навіть різні, ви можете знову налаштувати їх, працювати з ними, не пошкоджуючи свою операційну. Таким чином, ви можете освоїти комп'ютерні технології, практикувати, отримати нові навички.
Давайте розглянемо, як правильно встановити Oracle VM VirtualBox і як ним користуватися.
Установка програми
Будь -який користувач зможе встановити VirtualBox без проблем. Сам процес є стандартним, не потребує спеціальних професійних навичок та будь -яких конкретних знань.
Створення віртуальної машини
Після встановлення програми ви побачите робоче вікно, яке пропонує вам створити віртуальну машину, а також довідкову допомогу в роботі.
- Ви можете встановити віртуальну машину за допомогою кнопки "створити".
- Вам буде запропоновано ввести назву машини, тип операційної системи, вкажіть версію. Для тестування встановити, скажімо, Linux, є одним з найнижчих розподілів. Вкажіть родину Дебіан. У рядку "Ім'я" ENTER "DSLTES".
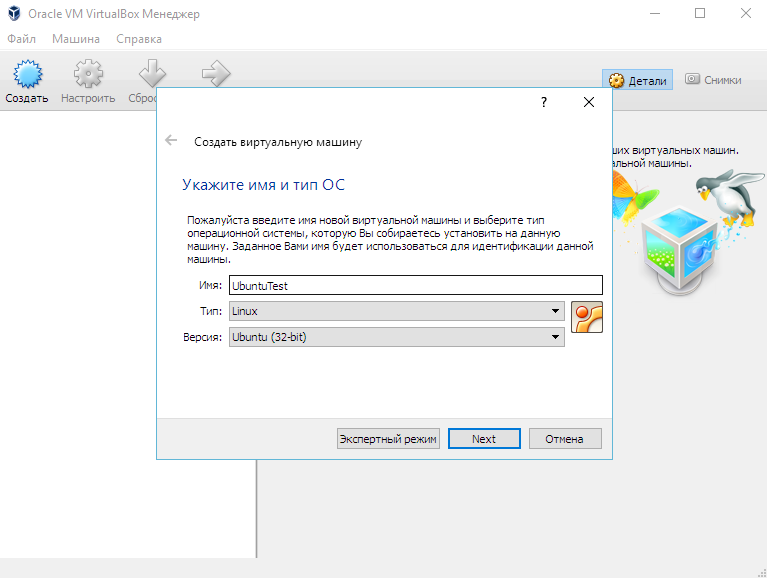
Вкажіть назву, тип та версію ОС
- Натиснувши "Далі", потрапляйте у наступне вікно з налаштуванням пам'яті для встановленої ОС. Переміщуючи повзунок, ви визначаєте кількість оперативної пам’яті. Ми рекомендуємо встановити параметри за замовчуванням.
- Далі вам запропонують вибрати існуючі або створити новий жорсткий диск. Покладіть галочку в поле для жорсткого диска завантаження та позначте елемент "Створіть новий жорсткий диск".
- Передайте параметри диска. Рекомендується зробити його "динамічно розширеним": розмір збільшиться при введенні даних, але буде обмежений деяким фіксованим обсягом.
- Виберіть розташування нового диска, встановіть його розмір. Рекомендується не мати нового диска на C, розмір можна вказати близько 8 ГБ - цього достатньо для перевірки можливостей Oracle VM
- Вам буде запропоновано перевірити потрібні параметри та підтвердити свій намір створити віртуальну машину. Клацніть "готовий", якщо все вказано правильно.
Запустити та працювати на машині
Коли створюється віртуальна машина, запустіть її. Спочатку ви побачите вікно налаштувань, воно активується при першому запуску. Перед вами насправді новий комп'ютер, без операційної системи та інших параметрів. Для встановлення ОС ми використовуємо зображення диска.
- Ми робимо вибір на "оптичний привід".
- Вкажіть носій: Виберіть зображення, з якого завантажуватиме ОС.
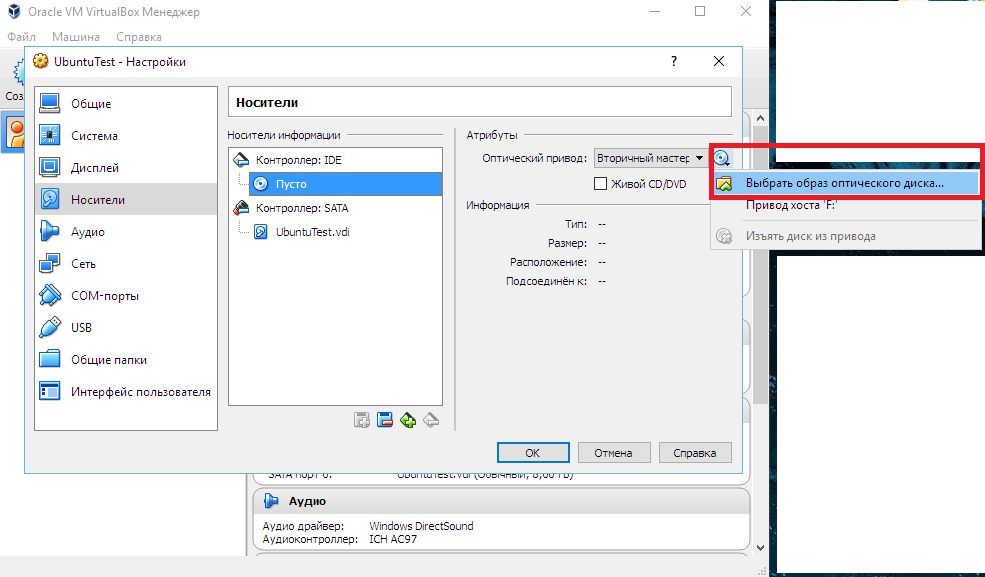
Виберіть джерело встановлення ОС
- Зображення почне завантажуватися, t. Е. ОС встановлена.
- В кінці установки демонтуйте зображення диска, щоб ОС починалася з віртуального жорсткого диска. Це виконується в меню "Media": у вікні виберіть своє зображення, встановіть "порожній" у поле приводу.
Майте на увазі, що програма VirtualBox Oracle VM сама важить, але віртуальні жорсткі диски, створені в ньому. Тому, щоб створити їх, виберіть там більший диск.
Незважаючи на деякі недоліки, Oracle VM VirtualBox є дуже функціональним, зручним для викладання віртуалізації. Тепер ви знаєте, що таке програма Oracle VM VirtualBox, і, можливо, ви будете використовувати її у своїй роботі.
Простота встановлення та використання Oracle VM VirtualBox дозволяє користувачам працювати з програмою різних рівнів досвіду та навичок. Після проходження тестування відповідно до наших інструкцій, ви можете створити та встановити свою першу віртуальну машину. Надалі цей процес займе менше часу з вами, і ви можете працювати з такими машинами, не видаливши операційну систему: перевіряйте нові версії, перевірити ефективність інших ОС, працюйте з різними програмами.
- « Формат CDR, як інновація останніх часів - є шаблон архіву, ось різні файли
- Маршрутизатор Linksys E1200 від Cisco - встановлення, використання та зміна мікропрограмного забезпечення »

