Windows 10 Metamphoses Як зробити системний інтерфейс подібним до Windows 7

- 2416
- 258
- Wayne Lemke
"Сім" - улюблена багатьма користувачами версії Windows. Не всі, і зараз, в присутності більш просунутих "десятків" використовуватимуть його і зовсім не тому, що машина не здатна більше. Більше того, одна з головних причин, чому Windows 7 у улюблених - це зручність інтерфейсу. З появою "вісім" багато користувачів прокляли, перш за все, на відсутність знайомої кнопки запуску, а решта елементів вражаючі відрізнялися від звичайного контролю. У 10 -му версії операційної системи присутня кнопка запуску, але якщо вам не подобається, як функціональність ОС реалізується, то ви можете повернутися до "семи" або просто опустити версію. Коли питання є лише в дизайні інтерфейсу, і вам краще повернути зовнішній вигляд Native Windows 7, залишаючи функціональність нової версії, лише кілька рухів та вашого «десятка» будуть успішно стилізовані під «Сім ”.

Однак пам’ятайте, що ви не отримаєте точно подібності, оскільки «десяток» в принципі використовує інший інтерфейс і значною мірою. Ви можете змінити деякі елементи та зробити інтерфейс, що нагадує Windows 7 в деяких дрібницях. "Десять" з -під цього все ще зазирнуть на кожен кут, але ви отримаєте більш звичну систему, яка сама по собі добре.
За допомогою патча
Способи зробити Windows 10 схожою на 7 декількох. Серед використовуваних засобів та методів використання патчів, які вносять відповідні зміни в код програмного забезпечення, широко використовується в цьому випадку з метою повернення Windows 10 попереднього типу 7 версії. Є багато таких допоміжних утиліт. Вони дозволяють повернути інтерфейс "сім" до Windows 10, наприклад, лише класичну кнопку запуску, а також його можливості замінити незручні плитки та зовнішній вигляд диригента (класична оболонка) або реалізувати улюблену прозорість вікон ( AERO 7) - Ми в «першій десятці», і ми так, що вони не чекали. Але, використовуючи третій партії інструментів (як правило, інформація про сумісність програмного забезпечення з певною збіркою ОС вказана в її описі), можна розповсюдити існуючу ОС для ваших уподобань.
Дизайнерські пакети, які можуть перетворити операційну, поставити його на прозорий халат або додати багато інших ефектів, вільно доступні в мережі, діапазон усіх видів тем також доступний для завантаження на офіційному ресурсі Microsoft Microsoft.
Щоб внести необхідні зміни в інтерфейс Windows 10, встановивши будь -яку з тем, ми виконуємо такі дії:
- Ми розпакуємо та встановлюємо на комп’ютері "Ultrauxthemepatcher 3+".
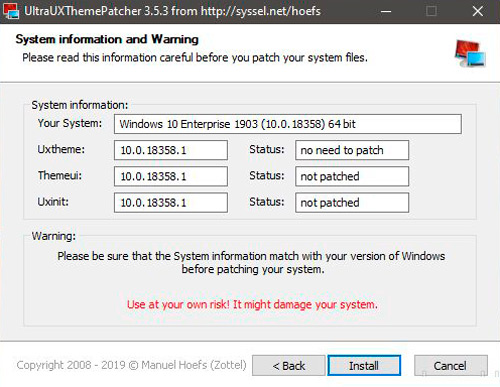
- Встановіть додаток OldNewExplorer (Налаштуйте провідник).
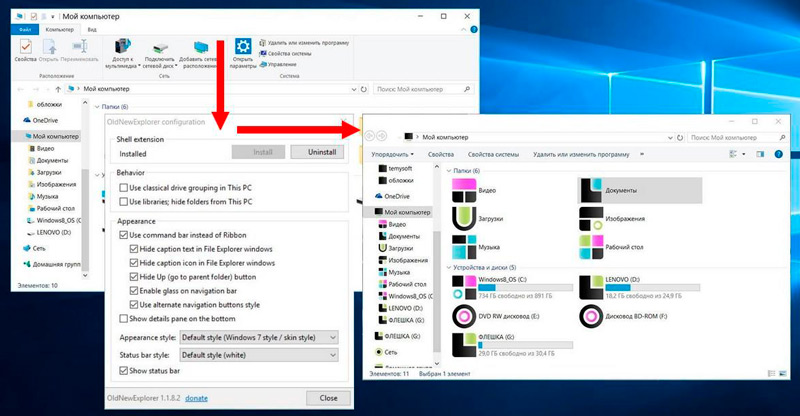
- Ми завантажуємо в каталог "теми" (тут C: \ Windows \ Resources \ Теми) Тема для "десятків".
- Відкрийте вікно "Персоналізація" (натисніть PKM на робочому столі та виберіть у меню відповідний елемент).
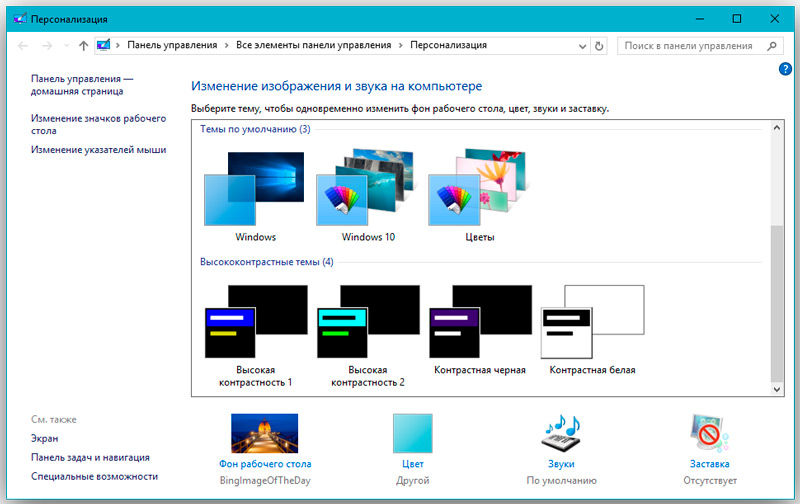
- У параметрах персоналізації застосуйте завантажену оболонку.
Для того, щоб звичайний дизайн у стилі "Сім" повернутися до інтерфейсу Windows 10, ви можете застосувати різні програми. Хороший безкоштовний інструмент для цієї мети - класична оболонка. Пакет включає три компоненти: ClassicStartMenu (повертає старт, як у 7 -й версії Windows), Classic Explorer (змінює "зовнішній вигляд" диригента) та класичний IE (для класичного спостерігача Internet Explorer). Ви можете вибрати вибіркову установку, вимовляючи один із компонентів. Наприклад, поставте startmenu:
- Запустивши програмне забезпечення, натисніть кнопку "запустити" та перейдіть до параметрів класичної оболонки.
- У вікні, що відкривається, налаштування стилю меню для "запуску" та зміна зображення самої кнопки доступні.
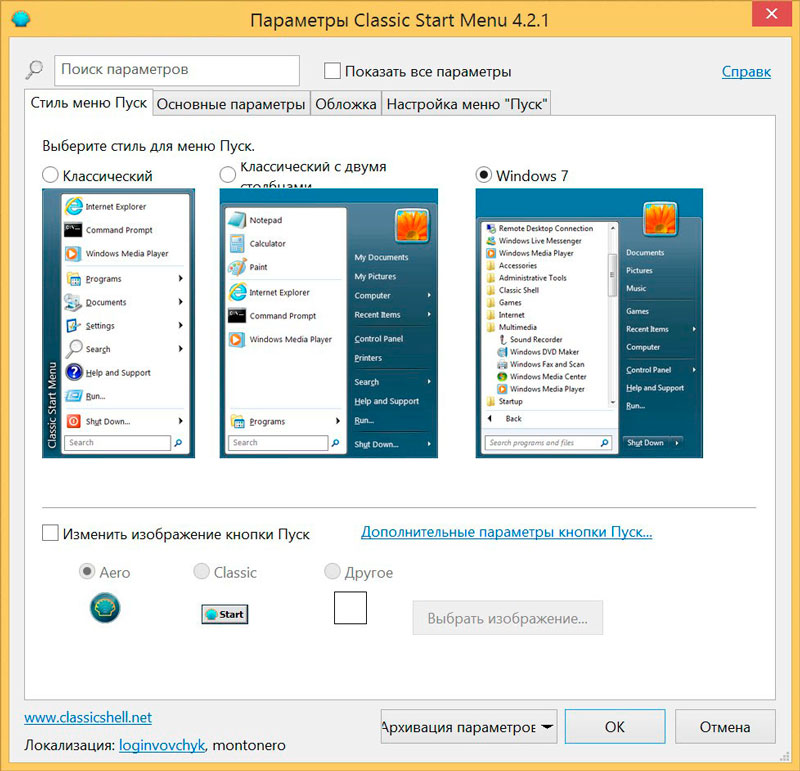
- Наступна вкладка "Основні параметри" дозволить вам призначити налаштування для управління кнопками миші, а також встановити кілька гарячих клавіш.
- Вкладка "Обкладинка" пропонує вибір теми для меню "START" та їх конфігурації.
- На вкладці "Пуск меню" ви можете налаштувати, які елементи та в якому порядку буде в меню.
- Крім того, якщо ви позначаєте галочку у верхній частині вікна, точка "Показати всі параметри" буде доступна більше, ніж можливості конфігурації.
Поверніть зручний "запуск", а також налаштуйте прозорість Windows у стилілізації Windows 7, а оболонка "Aero 7" допоможе іншим ефектам. Програмне забезпечення для повернення зовнішнього вигляду улюбленої ОС у мережі достатньо, багато комунальних послуг доступні безкоштовно, але програмне забезпечення повинно бути завантажене лише з перевірених ресурсів, кращого офіційного. Якщо програмі це не сподобалось, ви можете просто видалити її через "Панель управління" - "Програми та компоненти". Але перед тим, як вносити коригування, все -таки краще створити точку відновлення Windows, щоб у випадку невдалої трансформації повернути систему до стану "перед змінами".
Як змінити дизайн без патча
Стилізація Windows 10 для 7 також доступна шляхом зміни інтерфейсу вручну. Звичайно, вам доведеться трохи копатися в умовах різних елементів, але це цілком можливо. Так що Windows 10 схожий на 7 -ту версію, ми внесемо деякі коригування.
Активація встановленої теми
Щоб застосувати тему, яка доступна в арсеналі "десятки", ми виконуємо наступне:
- Клацніть PKM на робочому столі, а в контекстному меню ми переходимо до "персоналізації".
- Вибір розділу "Теми" - "Параметри теми".
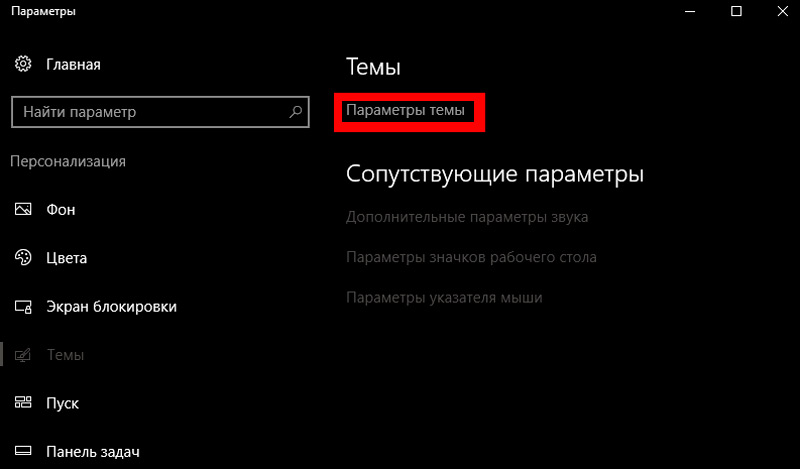
- Тут ви можете активувати та налаштувати теми у папці "Теми".
Класичне меню "Почати"
Повністю змініть меню "запуску" без використання спеціального програмного забезпечення, але ви можете трохи налаштувати його, щоб воно більше схоже на меню звичайного "насіння", для цього ми робимо наступне:
- Для початку ми видалимо стиль плитки з правого боку (натисніть "запустити" і, натиснувши на кожну плитку PKM, виберіть "Видалити з початкового екрана").
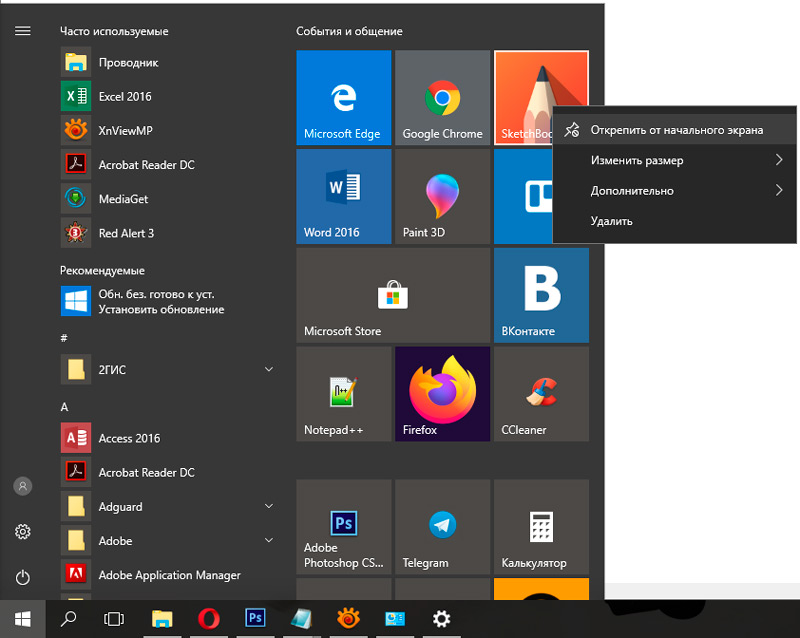
- Змініть розмір меню, витягуючи правий край курсором.
Функціональність залишиться однаковою, але невелика стилістична трансформація може допомогти розвіяти ностальгію щодо Windows 7.
Видаляємо рядок пошуку на панелі завдань
У десятої версії Windows внизу панелі завдань існує довгий рядок для пошуку (мабуть, розробники припустили, що при переході до "першої десятки" та після кожного системного оновлення необхідні функції повинні бути шукається з собаками). Не всі користувачі потребують там, крім того, ви можете знайти все необхідне, використовуючи одну і ту ж опцію в меню кнопки "запустити". Від'єднайте поле пошуку наступним чином:
- Клацніть PKM на панелі завдань.
- Вибір пошуку - прихований.
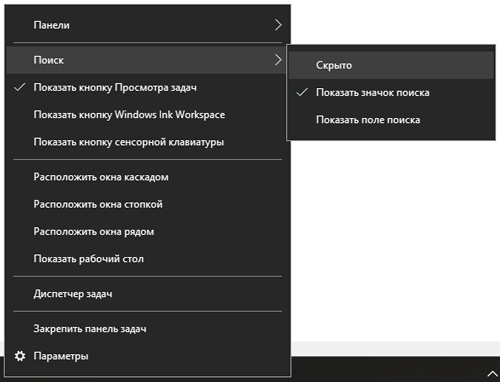
- Можливо повернути поле на місце таким же чином, лише зазначивши відповідну точку з меню.
Видаляємо стрічку провідника
У верхній частині Windows Windows у Windows 10 та 8.1 Є стрічка, на якій є інструменти для взаємодії з файлами та папками. Якщо вам не потрібен швидкий доступ до цих параметрів, стрічка може бути прихована кнопкою у вигляді стрілки (той самий ефект досягається натисканням кнопки Ctrl+F1) або видаліть її іншими способами, наприклад, через редактор місцевої групової політики:
- Відкрийте його, ввівши запит MSC на консоль "Execute" (Win+R).
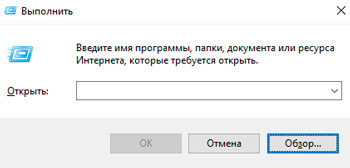
- Ми слідуємо шляхом "конфігурація користувача" - "адміністративні шаблони" - "компоненти Windows" - "диригент".
- У потрібній області вікна ми знаходимо опцію "запустити провідник з стрічкою" та молочним натисканням миші, ми відкриваємо нове вікно.
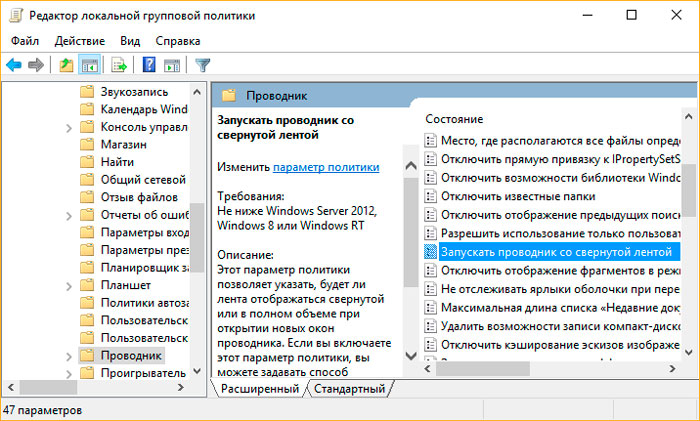
- Тут, у блоці "Коментар", ми ставимо переломну точку включення.
- Щоб набути чинності, ми повторно вводимо систему або використовуємо команду gpupdate /force у консолі "виконувати".
Ви також можете видалити стрічку за допомогою редактора реєстру, але ми не рекомендуємо внести жодних змін до реєстру без відповідних навичок та знань, оскільки навіть найменші невірні дії можуть серйозно завдати шкоди системі.
Що ще можна зробити
Ви можете збільшити шрифт робочого столу - щоб встановити 10 -й розмір шрифту, вам потрібно зв’язатися з "параметрами екрана" (PKM на робочому столі, вибрати відповідний елемент у меню). У "Додаткових параметрах" ми переходимо до "Додаткових змін розміру тексту" - "Змініть лише розмір тексту" - "Для всіх параметрів встановіть розмір шрифту 10". Якщо це не працює, але є бажання його виконати, то ви можете завантажити програму, яка дозволяє змінити шрифт системи.
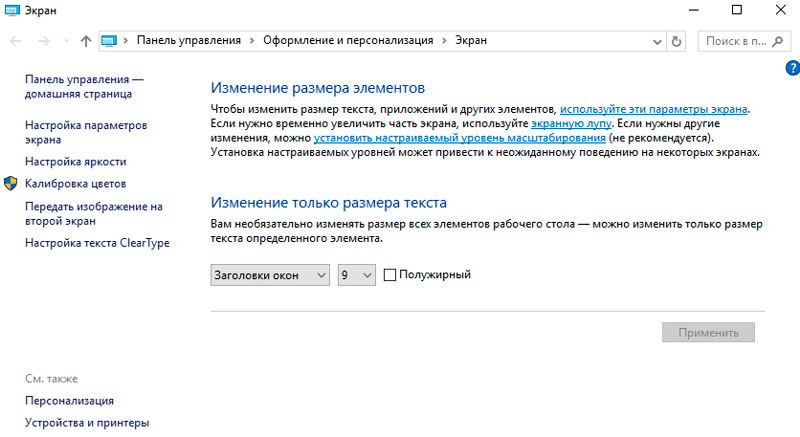
Для того, щоб повністю зануритися у світ сьомої версії операційної кімнати, ви можете переключити обліковий запис на локальному обліковому записі, позбутися центру сповіщень на панелі завдань, блоку, а також змінити налаштування конфіденційності, Вимкніть автоматичну установку оновлень системи. А для більш барвистого оточення ви можете завантажити класичні ігри для 10 -ї версії ОС з Windows 7 та Set, як у етикетках "Сім" на робочому столі.
На жаль, це не буде працювати над поверненням ефекту Aeroglass без третім -партійних інструментів, а Windows 10 схожа на Windows 7 лише з прозорим інтерфейсом, при цьому при цьому при цьому виражено "десятки", хоча це не потрібно Щоб видалити параметри, які вам подобаються.
Використання офіційного ресурсу Microsoft
Ви можете змінити інтерфейс Windows від 10 до 7 з офіційним магазином Microsoft Store. Щоб завантажити та змінити тему, ми виконуємо наступне:
- Ми переходимо до вікна "персоналізація" (як це зробити. вище).
- У розділі "теми", де вони змінюють доступні шкури, листя вниз і в "налаштованих вікнах по -своєму" Клацніть "Інші теми в магазині".
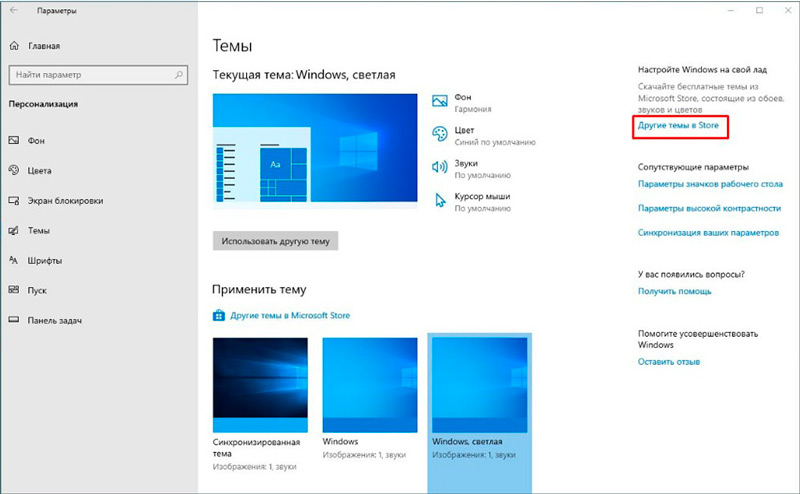
- Величезний асортимент безкоштовних тем, що включають шпалери, кольори та звуки, з’являться.
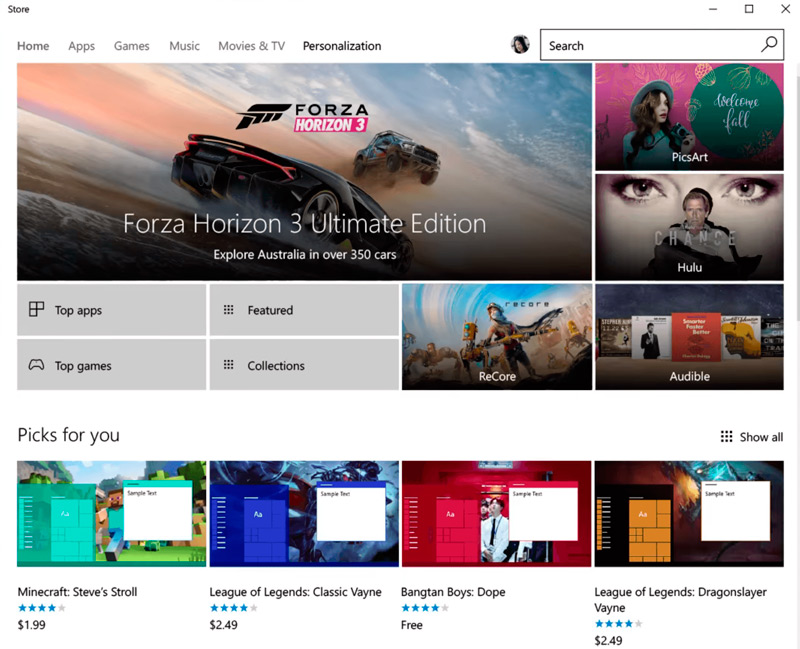
- Виберіть вам подобається та натисніть кнопку "Get".
- (Якщо ви не вводите свій обліковий запис, система попросить увійти або створити обліковий запис).
- Тема буде додана до загального списку.
- Тепер, щоб змінити шкіру, ми повертаємось до розділу "Тема", виберіть та використовуємо новий, після чого ми побачимо Windows у зміненій версії.
Після всіх перетворень у нас буде «десяток» з інтерфейсом, як -от «сім», у будь -якому випадку, дуже схожий. Для того, щоб не обмежувати себе функціональними можливостями, з власними руками розрізати існуючі можливості, достатньо змінити обличчя меню кнопки «Пуск» та встановити тему. Ну, якщо це зовсім не підходить для "десятка", і мова йде не лише про зовнішність, ніж на знесення всіх нових функцій центру сповіщень на панелі завдань або екрана блокування, краще перейти до надзвичайних заходів і просто покладіть на комп’ютер рідного "сім".
- « Як встановити відео як шпалери на робочому столі
- Віртуальний пристрій Tap-Windows Adapter v9 Що це таке і як його видалити »

