Млявий месенджер, що він є і як з ним працювати
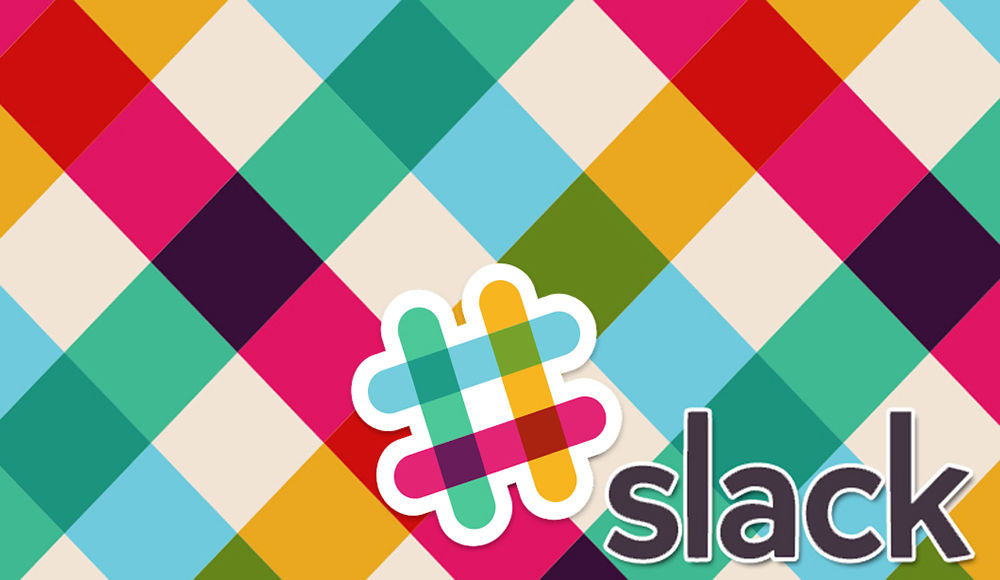
- 1579
- 36
- Bradley Turner PhD
Порівняно нещодавно серед численних месенджерів з'явився ще один - слабкий для корпоративного спілкування. Він позиціонується розробниками як "вбивця Skype", оскільки він прийняв кілька популярних функцій цієї програми. Тепер Messenger стає все більш цікавим у їхньому сегменті, але потенційні користувачі хотіли б дізнатися більше про його можливості, тому ми далі поговоримо про них.
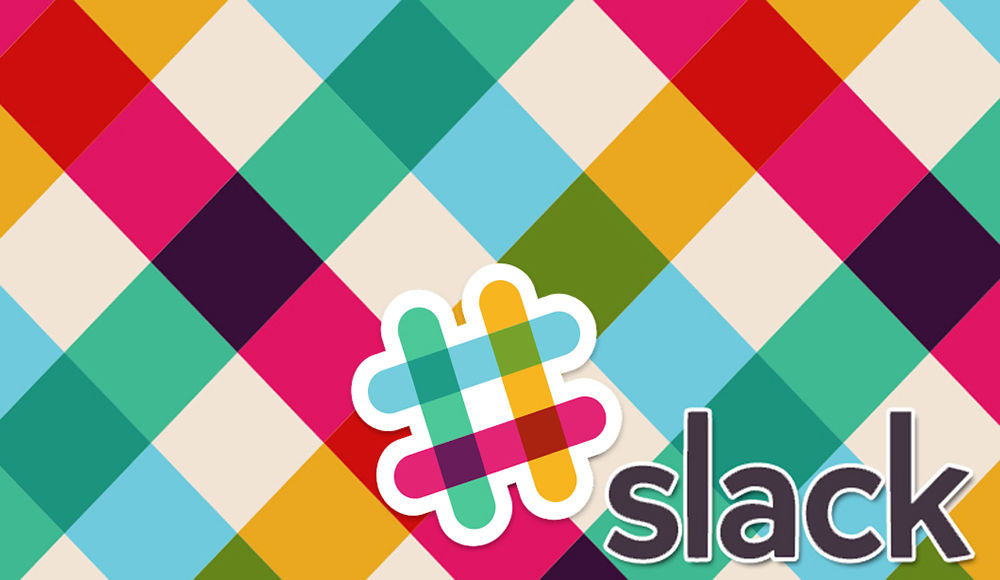
Особливості месенджера.
Чому потрібна млява
Slack дозволяє працівникам одного підприємства спілкуватися, враховуючи всі основні особливості такого спілкування - саме ця програма, якщо сформульована коротко. Існують публічні канали для обговорення деяких загальних, а також місцевих груп та здатність надсилати особисті повідомлення. У Messenger ви можете ділитися різними файлами, він оснащений зручним пошуком, щоб ви могли швидко знайти необхідні матеріали. Він підтримує популярне хмарне зберігання Dropbox, послуги Google Disc, документи Google, Twitter та багато інших програм. Slack має дві версії: безкоштовно та оплачується. У першому випадку деякі функції недоступні, але їх можна видалити за 400-760 рублів на місяць. Щоб зрозуміти, чому це потрібно, розгляньте переваги месенджера Slack:
- Відносини з іншими платформами: створення проектів, зберігання інформації, редагування документів, надсилання листів тощо. С. Файл, що містить інформацію про продукт чи послугу, знаходиться в безпосередній близькості від чату, що дуже корисно, коли він є предметом обговорення.
- Ви можете згадати користувачів, коментуючи вміст - вони отримають сповіщення і зможуть переглянути те, що здавалося гідним до вас.
- Ви можете завантажити різні матеріали: фото, відео, аудіо, проекти у конкретних форматах.
- Messenger враховує всі особливості групового чату: тут легше зрозуміти питання відповіді, який пише кому і що є предметом дискусії.
- Розробники Slack зробили хорошу роботу з функції пошуку: як би не було величезної галузі обговорення, в ньому нічого не втрачається. Ви можете шукати різні слова, дату, категорії, хештеги, файли тощо. С.
- Додаток можна завантажити на різні пристрої: iPhone, смартфони на основі Android та Windows Phone, комп'ютерів та ноутбуків на ОС Mac, Linux та Windows.
- Повідомлення можна налаштувати максимально комфортно для себе: виберіть конкретні діалоги та чати, де важливо їх отримувати. Таким чином, за допомогою насиченого спілкування ви уникнете постійних наполегливих сповіщень про розвинені пости у «чатах з болт-царкою».
- Між кількома чатами ви можете легко перемикатися.
- Вже надіслані повідомлення, що відредаговані, наведені налаштування системи шаблону та автоматичні відповіді на один і той же тип фраз.
- Коли ви додаєте посилання, воно налаштоване на невелику картину для чіткості, щоб співрозмовники заздалегідь знали, що ви поділилися, і не плуталися в різних посиланнях.
- Для кожного учасника діалогу встановлений час, що відповідає його часовому поясу, що дуже важливо, коли команда велика, а працівники в різних містах.
Звичайно, є недоліки:
- Скрутити безкоштовну версію обмежує можливість пошуку повідомлень на 10 тис. Ви більше не можете знайти раніше.
- Платна версія досить дорога: від 400 до 760 рублів на місяць.
- Незважаючи на те, що ви можете писати публікації російською мовою, інтерфейс є англомовним.
- На Linux додаток поглинає значну кількість ресурсів оперативної пам’яті.
- Відеочат дуже повільний, такий же, як і власний, але інтеграція з Hangouts не продумана.
- У безкоштовній версії ви не можете здійснювати групові дзвінки.
Установка Slack на різних пристроях
Для Windows месенджер можна завантажити з офіційного сайту: сама послуга визначить відповідний розподіл для вашої системи. Завантажте його та запустіть інсталяцію з подвійним клацанням. На Linux ви можете встановити Slack декількома способами:
- Так само, як і в Windows - просто подвійне клацання;
- Через термінал за допомогою команди: $ sudo dpkg-i/шлях до файлу.
Мобільний додаток для Android знаходиться в Google Play, для iOS - в Appstore.
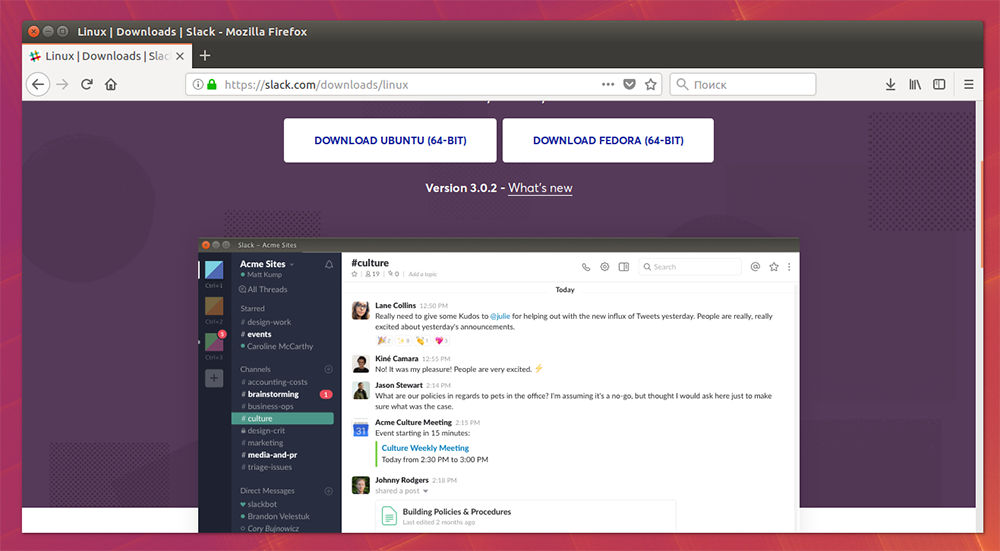
Як використовувати Slack
Тепер, коли ви знаєте про переваги та недоліки слабкої, настав час обговорити, як ним користуватися. Ви пам’ятаєте, що інтерфейс програми є англійською мовою, але все -таки це легко зрозуміти.
Створення облікового запису
- Щоб створити обліковий запис у Slack, відкрийте додаток і натисніть кнопку внизу за допомогою напису "Створіть нову робочу область" - якщо ви самі несете відповідальність за організацію робочого чату, і вам потрібно його створити, або синє посилання " Ваша робоча область Slack "Якщо ви хочете приєднатися до вже існуючої спільноти.
- Введіть електронну пошту в правильному полі.
- Перевірте пошту та скопіюйте код із листа.
- Поверніться до вікна Slack і натисніть CTRL+V.
- Вкажіть своє ім’я та прізвисько.
- Виберіть пароль безпеки.
- Якщо ви адміністратор, то також заповніть інформацію про свою компанію, вкажіть кількість людей, яких ви додаєте, свою позицію та роль у чаті.
- Надішліть посилання, щоб запросити своїх колег.
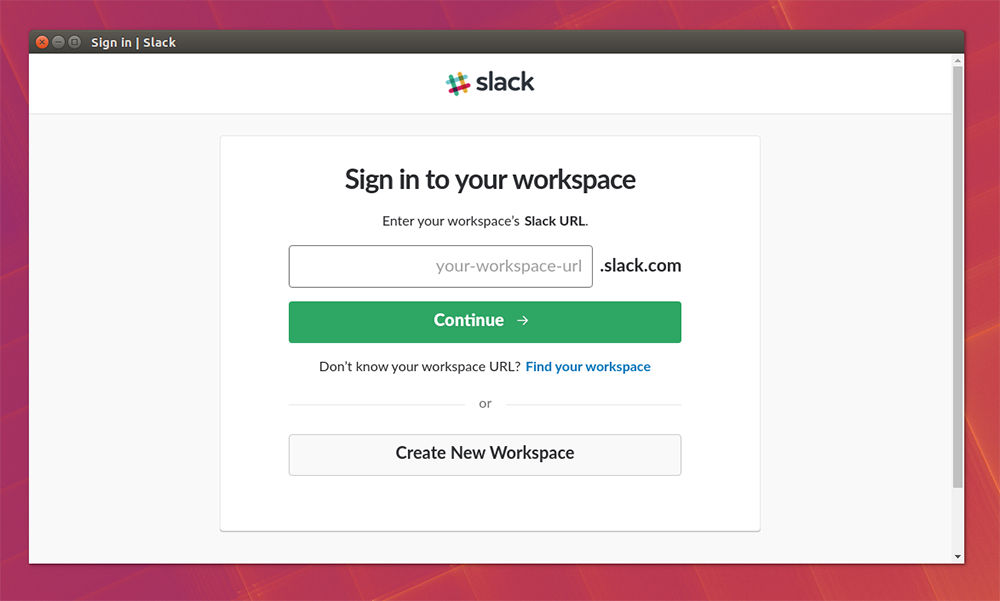
Поява посланця
Після введення облікового запису на кольоровому хупі зліва ви побачите рубчик груп та чатів, сповіщень, а також праворуч - вікно з стрічкою, лінійкою пошуку, інструментом позначки важливих повідомлень та налаштувань. Якщо ви працюєте з Linux, краще негайно вимкнути апаратне прискорення, щоб не відчувати проблем із відображенням емоджи та анімованого вмісту. Для цього натисніть стрілку, розташовану поруч із назвою спільноти, виберіть Переважні - Додаток Linux - Вимкніть апаратне прискорення та поставте перед останньою перевіркою.
Ми встановлюємо наш профіль
Ми переходимо до встановлення облікового запису:
- Клацніть ще раз до користувача, виберіть розділ під назвою "Профіль та обліковий запис" - "Редагувати профіль".
- Додайте свою фотографію, деяку інформацію про себе.
- Праворуч є також значок передачі, натиснувши, на якій ви можете вибрати метод введення облікового запису, змінити пароль, встановити хуй у свій часовий пояс, налаштувати взаємозв'язок з іншими месенджерами, якщо це зручніше для вас Пишіть у слабкій їх і t. С.
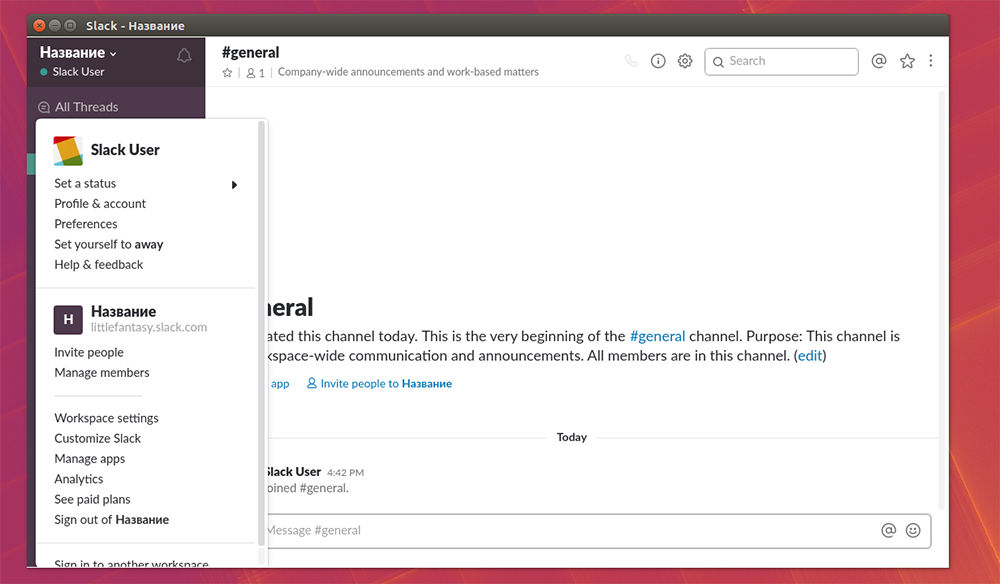
Налаштування каналу
Структура месенджера складається з великих зв'язків - каналів та невеликих місцевих груп всередині них. Якщо ви зареєструєтесь у Slack за запрошенням, то вам нічого не потрібно налаштувати - ви потрапляєте в готове середовище. І якщо ви організовуєте спілкування колег, вам доведеться щось зробити:
- Новий канал створений клацанням на символ "+" поруч із словом "канали" в заголовку зліва.
- Що таке канал, напишіть анотацію, яка його тема, запрошуйте колег.
- Щоб дозволити лише певним особам до інформації, ви можете вказати їх у налаштуваннях конфіденційності.
Готовий канал можна змінити, відкривши його і натиснувши піктограму у вигляді колеса передач праворуч.
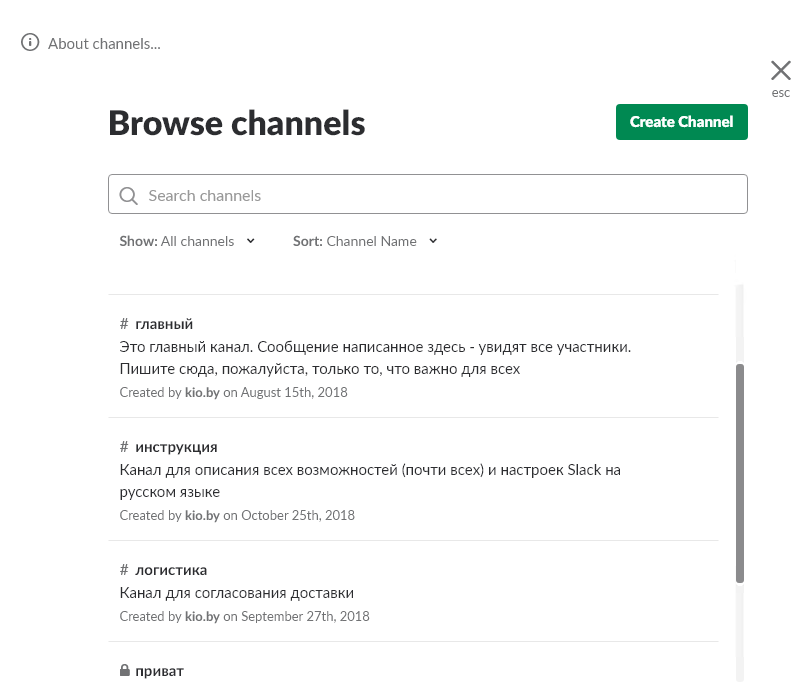
Надсилання повідомлень Slack
Щоб надіслати повідомлення, у заголовку зліва виберіть учасника розмови (їх список знаходиться під прямими повідомленнями заголовка) або каналами (канали) - форма для введення тексту з’явиться праворуч. У першому випадку всі користувачі зазначеного каналу зможуть прочитати повідомлення, а у другому - лише одна людина. У публічних каналах технічно можливо видалити вже надіслані повідомлення (через відповідну кнопку), але деякі громади забороняють це, оскільки значення дискусії втрачається. Якщо згадати користувача в загальній розмові, достатньо поставити символ "@" перед прізвиськом - він прийде сповіщення.
Запрошення друзів
Для запрошення на ваш канал ви можете використовувати посилання, яке ви отримали під час реєстрації профілю, або знайти розділ «Запрошення людей» зліва. Людині також доведеться створити обліковий запис у цій мережі, щоб мати доступ до публікацій.
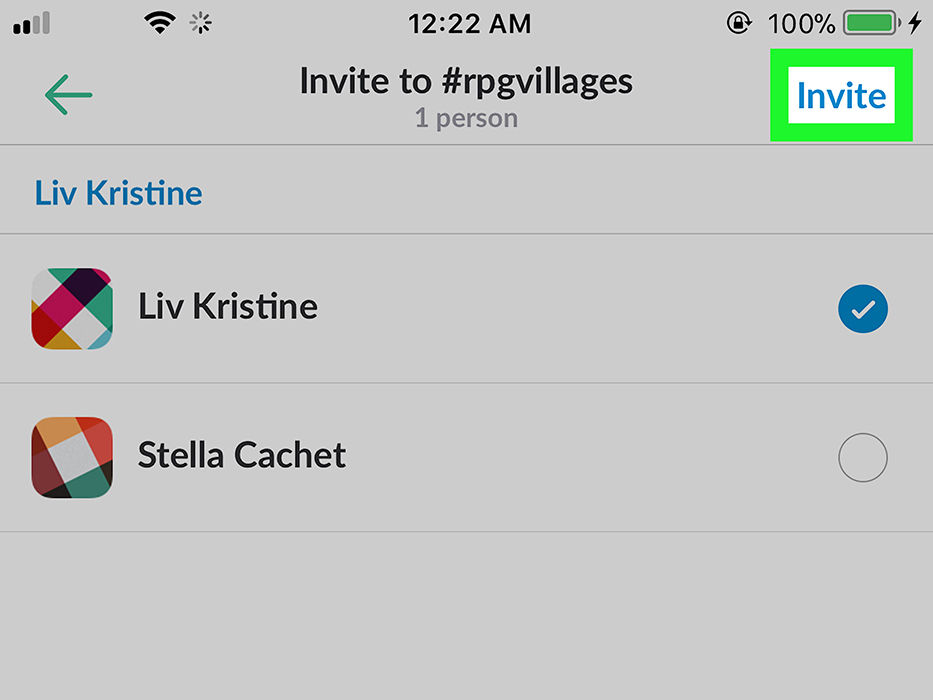
Побудовані -в додатках
Як уже згадувалося, Slack інтегрується з іншими ресурсами: поштою, редакторами документів, миттєвими посланцями, сховищами тощо. С. Якщо вам потрібна така функція, відкрийте розділ додатків і виберіть необхідне розширення - під кожним із них є кнопка для встановлення.
- « Що таке об'єктив Google і як користуватися послугою на Android та iOS
- Усі способи видалення вірусу WSHELPER.Витягувати »

