Packagemanagement Packages Manager (Oneget) у Windows 10
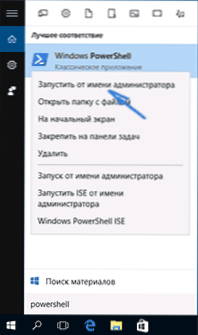
- 3786
- 612
- Aaron Harvey
Одне з найцікавіших нововведень у Windows 10, який звичайний користувач може не помітити, -це вбудований менеджер пакетів упаковки (раніше), який дозволяє легко встановлювати, шукати та інші способи управління програмами на комп’ютері. Йдеться про встановлення програм з командного рядка, і якщо вам не зрозуміло, що це таке і чому це може бути корисним, я рекомендую спочатку почати перегляд відео в кінці цих інструкцій.
ОНОВЛЕННЯ: Вбудований менеджер пакетів був названий Oneget на етапі попередніх версій Windows 10, тепер це модуль PackageManagement у PowerShell. Також інструкції мають оновлені методи використання. ОНОВЛЕННЯ 2020: Microsoft була представлена менеджером Whinget Packages Manager.
Packagemanagement - це невід'ємна частина PowerShell у Windows 10, крім того, ви можете отримати менеджер пакетів, встановивши Windows Management Framework 5.0 для Windows 8.1. Ця стаття містить кілька прикладів використання диспетчера пакетів для звичайного користувача, а також метод підключення сховища (своєрідна база даних, зберігання) шоколадного в Packagement (Chocolatey - незалежний менеджер пакетів, який ви можете використовувати в Windows XP, 7 і 8 і відповідають відповідному сховищі програми. Детальніше про використання шоколаду у формі незалежного менеджера пакетів).
Команди PackageManagement у PowerShell
Щоб використовувати більшість команд, описаних нижче, вам потрібно буде запустити Windows PowerShell від імені адміністратора.
Для цього запустіть набір PowerShell у пошуку панелі завдань, а потім натисніть на знайдений результат і виберіть "Зупини на ім'я адміністратора".
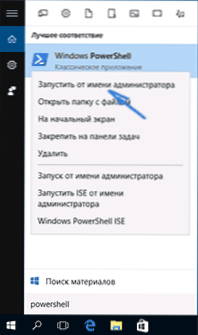
Packagemanagement або Manager Oneget пакетів дозволяє працювати з програмами (встановити, видаляти, шукати, оновити ще не надається) у PowerShell за допомогою відповідних команд - подібні методи добре відомі користувачам Linux. Щоб отримати уявлення про те, про що йдеться, ви можете подивитися на скріншот нижче.
Переваги цього методу встановлення програм є:
- Використання перевірених джерел програм (вам не потрібно шукати офіційний сайт вручну),
- Відсутність встановлення потенційно небажаного програмного забезпечення під час встановлення (та найвідоміший процес встановлення за допомогою кнопки "Наступний"),
- Можливість створення сценаріїв встановлення (наприклад, якщо вам потрібно встановити повний набір програм на новому комп’ютері або після перевстановлення Windows, вам не потрібно завантажувати та встановлювати їх вручну, просто запустіть сценарій),
- а також у простоті встановлення та управління програмним забезпеченням на віддалених машинах (для системних адміністраторів).
Отримайте список команд, доступних у PackageManagement, ви можете використовувати Отримати -Command -Module Packagemanagement Ключовим з них для простого користувача буде:
- Знайти -package - пошук пакету (програми), наприклад: Знайти -package -name vlc (Параметр імені можна пропустити, реєстр листів не важливий).
- Встановити -package - Встановлення програми на комп’ютері
- Видалення -package - Видалення програми
- Get -Package - Переглянути пакети встановлених
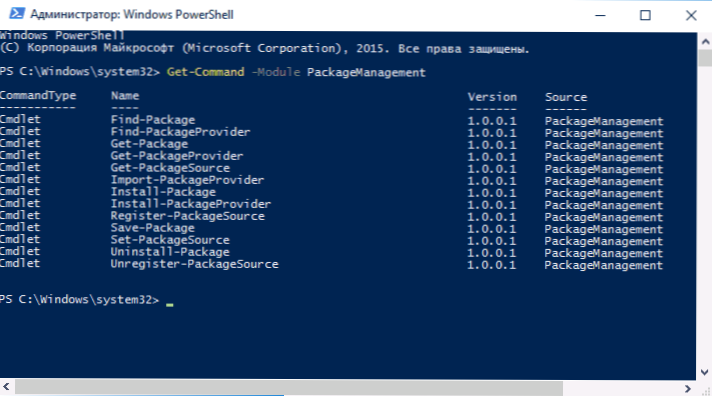
Решта команд розроблені для перегляду пакетів (джерела програми), додавання та видалення їх. Ця можливість також корисна для нас.
Додавання шоколадного сховища до пакета (Oneget)
На жаль, у попередньо встановлених сховищах (джерела програм), які Packagemanagement мало працює, особливо якщо мова йде про комерційні (але в той же час безкоштовно) продукти - Google Chrome, Skype, різні прикладні програми та комунальні послуги.
Запропонована Microsoft для встановлення за замовчуванням сховища Nuget містить продукти для програмістів, але не для типового мого читача (до речі, в ході роботи з Packagement, ви можете постійно пропонувати встановлення постачальника Nuget, я не зробив Знайдіть спосіб "позбутися" від цього, за винятком того, щоб погодитися один раз із встановленням).
Однак проблему можна вирішити шляхом підключення сховища шоколадного менеджера пакетів, використовуйте команду для цього:
Get -PackageProvider -Name Chocolatey
Підтвердьте встановлення шоколадного постачальника та після встановлення введіть команду:
Set -PackageSource -Name Chocolatey -trusted
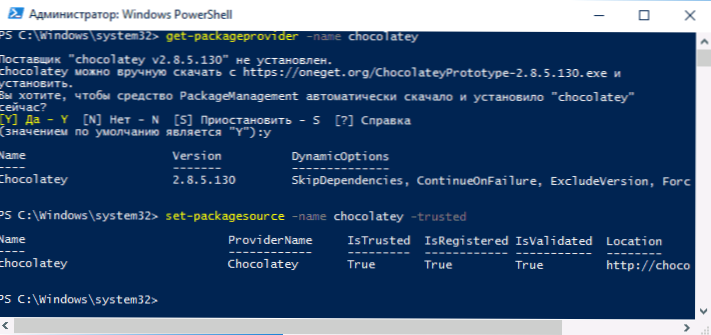
Готовий.
Остання дія, яка знадобиться, щоб шоколадні пакети могли бути встановлені, - це змінити виконання. Щоб змінити, введіть команду, що дозволяє всім підписаним довіреним PowerShell
Set-ExecutionPolicy RemoteSigned
Команда дозволяє використовувати підписані сценарії, завантажені з Інтернету.

З цього моменту пакети з шоколадного сховища працюватимуть у Packagement (Oneget). Коли виникають помилки при їх встановленні, спробуйте використовувати параметр -Примушувати.
А тепер простий приклад використання PackageManagement з підключеним постачальником шоколадного.
- Наприклад, нам потрібно встановити безкоштовну програму фарби.Чистий (це можуть бути інші безкоштовні програми, у сховищі присутні більшість вільно розподілених програм). Введіть команду Знайти -Пакад -Назва фарба (Ви можете ввести ім’я частково, якщо ви не знаєте точної назви пакету, ключ "-name" не потрібно).
- Як результат, ми бачимо цю фарбу.Мережа присутня у сховищі. Для встановлення ми використовуємо команду Встановити -package -name Paint.Сітка (Візьміть точну назву з лівого стовпця).

- Ми чекаємо закінчення встановлення, і ми отримаємо встановлену програму, не шукаючи, де її завантажити, і не отримуючи небажаного програмного забезпечення на нашому комп’ютері.
Відео - Використання PackageManagement Packages Manager (він же Oneget) для встановлення програм у Windows 10
Ну, на закінчення - все те саме, але у форматі відео, можливо, для деяких читачів буде легше зрозуміти, чи стане це в нагоді для нього чи ні.
Поки, що стосується управління пакетами в майбутньому, давайте все ще подивимось: існувала інформація про можливий вигляд графічного інтерфейсу Oneget та про допоміжні програми для робочого столу з магазину Windows та інших можливих перспектив розвитку продукту.
- « Як використовувати Android як камеру спостереження за IP -відео
- Корекція меню, ввівши участь у Windows 10 »

