MAC -адреса в Windows 11 Як шукати або змінюватись на комп'ютері або ноутбуці?

- 3412
- 401
- Manuel Smith
MAC -адреса в Windows 11: Як побачити або змінити на комп’ютері або ноутбуці?
Розглянемо кілька способів, за допомогою яких ви можете дізнатися MAC -адресу в Windows 11, а також змінити його, якщо це необхідно. Я покажу, як переглянути MAC-адресу мережевої картки (адаптер Ethernet) або адаптер ноутбука Wi-Fi або комп'ютер. Ця адреса може бути корисною в різних ситуаціях. Наприклад, коли вам потрібно прив’язати IP -адресу до пристрою, блокувати обмеження або швидкість для пристрою в налаштуваннях маршрутизатора, повідомте MAC -адресу Інтернет -провайдеру при налаштуванні підключення до Інтернету, якщо постачальник зобов’язаний.
MAC -адреса, це унікальний ідентифікатор мережевого пристрою. У нашому випадку це мережева карта, або адаптер Wi-Fi. Ця адреса необхідна для ідентифікації пристрою в мережі. Наприклад, коли ми підключаємо комп'ютер до маршрутизатора, він визначає наш пристрій за допомогою MAC -адреси. Як і Інтернет -провайдер визначає комп'ютер або маршрутизатор у його мережі. Ви також можете зустріти інші імена, такі як фізична адреса, мережева адреса або апаратна адреса.
Як дізнатися MAC -адресу в Windows 11?
У Windows 11 ви можете побачити MAC-адресу у властивостях з'єднань Wi-Fi або Ethernet у розділі Мережа та Інтернет. Там він вказаний як Фізична адреса (MAC). Це найпростіший спосіб. Цю адресу також можна знайти через командний рядок, в інформації про систему або в налаштуваннях мережевого адаптера. Ви можете змінити MAC -адресу в Windows 11 у диспетчері пристрою, у властивостях мережевого адаптера на вкладці Додатково.
1 Метод: У параметрах для адаптера Wi-Fi або Ethernet
- ВІДЧИНЕНО Варіанти. Клацніть на комбінації ключів Win+x (або натисніть кнопкою правої миші в меню «Пуск») та виберіть параметри.

- Перейдіть до розділу Мережа та Інтернет. Якщо вам потрібно побачити MAC -адресу мережевої картки (адаптер Ethernet), потім натисніть кнопку Ethernet. І якщо адаптер Wi-Fi, натисніть на елемент Wi-Fi.
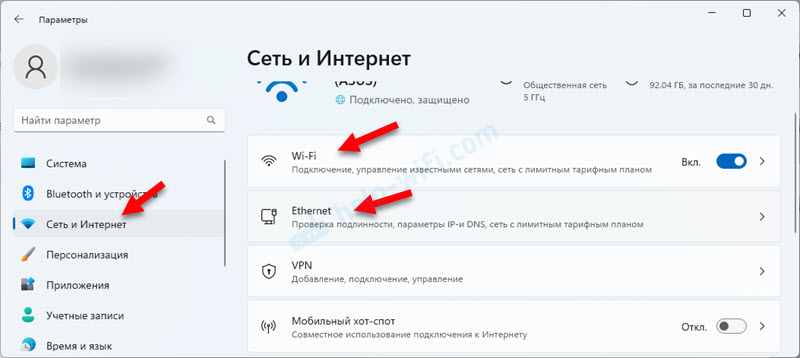
- Якщо ви хочете дізнатися MAC -адресу адаптера, вона буде відображатися негайно і буде вказано в рядку Фізична адреса (MAC).
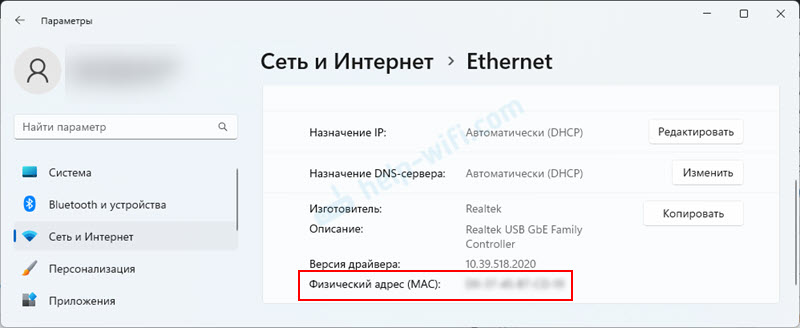
- Якщо ви вибрали Wi-Fi, то в цьому розділі потрібно натиснути на вкладку Властивості обладнання. Є протилежне Фізична адреса (MAC) Адреса бездротового адаптера Wi-Fi у Windows 11 буде вказано. Там ви також можете побачити IP -адресу.
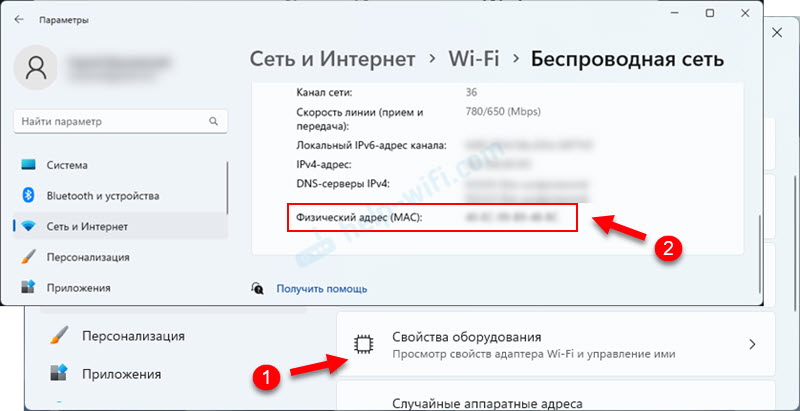
- Якщо потрібно, ви можете виділити MAC -адресу та скопіювати її.
2 Метод: Ми дивимось на фізичну адресу (MAC) через командний рядок
Замість командного рядка ви можете використовувати Windows PowerShell (термінал).
- Вам потрібно відкрити командний рядок або термінал. Наприклад, щоб запустити термінал, зручно використовувати меню, яке відкриється після натискання правої кнопки миші в меню «Пуск». Або поєднання ключів Win+x.

- Вставте цю команду:
Getmac /v /fo списку натисніть кнопку Enter. Ethernet Connection, Wireless Network (Wi-Fi) і навіть Bluetooth будуть відображатися. Навпроти ліній Фізична адреса MAC -адреса цього з'єднання буде вказана.
- У командному рядку ви також можете використовувати команду ipconfig /всі. Результати вказуватимуть фізичну адресу.
- Якщо вам потрібно побачити MAC -адресу не тільки фізичної, але й віртуальної мережі адаптерів, то в Windows PowerShell (працює тут лише), дотримуйтесь цієї команди:
Get-wmiobject win32_networkadapterconfiguration | Виберіть опис, макаддрес Результат виглядає приблизно так: Ви можете виділити потрібну адресу та скопіювати її, натиснувши Ctrl+c.
Ви можете виділити потрібну адресу та скопіювати її, натиснувши Ctrl+c.
Як змінити MAC -адресу в Windows 11?
Що стосується зміни MAC -адреси, то ця функція майже завжди доступна для адаптерів Ethernet (LAN). Це не рідко, що це допомагає вирішити проблему з підключенням до Інтернету через кабель. З Wi-Fi адаптери складніше. Наприклад, у мене немає можливості змінити фізичну адресу адаптера Wi-Fi (принаймні в налаштуваннях Windows 11). Але в коментарях до деяких статей, які вони написали, і навіть додали скріншоти з налаштуваннями мережевої адреси для адаптера Wi-Fi.
І в Windows 11 для Wi-Fi-з'єднань (для всіх мереж або для одного конкретного) можна ввімкнути функцію Випадкові апаратні адреси. Коли він увімкнено, сама система змінює MAC -адресу. Це означає, що ноутбук весь час підключається до мереж з різною фізичною адресою, що значно ускладнює його відстеження.
Найпростіший спосіб змінити MAC -адресу комп'ютера, на якій встановлено Windows 11 - використовуйте диспетчер пристроїв. Ми змінимо адресу адаптера Ethernet (мережева карта). Але якщо вам потрібно змінити його для адаптера Wi-Fi, то ви можете побачити у властивостях, якщо у вас є така можливість там (я нагадую вам, що у мене немає).
- Відкрийте менеджер пристроїв. Клацніть за правою кнопкою миші в меню «Пуск» та виберіть Диспетчер пристроїв.
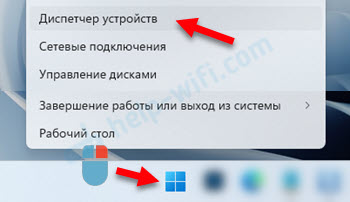
- Перейдіть на вкладку Мережеві адаптери. Якщо ви хочете змінити MAC -адресу мережевої картки, натисніть на цей адаптер за допомогою правої кнопки (як правило, ім'я має Ethernet, PCI, Controller, LAN) та виберіть Властивості. І якщо вам потрібно змінити Wi-Fi (перевірити, чи є така можливість), то відкрийте властивості бездротового адаптера.

- Відкрийте вкладку Додатково, Знайдіть майно Фізична адреса, або Адреса мережі І натисніть на нього. При встановленні значення Відсутнє, Тоді це означає, що використовується адреса, встановлена виробником. Щоб змінити його, вручну встановіть значення З 12 латинських літер та цифр.
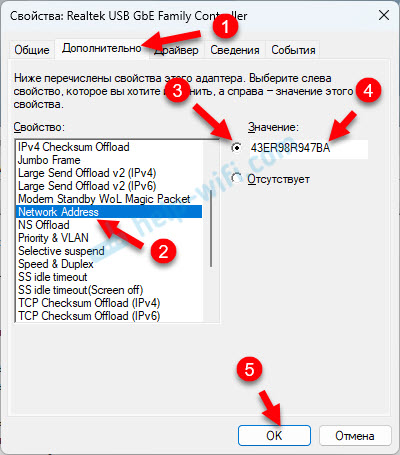 Клацати в порядку Щоб зберегти налаштування. Нова MAC -адреса відображатиметься в параметрах, ви можете перевірити. Щоб видалити встановлене значення, просто виберіть елемент відсутній і збережіть налаштування.
Клацати в порядку Щоб зберегти налаштування. Нова MAC -адреса відображатиметься в параметрах, ви можете перевірити. Щоб видалити встановлене значення, просто виберіть елемент відсутній і збережіть налаштування.
Існує щонайменше два способи встановлення MAC -адреси для мережевого адаптера: через реєстр та використання програми, наприклад, зміна MAC -адреси SMAC MAC MAC Changer. Це зрозуміло з програмою, її потрібно встановити, запускати, вибрати та змінювати MAC. Там все просто. Але через реєстр це складніше і розгублено, я не буду розглядати цей метод. Через диспетчер пристроїв набагато простіше.
Якщо ви не змогли дізнатися або змінити MAC -адресу, або у вас немає правильної властивості у своєму диспетчеві пристроїв, напишіть про це в коментарях. Якщо що, я покажу, як це зробити через реєстр, або скажу вам інше рішення.
- « Точка доступу на Android вимкнена. Сам телефон перестає розподіляти Інтернет через Wi-Fi
- Мікрофон не працює в Windows 11 через навушники Bluetooth »

