Найкращі програми запису відеозаписів на екрані
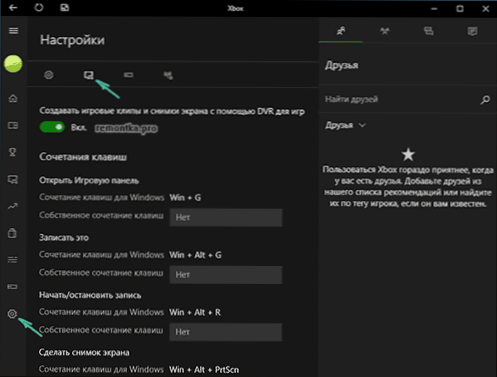
- 2126
- 109
- Wayne Lemke
Як правило, якщо мова йде про програми для запису відео та звуку з екрану комп'ютера, більшість користувачів пам’ятають Fraps або Bandicam, але це далеко не єдині програми подібного роду. Більше того, існує багато безкоштовних програм для запису настільних та ігрових відео, гідних їх функцій.
Цей огляд представить найкраще оплачувані та безкоштовні програми для запису з екрана, для кожної програми короткий огляд її можливостей та областей програми буде надано, ну, посилання, де ви можете його завантажити або придбати. Я майже впевнений, що ви можете знайти серед них корисність, яка підходить для ваших цілей. Це також може бути корисним: найкращі безкоштовні редактори відео для Windows, записують відео з екрана Mac на програвачі QuickTime.
Для початку я зазначаю, що програми для запису відео з екрану різні і не працюють точно однаково, тому, якщо за допомогою FRAP ви можете легко записати відеоігри з прийнятними FPS (але не записуйте свій робочий стіл) , тоді в якомусь іншому програмному забезпеченні, як правило, ви отримаєте лише записи уроків щодо використання операційної системи, програм тощо. Описуючи програму, я згадаю, чому вона підійде. По -перше, ми поговоримо про безкоштовні програми для запису ігор та робочого столу, а потім про оплачувані, іноді більш функціональні продукти для тих же цілей. Я також настійно рекомендую вам ретельно встановити безкоштовне програмне забезпечення та, бажано, перевірити його на Virustotal. На момент написання огляду все чисто, але я фізично не можу відслідковувати це.
Побудовано -відео з екрану та з ігор Windows 10
У Windows 10, для підтримуваних відеокарт, можливість записувати відео з ігор та звичайних програм за допомогою вбудованих систем системи змогла. Все, що потрібно для використання цієї можливості, - це перейти до програми Xbox (якщо ви видалите його плитку з меню «Пуск», використовуйте пошук на панелі завдань), відкрийте налаштування та перейдіть на вкладку «Налаштування екрана».
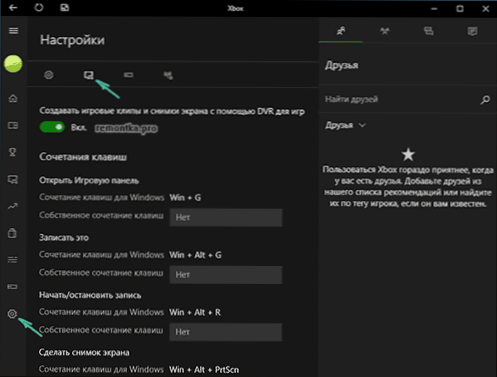
Далі ви можете налаштувати гарячі клавіші, щоб увімкнути панель гри (на екрані нижче), увімкніть та відключіть запис екрана та звуку, в тому числі з мікрофона, змініть якість відео та інших параметрів.

За власними відчуттями - проста та зручна функція для початківця користувача. Недоліки - необхідність мати обліковий запис Microsoft у Windows 10, а також, іноді, дивні «гальмо», а не при записі, але коли я не зміг знайти пояснення (я не знайшов пояснень, і я спостерігаю за двома комп’ютерами - дуже потужний і не дуже). Про деякі інші функції Windows 10, які не були в попередніх версіях ОС.
Безкоштовні програми запису екрану
Тепер давайте перейдемо до програм, які можна завантажити та використовувати безкоштовно. Серед них ви навряд чи знайдете тих, за допомогою яких ви можете ефективно записати ігрове відео, однак, щоб записати екран комп'ютера, працювати в Windows та інших діях, їх можливості, ймовірно, будуть цілком достатньо.
Використання Obs Studio для запису робочого столу та відео з ігор
Безкоштовна програма OBS Studio Open Source- потужне програмне забезпечення, яке дозволяє транслювати (на YouTube, Twitch та T.D.) Ваші екрани, а також записують відео з екрану, з ігор, з веб -камер (і можна застосувати зображення з веб -камери, звукозапис з декількох джерел, а не тільки).
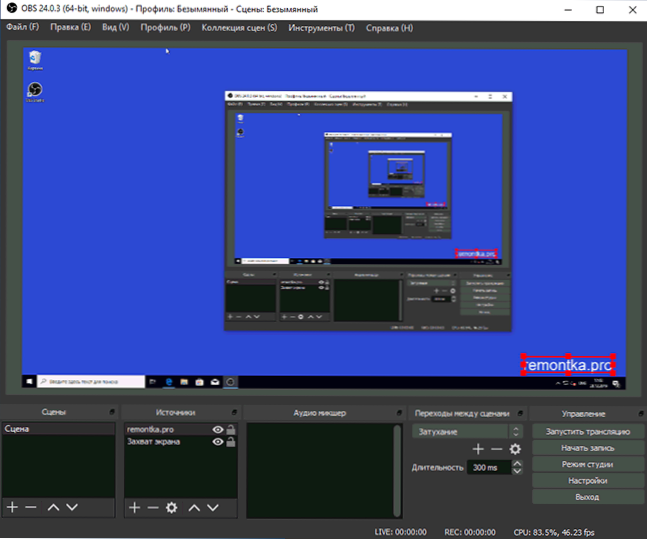
У той же час OBS доступний російською. Можливо, для початківця користувача програма спочатку може здатися не дуже простою, але якщо вам потрібні дійсно широкі функції запису екрана та безкоштовно - я рекомендую спробувати. Деталі про використання та де завантажити: Відеозапис на екрані - робочий стіл та з ігор у студії Obs.
Nvidia shadowplay
Якщо ваш комп'ютер встановлений на підтримуваній відеокарті Nvidia, то в досвіді Nvidia Geforce ви знайдете функцію Shadowplay, розроблену для запису відео та робочого столу.
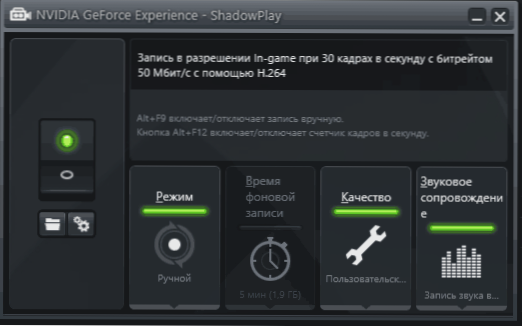
За винятком деяких "глюків NVIDIA Shadowplay", він працює ідеально, що дозволяє отримувати високоякісне відео з необхідними налаштуваннями, з звуком з комп'ютера або мікрофона без додаткових програм (T.До. Geforce Experience вже встановлений майже у всіх власників сучасних відеокартів Nvidia). Я сам, записую відео для свого каналу YouTube, використовую цей конкретний інструмент, раджу вам спробувати.
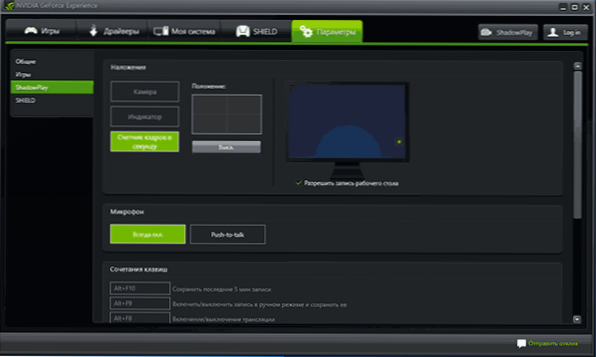
Деталі: Написання відео на екрані в Nvidia Shadowplay.
Каптура
CAPTURA - дуже проста та зручна безкоштовна програма для запису відео з екрана в Windows 10, 8 та Windows 7 з можливістю застосування веб -камери, введення клавіатури, запису звуку з комп'ютера та мікрофона.
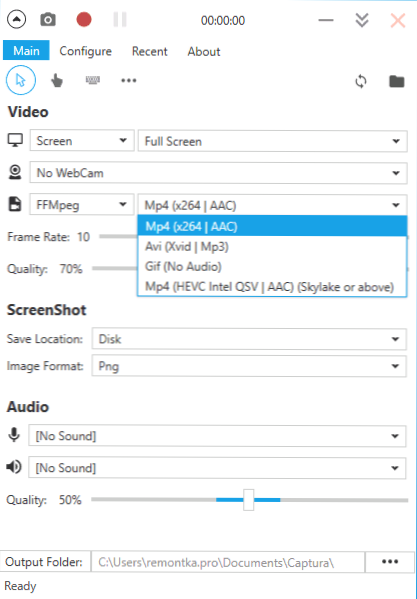
Незважаючи на те, що програма не має російської мови інтерфейсу, я впевнений, що навіть початківець зможе розібратися в цьому, докладніше про утиліту: запис відео з екрана у програмі безкоштовної Captura.
Езвід
У безкоштовній програмі Ezvid, крім можливості запису відео та звуку, також є побудований простий редактор відео, з яким ви можете розділити або поєднати кілька відео, додавати зображення або текст у відео. На сайті зазначається, що за допомогою Ezvid ви також можете записати екран гри, але я не пробував цього варіанту його використання.
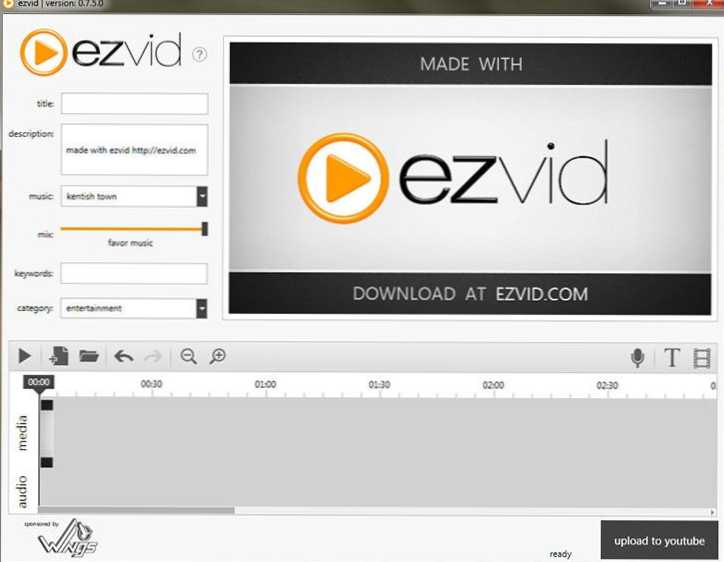
На офіційному веб -сайті програми http: // www.Езвід.com/ ви можете знайти уроки щодо його використання, а також демонстраційні відео, наприклад, відео, зняті в грі Minecraft. Загалом, результат хороший. Запис звуку, як з Windows, так і з мікрофона.
Рекордер екрана Rylstim
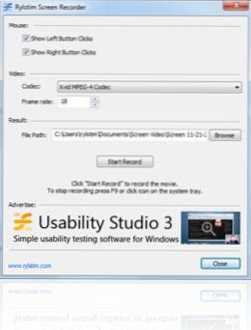
Напевно, найпростіша програма для запису екрана - вам просто потрібно запустити його, вкажіть кодек для відео, швидкості кадрів та розміщення, щоб зберегти, а потім натисніть кнопку "Запустити запис" (Запуск запису). Щоб зупинити запис, вам потрібно натиснути F9 або використовувати піктограму програми в системному лотку Windows. Ви можете безкоштовно завантажити програму з офіційного веб -сайту http: // www.Ескіз-студіо.Com/rylstim -screen -recorder/.
Тінить
Програма TinyTake, крім безкоштовного, має дуже приємний інтерфейс, працює на комп’ютерах з Windows XP, Windows 7 та Windows 8 (потрібно від 4 ГБ оперативної пам’яті), і ви можете легко записати відео або робити скріншоти всього екрану та його окремі райони.
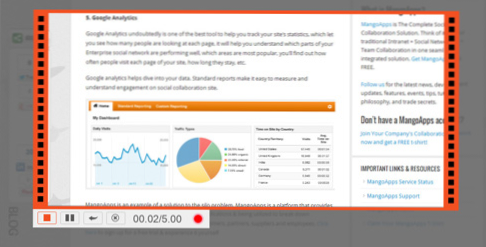
Окрім описаних речей, за допомогою цієї програми ви можете додати анотації до зроблених зображень, поділитися створеним матеріалом у соціальних службах та виконувати інші дії. Ви можете завантажити безкоштовну програму з сайту http: // tinytake.Com/
Платні програми для запису ігрового відео та робочого столу
І тепер про платну програму одного і того ж профілю, якщо ви не знайшли функції у вільних засобах або чомусь, вони не підійшли до ваших завдань.
Програма запису екрана Bandicam
Bandicam - оплачується, і, мабуть, найпопулярніше програмне забезпечення для запису ігрового відео та настільних Windows. Однією з головних переваг програми є стабільна робота навіть на слабких комп'ютерах, низький вплив на FPS в іграх та широкий спектр налаштувань відеороликів.
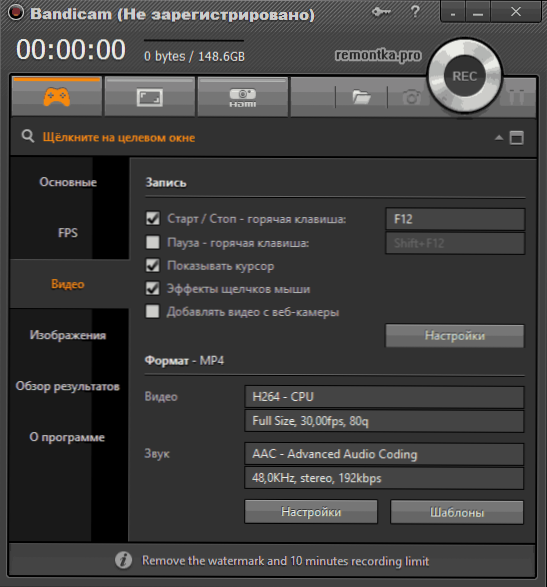
Як виплачують платні продукти, програма має простий і зрозумілий інтерфейс російською. Не було проблем із роботою та продуктивністю Bandicam, я рекомендую спробувати (з офіційного сайту ви можете завантажити безкоштовну пробну версію). Деталі: Написання відео на екрані в Bandicam.
Фрап
Fraps - це найвідоміші програми відеозаписів з ігор. Програма дуже проста у використанні, дозволяє записувати відео за допомогою високих кадрів, хорошого стиснення та якості. На додаток до цих переваг, Фрапс також має дуже простий та зручний інтерфейс.
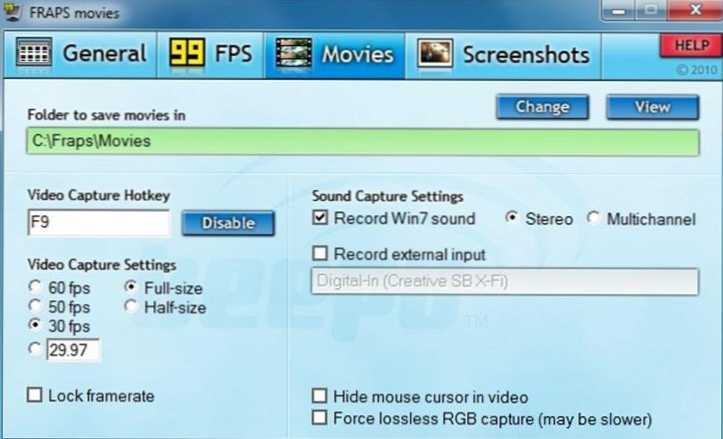
Програмний інтерфейс Fraps
Використовуючи FRAP, ви можете не лише записати відео та звук із гри, встановивши FPS -відео самостійно, але й виконати тести на продуктивність у грі або видалити скріншоти геймплея. Для кожної дії ви можете налаштувати гарячі клавіші та інші параметри. Більшість тих, хто потребує ігрового відео з екрану для професійних цілей, вибираються фрапами, завдяки його простоті, функціональності та високій якості роботи. Запис можливий майже в будь -якій роздільній здатності зі швидкістю кадру до 120 в секунду.
Ви можете завантажити або придбати фрапи на офіційному веб -сайті http: // www.Фрап.Com/. Існує також безкоштовна версія цієї програми, але вона накладає ряд обмежень щодо використання: Час зйомки відеозаписів - не більше 30 секунд, а на вершині - Водяні фраби. Ціна програми - 37 доларів.
Я не міг якось перевірити фрапів (на комп’ютері просто немає ігор), наскільки я це розумію, програма не була оновлена дуже довго, і лише Windows XP - Windows 7 (але також запускається Windows 10 ) з підтримуваних систем). У той же час, відгуки про це з точки зору запису ігрового відео здебільшого позитивні.
Dxtory
Основна програма іншої програми, Dxtory - також, записуючи ігрове відео. Використовуючи це програмне забезпечення, ви можете легко записати екран у програмах за допомогою DirectX та OpenGL для відображення (і це майже всі ігри). Відповідно до інформації на офіційному веб -сайті http: // exkode.Com/dxtory-featuras-en.HTML при записі використовується спеціальний кодек без втрат для забезпечення найвищої якості отриманого відео.
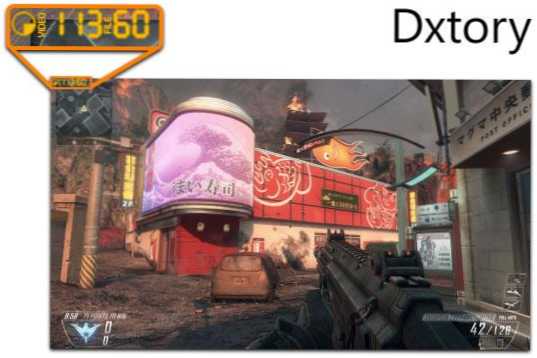
Звичайно, звукозапис (з гри або з мікрофона), налаштування FPS, створення скріншота та експорту відео до найрізноманітніших форматів підтримується. Цікава додаткова можливість програми: Якщо у вас є два або більше жорстких дисків, це може використовувати їх усіх для запису відео одночасно, тоді як вам не потрібно створювати рейд -масив - все робиться автоматично. Що це дає? Висока швидкість запису та відсутність відставання, які є поширеним явищем у таких завданнях.
Дія остаточне захоплення
Це третя і останнє з програм для запису відео з ігор з екрану комп'ютера. Усі три, до речі, є професійними програмами для цих цілей. Офіційний веб -сайт програми, де її можна завантажити (тестова версія протягом 30 днів - безкоштовно): http: // mirillis.Com/en/продукти/дії.HTML

Одна з головних переваг програми, порівняно з описаною раніше, менша кількість відставання під час запису (у остаточному відео), що відбувається час від часу, особливо якщо у вас немає найпродуктивнішого комп'ютера. Програма кінцевого захоплення дії зрозуміла, проста та приваблива. Меню містить вкладки для запису відео, аудіо, тестів, створення скріншоти з ігор, а також налаштування гарячих ключів.
Ви можете записати весь робочий стіл Windows із частотою 60 кадрів в секунду або вказати окреме вікно, програму або розділ, який потрібно записати. Для прямого запису з екрана MP4 підтримується резолюціями до 1920 року на 1080 пікселів із частотою 60 кадрів в секунду. Звук записаний у тому ж отриманому файлі.
Програми для запису екрана комп'ютера, створення уроків та інструкцій (оплачувані)
У цьому розділі будуть представлені комерційні професійні програми, за допомогою якого ви можете записати те, що відбувається на екрані комп’ютера, але вони менш придатні для ігор, і більше для запису дій у різних програмах.
Змагатися
Snagit - одна з найкращих програм, з якими ви можете записати те, що відбувається на екрані або окремої області екрана. Крім того, програма має розширені функції для створення скріншотів, наприклад: ви можете видалити цілу веб -сторінку на повній висоті, незалежно від того, скільки її потрібно прокручувати для перегляду.
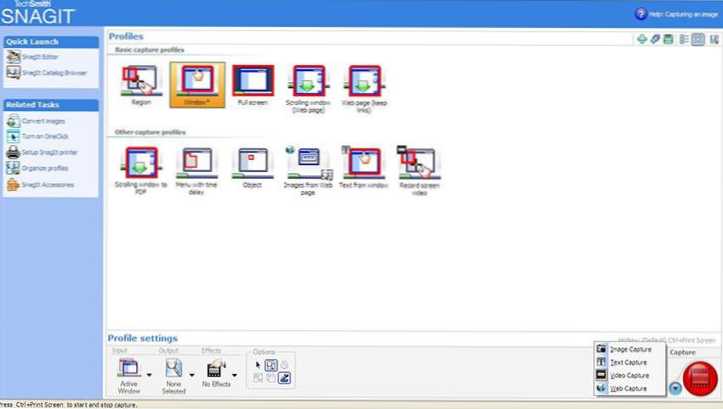
Ви можете завантажити програму, а також переглянути уроки щодо використання програми SNAGIT на веб -сайті розробника http: // www.Техсміт.Com/snagit.HTML. Також є безкоштовна пробна версія. Програма працює в Windows XP, 7 і 8, а також Mac OS X 10.8 і вище.
ScreenHunter Pro 6
Програма ScreenHunter існує не лише у версії Pro, але й плюс і Lite, але всі необхідні функції, для запису відео та звуку з екрана, включає лише Pro Version. Використовуючи це програмне забезпечення, ви можете легко записувати відео, звук, зображення з екрана, включаючи кілька моніторів одночасно. Windows 7 та Windows 8 (8.1).
Взагалі, перелік функцій програм вражає і підходить майже для будь -якої мети, пов’язаної з запису відеороликів, інструкцій тощо. Ви можете дізнатися більше про це, а також придбати та завантажувати на свій комп’ютер на офіційному веб -сайті http: // www.Мудрість.Com/продукти/screenhunter.HTM
Я сподіваюся, що серед описаних програм ви знайдете той, який підходить для ваших цілей. Примітка. Якщо вам потрібно записати не ігрове відео, а урок, на сайті є ще один огляд ваших програм для запису робочого столу безкоштовні програми для запису робочого столу.

