Червоний Хрест на значок Інтернету в Windows

- 3328
- 242
- Orville Zboncak DVM
Червоний Хрест на значок Інтернету в Windows
У Windows існує багато різних проблем, які якимось чином пов'язані з підключенням до Інтернету. І один з них - червоний хрест на піктограмі, який відображає стан підключення до Інтернету (а також на адаптері у вікні "Мережеві з'єднання"). У мене є піктограма в трію (у нижньому правому куті), за допомогою якого ми можемо визначити, чи підключений наш комп'ютер до мережі, підключення через Wi-Fi, або кабелем, чи є доступ до Інтернету чи ні.
Залежно від методу з'єднання, цей червоний Хрест може розповісти про різні проблеми.
- Кабельне з'єднання (LAN).
 Таку піктограму можна побачити, коли мережевий кабель не підключений з модему, маршрутизатора або безпосередньо від постачальника. Якщо кабель підключений, але все саме є статусом з'єднання локальної мережі з Червоним Хрестом, то це вже якісь проблеми. Наприклад, щось із кабелем або самою мережевою карткою. Можливо, драйвер мережевого адаптера не встановлений.
Таку піктограму можна побачити, коли мережевий кабель не підключений з модему, маршрутизатора або безпосередньо від постачальника. Якщо кабель підключений, але все саме є статусом з'єднання локальної мережі з Червоним Хрестом, то це вже якісь проблеми. Наприклад, щось із кабелем або самою мережевою карткою. Можливо, драйвер мережевого адаптера не встановлений. - Wi-Fi-з'єднання.
 Цей значок з'єднання відображається, коли Wi-Fi відключений на ноутбуці. Є бездротовий модуль і встановлений драйвер, але бездротова мережа відключена в налаштуваннях Windows або функціональними клавішами на клавіатурі ноутбука. Або коли бездротова мережа увімкнена, але комп'ютер не бачить доступних мереж, до яких ви можете підключитися.
Цей значок з'єднання відображається, коли Wi-Fi відключений на ноутбуці. Є бездротовий модуль і встановлений драйвер, але бездротова мережа відключена в налаштуваннях Windows або функціональними клавішами на клавіатурі ноутбука. Або коли бездротова мережа увімкнена, але комп'ютер не бачить доступних мереж, до яких ви можете підключитися.
До речі, у Windows 10 ця піктограма дещо відрізняється порівняно з Windows 7 та Windows 8. Але рішення будуть однаковими. Іноді я стикаюся з проблемою, коли на значок Інтернету малюється червоний Хрест, але Інтернет працює. Це схоже на якийсь глюк системи Windows. Ми також розглянемо вирішення цієї проблеми у статті.
Статус підключення кабелю з червоним хрестом та Інтернету не працює
Якщо раніше Інтернет працював над кабелем, то спочатку я рекомендую перевірити з'єднання кабелів та іншого обладнання (я маю введення маршрутизатора або модем, якщо такі є). У випадку, якщо на цьому комп'ютері Інтернет ще не підключений до кабелю, то вам потрібно перевірити, чи є мережева карта в диспетчеві пристроїв. Почнемо з цього.
1 Відкрийте диспетчер пристрою. Є багато способів, як це зробити. Найпростіший - натисніть на комбінацію клавіш виграшів + R, скопіюйте команду Mmc devmgmt.MSC І натисніть ОК.У диспетчері пристрою відкрийте вкладку "Мережеві адаптери". Має бути мережева карта. Залежно від виробника чи водія, їх можна назвати по -різному. Дуже часто це щось на кшталт "Realtek Pcie gbe ...".
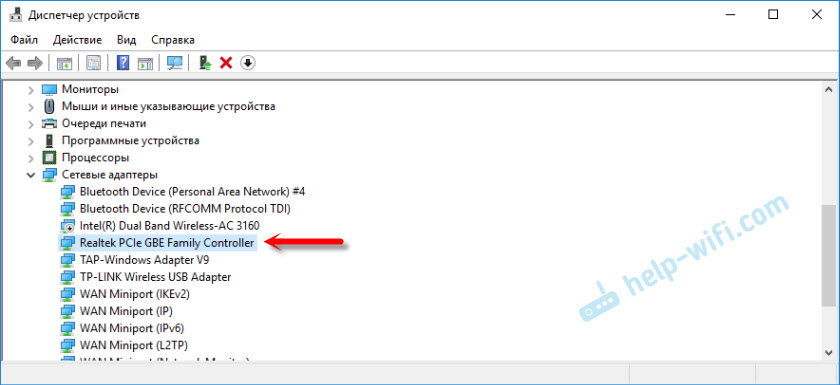
Якщо там є мережева карта, і вона працює нормально (у вигляді стрілки та жовтому вигуку немає піктограм), то проблема, швидше за все, в мережевому кабелі, маршрутизаторі або у постачальника.
Можливо, ви не знайдете мережеву карту в диспетчері пристроїв. У цьому випадку подивіться, чи є невідомі пристрої (на вкладці "Інші пристрої"). Якщо є, можливо, це наша мережева карта (дуже часто вона відображається як контролер Ethernet). Просто драйвер не встановлений на ньому. Його потрібно завантажити та встановити. Тут вам потрібна стаття, яка потрібна для мережевої картки (контролер Ethernet).
2 Оскільки Windows 7, 8 і навіть більше, тому Windows 10 майже завжди автоматично розміщує драйвер на мережеву карту, цілком можливо, що проблема не в ній. І якщо причина відсутності з'єднання не є в мережевій картці, цілком можливо, що сигнал не досягає його. Було б непогано перевірити це, підключивши інший кабель (від маршрутизатора чи постачальника) до вашого комп’ютера або ноутбука. Тож ми можемо зрозуміти, чи робоча мережева карта, і якщо в Windows є проблеми, через які значок з'єднання може бути перехрещена червоним хрестом.Якщо мережевий кабель від постачальника підключений безпосередньо до комп'ютера, спробуйте вимкнути його та підключити назад. Подивіться, чи пошкоджений роз'єм. Пошкоджений кабель пошкоджений.
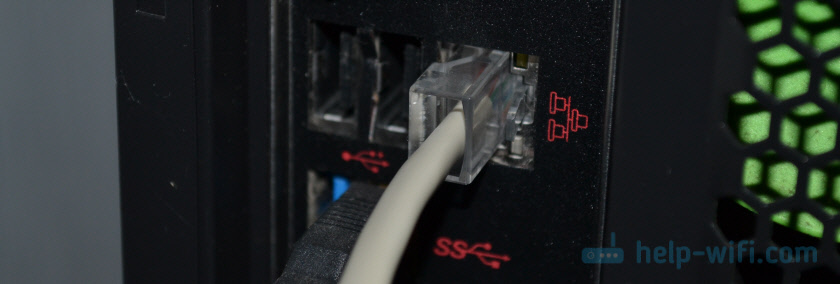
Якщо є ще один ПК/ноутбук - спробуйте підключити кабель до нього. Ви можете зателефонувати на підтримку Інтернет -провайдера та пояснити проблему. Можливо, причина їх обладнання.
Коли з'єднання проходить через маршрутизатор або модем, ви повинні спочатку перезапустити ці пристрої. Якщо є інший мережевий кабель, замініть його. Зверніть увагу на те, чи індикатор засвічує на картці комп'ютерної мережі та індикатор на маршрутизаторі (що показує стан підключення LAN). Спробуйте підключити порт до іншої локальної мережі (на маршрутизаторі зазвичай 4 штуки).
Не рідкість, що мережевий карат просто не вдався. Якщо жодних рішень не допоможе, то, швидше за все, вам доведеться купувати та підключити нову карту. Він підключається до слота PCI. Якщо ми говоримо про ПК. Для ноутбуків є зовнішні USB Ethernet Adaplers.
У цій статті ви можете знайти більше рішень: мережевий кабель не підключений. Що робити, якщо він підключений, але не працює.
3 У першому абзаці я показав, як знайти мережеву карту в диспетчері пристроїв. Спробуйте зняти його звідти. Просто натисніть на нього за допомогою правої кнопки миші та виберіть "Видалити пристрій". Підтвердьте видалення та перезавантажте комп'ютер. Можливо, після цього вам доведеться вручну встановити драйвер. Але, швидше за все, він буде встановлений автоматично.Червоний Хрест на піктограмі мережі Wi-Fi
Тут все ще складніше, оскільки ноутбуки та адаптери Wi-Fi різні, різні програмне забезпечення тощо. D. Але, якщо у вас є піктограма бездротової мережі (навіть з помилкою), це говорить про те, що система бачить адаптер Wi-Fi. Тож драйвер встановлений (хоча іноді він не працює або не відповідає вашому адаптера/системи). Переконайтесь, що поблизу вас дійсно доступні мережі Wi-Fi (перевіряйте інший пристрій, якщо не впевнений).
1 спробуйте просто увімкнути Wi-Fi. У Windows 10 потрібно натиснути на значок на лотку та натиснути кнопку "Wi-Fi". Ви також можете перевірити налаштування бездротової мережі в параметрах.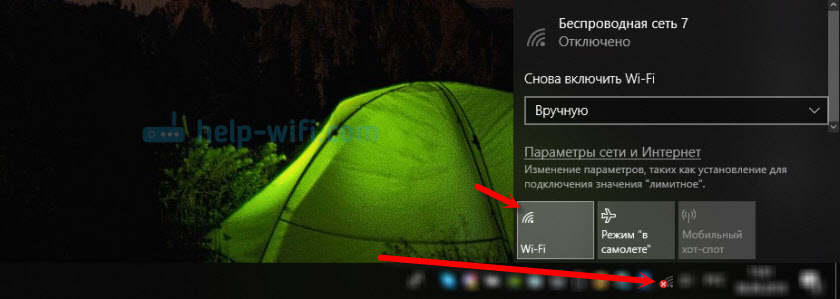
Якщо немає кнопок, або це неактивно, то дивіться рішення в цих статтях:
- Бездротова мережа - вимкнено в Windows 10. Wi-Fi не вмикається
- Як увімкнути Wi-Fi у Windows 10, коли немає кнопки Wi-Fi, і помилка "не змогла знайти бездротові пристрої на цьому комп'ютері"
У Windows 7 Спробуйте увімкнути через центр мобільності, який можна відкрити, натиснувши комбіновану комбінацію Win + x. У Windows 10 ви можете відкрити його через пошук за запитом "Центр мобільності Windows".

У статті ви можете знайти інші рішення, як увімкнути Wi -fi на ноутбуці з Windows 7 та бездротовим зв'язком вимкнено - не виправлено.
2 Обов’язково перевірте комбінацію ключів, яка відповідає за активізацію бездротової мережі на ноутбуці. На нових ноутбуках це може бути одним із ключів із зображенням літака. Правда, він вмикається і вимикає режим польоту, але спробуйте натиснути його рівномірно, раптом він спрацює, і Червоний Хрест зникне, і Інтернет буде працювати.
Іноді вам потрібно встановити драйвер (утиліту) з сайту виробника ноутбука, щоб функціональні клавіші почали працювати. Я підготував детальні інструкції для ноутбуків деяких виробників:
- Як увімкнути Wi-Fi на ноутбуці Asus
- Як увімкнути Wi-Fi на ноутбуці Lenovo
І загальна стаття, в якій детально написано, що робити, якщо Wi-Fi не працює на ноутбуці.
І іноді причина полягає в тому, що послуга автоматичного будівництва WLAN відключена, що потрібно включити. Як це зробити, я написав тут. Особливо це стосується не для ноутбуків, а Для стаціонарних комп'ютерів з адаптерами Wi-Fi.
Інтернет працює, але значок показує, що немає зв’язку
Нещодавно я зіткнувся з подібною проблемою в Windows 7. У вікні "Мережеві з'єднання", поблизу "з'єднання в локальній мережі" (у Windows 10 - "Ethernet") він був написаний "підключений", а біля піктограми був червоний хрест у TRIA. Правда, в моєму випадку Інтернет не працював. Проблема полягала в компоненті, який з’явився у властивостях з'єднання після встановлення однієї програми, яку я щойно вимкнув. Після цього ікона зі статусом зв'язку в чаї стала нормальною, і все спрацювало. Я писав про це в окремій статті: з'єднання в локальній мережі або Ethernet - "підключений", але Інтернет не працює (Червоний Хрест).
Ще одне рішення - видалити мережеву карту в диспетчеві пристроїв.
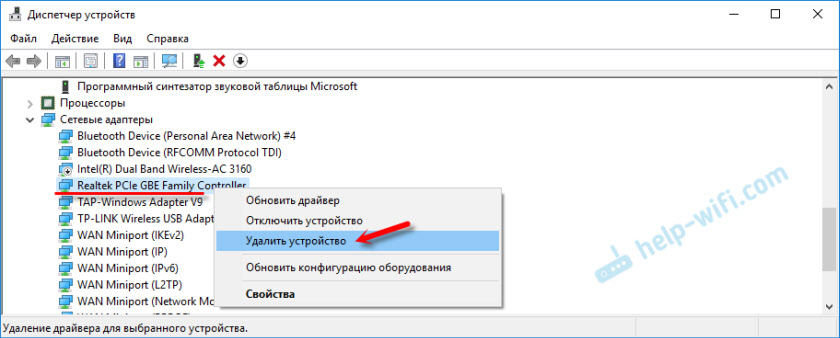
Потім перезавантажте комп'ютер. Ви також можете завантажувати та переробити драйвер мережевої картки.
Напишіть коментарі, задавати питання, поділитися рішеннями! Всього доброго!
- « TP-Link Archer C5400-три-діапазон і дуже потужний маршрутизатор Wi-Fi
- Інтернет не працює в Instagram, Google Play та інших програмах Android (Meizu M5C) »

