Кошик для дисків пошкоджений у Windows 10, 8.1 та Windows 7 - як це виправити?
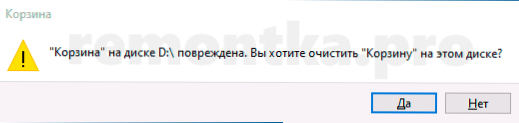
- 3846
- 1176
- Bradley Turner PhD
Іноді, коли ви видаляєте файли або папки до кошика або під час очищення кошика, ви можете отримати повідомлення "Кошик на диску C: пошкоджений", "Кошик на диску D: Пошкоджений, ви хочете очистити кошик на цьому диску?"І подібно, залежно від кошика, на якому виконуються диск (а кошик присутній на всіх місцевих дисках). У цьому випадку очищення може не працювати (або вам можуть знадобитися файли з кошика).
У цих простих інструкціях детально про способи вирішення проблеми за допомогою пошкодженого кошика в Windows 10, 8.1 або Windows 7 та поверніть свою продуктивність.
- Як виправити помилку "Кошик на диску пошкоджена"
- Додаткові методи виправлення
- Відеоінструкція
Просте виправлення помилки "Кошик на диску пошкоджено"
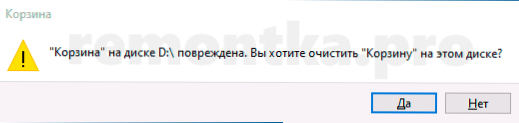
Найпростіший метод виправлення помилки кошика за умови, що вам не потрібен жоден його вміст його наступних кроків:
- Запустіть командний рядок від імені адміністратора: У Windows 10 ви можете це зробити, починаючи вводити "командний рядок" у пошуку на панелі завдань, а потім натиснувши правою кнопкою миші та вибравши потрібну точку. Тут описані інші методи.
- Введіть команду (у цю команду вам потрібно замінити букву Z на букву вашого диска, де пошкоджений кошик):
Rd /s /q z: \ $ переробляти.Смітник
І натисніть Enter.
Кошик буде видалений разом із вмістом, а пізніше він автоматично створюється знову. На жаль, метод не завжди працює: іноді ви можете отримати інформацію про те, що відмовляється до доступу до певної папки, шлях до якого виглядає $ Переробляти.bin \ s-set-cyphr \ fpalker або повідомлення про те, що папка не порожня.
Можливі рішення є в наступному розділі, але спочатку - ще один простий метод, який також може допомогти:
- Клацніть на кошик за правою кнопкою миші, виберіть елемент "Властивості" та переконайтеся, що для кошика на проблему "Встановлено розмір" та встановлено будь -який розмір.
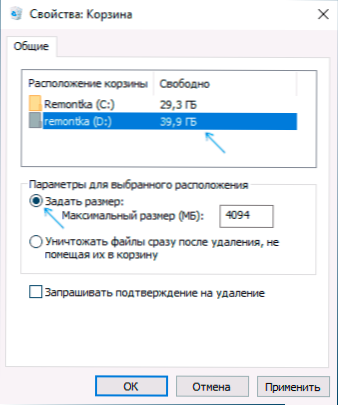
- Відкрийте провідник і в нього, натиснувши правою кнопкою на диску, на якому проблема відкриває "властивості".
- Натисніть кнопку "Очищення диска".
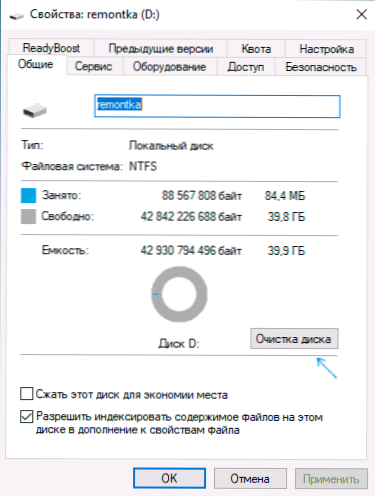
Під час очищення диска виберіть очищення кошика. Якщо все буде успішно, кошик буде очищений, а помилка не з’явиться знову.
Що робити, якщо доступ відмовляється або "папка не порожня" при зняття кошика
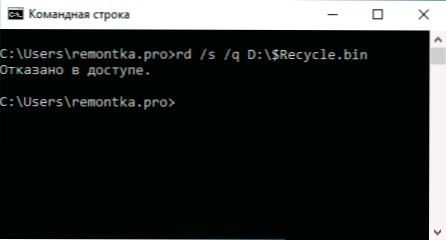
Якщо, намагаючись виконати вищезгадану команду, ви отримаєте повідомлення про те, що вам було відмовлено у доступі, я рекомендую виконати наступні кроки:
- Перезавантажте комп'ютер у безпечному режимі, інструкція може стати в зручній безпеці Windows 10.
- Спробуйте ще раз зробити кроки з попереднього методу. Якщо це не спрацювало, перейдіть на третій крок.
- Використовуючи не диригент, а сторонній файловий менеджер, наприклад, як далеко або архівник (наприклад, у 7-ZIP та Winrar є вбудований файловий менеджер), перейдіть до прихованої системи системи $ recycle.Бін на диску, де виникла проблема з кошиком, і видаліть з цієї папки всі вкладені папки за допомогою S-Cose Cyphrees за допомогою цього файлового менеджера.
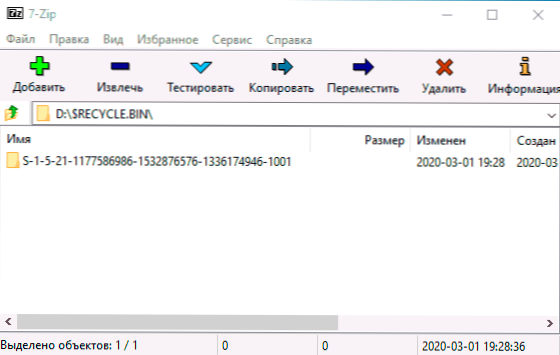
- Якщо цей метод не допомогло, ви можете завантажити комп'ютер з флеш -накопичувача Windows і спробувати зняти папку кошика звідти: У програмі встановлення просто натисніть клавішу Shift+F10 (або Shift+FN+F10), щоб відкрити командний рядок.
До речі, використовуючи крок 3, ви можете видалити файли з кошика, якщо там вам потрібно щось: просто передайте їх у необхідне місце розташування.
Відеоінструкція
У випадку, якщо це не допомагає, теоретично може виявитися, що всередині кошика є деякі файли, які зараз виконуються деяким стороннім програмним забезпеченням, хоча і не обов'язково корисні: я рекомендую перевірити комп'ютер на присутність за допомогою присутності Спеціальні засоби видалення шкідливих програм. Також є ймовірність, що система файлів диска буде пошкоджена, перевірте її за допомогою CHKDSK, більше: як перевірити жорсткий диск на помилки.
- « Windows 7 Завантаження флеш -накопичувача
- Як перенести Windows 10, 8.1 та Windows 7 на SSD в True Image Acronis »

