Копіювання фотографій та фільмів на MacBook

- 4563
- 1307
- Aaron Harvey
Пам'ять будь -якого мобільного пристрою багато разів поступається комп'ютеру та ноутбуку. Зробивши багато фотографій та відео за допомогою iPhone, ви виявите, що більше немає місць для нових файлів. Операційна система почне попередити про це заздалегідь: на екрані буде повідомлення, коли в магазинах буде запущено камеру, що майже немає місця. Це сигнал про те, що настав час передавати дані для постійного зберігання десь десь.

Пам'ять на iPhone закінчилася? Перенесіть фотографії та відео на мак!
Apple розробила можливість зручного спілкування своїх пристроїв. Кидання фотографій та фільмів на MacBook з iPhone та iPad може бути наступними способами:
- через програму для фотографій за допомогою USB -з'єднання;
- використання функції AirDrop;
- Використання служби iCloud.
Використання USB -з'єднання
Щоб звільнити пам’ять про iPhone та перенести фотографії та фільми до MacBook за допомогою USB -кабелю та додатка для фотографій, дотримуйтесь наступного:
- Підключіть iPhone до MacBook Cable USB.
- Відкрийте на фото комп'ютерному додатку Mac. Швидше за все, під час підключення iPhone він розпочнеться автоматично. В іншому випадку ви знайдете його у папці "Програми". Якщо у вас є стара версія програмного забезпечення, то додаток буде називатися iPhoto.
- Перейдіть на вкладку Імпорт.
- Виберіть варіант дії: імпортуйте більше і лише новий або просто зазначений. Для другого варіанту необхідно відзначити потрібні зображення, а потім натисніть "Імпортувати вибраний".
- Клацніть "Видалити після імпорту", якщо ви хочете, щоб усі скопійовані дані залишали телефон.
- За замовчуванням всі файли зберігаються в програмі в програмі в MacBook. Якщо ви хочете змінити цей параметр, то у вікні фотопрограми:
- Перейдіть до налаштувань, потім вкладку "Basic";
- Видаліть поле з пункту "Скопіюйте об'єкти в текст медіа".
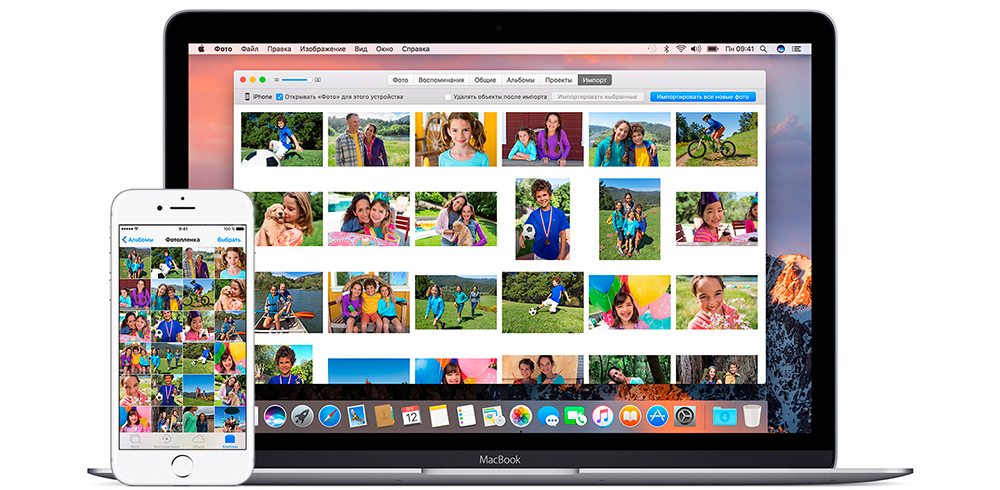
Як результат, ви скопіюєте або перенесете матеріали з телефону на MacBook
У той же час, пам’ятайте, що зараз імпортні медіа не будуть доступні в хмарі, і ви не зможете обміняти їх з іншими пристроями.
Таким же чином ви можете кидати фотографії та фільми не тільки з пристрою Apple, але і з камери. Для передачі зображень із камери та сканера також може бути використана програма "Захоплення зображень".
Функція AirDrop
Функція AirDrop миттєво обмінюється даними між пристроями Apple. Використовуючи його, ви можете перенести не лише фотографії та фільми, але й багато іншого вмісту iPhone, наприклад, контактів. Спочатку вам потрібно налаштувати MacBook:
- Перейдіть до рядка "Перехід" меню Finder, виберіть AirDrop.
- Клацніть "Увімкніть Wi-Fi та Bluetooth".
- Ваш комп'ютер буде видно лише для пристроїв зі списку "контакти". Якщо ви хочете прийняти дані від усіх, тоді поставте прапорець для мого виявлення в нижній частині вікна.
Тепер MacBook готовий як прийняти, так і надсилати медіа. Для того, щоб завантажити фотографії та фільми, дотримуйтесь наступного:
- Виберіть зображення або відео на iPhone.
- Натисніть "поділитися".
- Виберіть свій MacBook у списку користувачів AirDrop.
- На екрані MacBook ви побачите пропозицію "Прийняти" або "відхилити". Клацніть на перший.
- Якщо в iPhone та MacBook є однаковий ідентифікатор Apple, то передача відбудеться автоматично, без запиту на дозвіл.
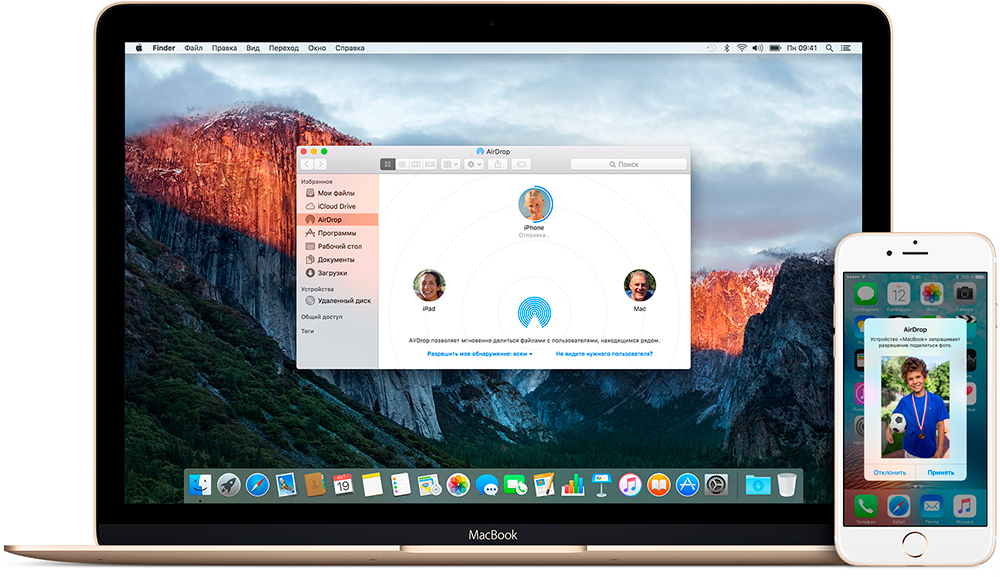
За допомогою AirDrop ви можете передавати фотографії з iPhone на MacBook та назад
Використовуючи цю функцію, ви можете передавати не лише медіа -файли, але навіть програми та веб -сайти. Нижче наведені моделі MacBooks, що підтримують AirDrop:
- MacBook наприкінці 2008 року. (за винятком білої моделі) та новішої;
- MacBook Air наприкінці 2010 року. і новіший;
- MacBook Pro наприкінці 2008 року. (за винятком 17-дюймової моделі) та новіші.
Копіювання в хмару
Icloud Media Geapons дозволяє зберігати фотографії та фільми в хмарі та отримати доступ до них з будь -яких пристроїв Apple. Він автоматично зберігає нові файли iPhone, і всі зміни відображаються на MacBook або будь -якому іншому підключеному гаджеті чи комп'ютері. Тобто, вам не доведеться постійно копіювати медіа на MacBook, а потім звільнити місце в пам'яті телефону. Все буде зберігатися в хмарі та автоматично синхронізуватися. Єдиним недоліком цього методу є те, що обсяг вільного простору обмежений 5 ГБ.
Обмін медіа -файлами коригується наступним чином:
- Оновіть програмне забезпечення на телефоні та комп'ютері Mac.
- Перейдіть до налаштування MacBook до системи системи, виберіть iCloud, введіть свій ID Apple та позначте фото.
- Поруч з точкою фотографії натисніть "Параметри" та поставте чеки у всі три точки.
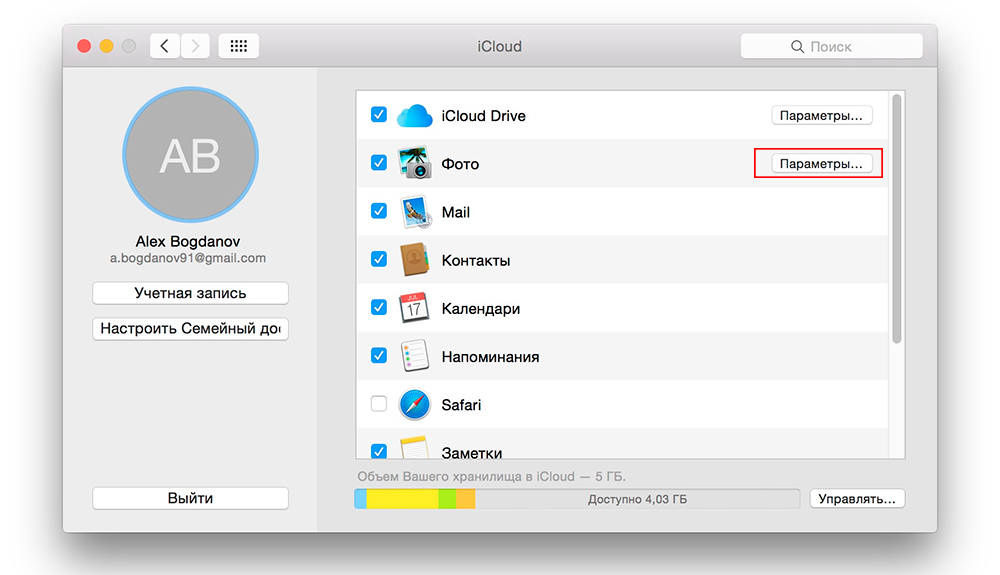
У наступному вікні виберіть усі 3 параметри
- На iPhone перейдіть до "Налаштування", потім до розділу iCloud та введіть ідентифікатор Apple.
- Вхід до хмари на всіх пристроях повинен бути зроблений з тим самим ID Apple.
Тепер усі нові фотографії та фільми на iPhone будуть доступні з MacBook через Icloud Media. Але пам’ятайте, що видалення файлу з пристрою призведе до видалення його з іншого та з носія.
Видалення ЗМІ
Ви можете видалити фотографії та фільми за допомогою MacBook за допомогою фотографії. Якщо медіа iCloud увімкнено, вони також будуть видалені звідти та з усіх суміжних пристроїв. Якщо хмара вимкнено, то файли будуть видалені лише з MacBook. Є кілька варіантів:
- Видаліть з альбому (не з медіа) - виберіть зображення та натисніть Видалити.
- Видалити з розумного альбому (наприклад, з "обраного") - позначте зображення та натисніть команду+видалити.
- Видалити з моменту (і поставте в "нещодавно видаленому") - виберіть та натисніть Видалити.
- Видалити з моменту або альбому (місце в "Недавній віддаленій") - виберіть та натисніть команду+Видалити.
- Видалити з подальшим видаленням з "Нещодавно видаленого" - виберіть файли, натисніть Command+Delete, а потім відкрийте нещодавно віддалений альбом, виберіть те, що ви хочете повністю стерти, натисніть "Видалити" та OK.

Видалення проводиться за допомогою служби та ключа видалення
Ви можете налаштувати час самостійно, скільки віддалених фотографій буде зберігатися на комп’ютері. У хмарі вони доступні для відновлення протягом 30 днів. Ви також можете викинути всі файли із носія на зовнішній пристрій (просто перетягуючи з фотопрограми), а потім повністю очистити його.
Таким чином, якщо ви хочете використовувати MacBook як постійне місце зберігання, підкиньте на ньому файли, а потім видаліть його з iPhone, а потім не використовуйте хмару. Airdrop зручна для передачі декількох файлів, а через USB великі обсяги фотографій та відео зазвичай кидаються, щоб не садити акумулятор з тривалим використанням Wi-Fi та Bluetooth.
- « Як завершити процес у диспетчері завдань Windows, якщо він не закінчиться
- Встановлення та конфігурація принтера на MacBook »

