Перетворення MBR на GPT за допомогою MBR2GPT.Exe у Windows 10
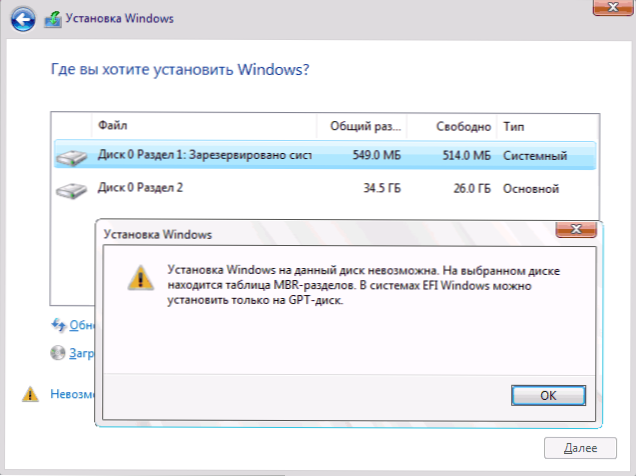
- 1059
- 20
- Chris Schmeler
У Windows 10, починаючи з версії 1703, з'явилася вбудована утиліта mbr2gpt, що дозволяє перетворити диск з MBR в GPT у програмі встановлення, у середовищі відновлення або навіть у запущеній ОС, і робити це без Втрата даних і, якщо вже встановлено у Legacy Windows Mode 10, він буде продовжувати регулярно завантажуватися, але вже в режимі UEFI.
У цих інструкціях - про використання утиліти Microsoft для перетворення дисків з MBR в GPT в різних сценаріях та про існуючі обмеження, які роблять його придатним не для будь -якого завдання. Сама утиліта розташована в C: \ Windows \ system32 \ mbr2gpt.Витягувати. Це також може бути корисним: як перетворити GPT в MBR, як дізнатися, MBR або GPT на комп’ютер.
Використання MBR2GPT у програмі інсталяції та середовищі відновлення
Використання утиліти перетворення диска з MBR до GPT без втрати даних при встановленні Windows 10, коли помилка "встановлення на цьому диску неможливо з’явитися. На вибраному диску є таблиця осіб MBR "і ми можемо це зробити, але є кілька важливих обмежень.
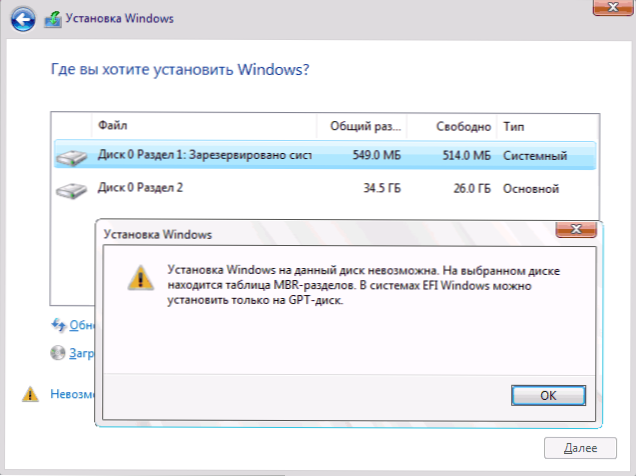
Обмеження MBR2GPT.EXE є таким: диск повинен бути системним (з областю завантаження Windows) за допомогою таблиці секцій MBR, містити не більше 3 розділів (і, відповідно, не містять розширеного розділу, що відображається в зеленому кольорі "диски"). Для багатьох звичайних користувачів ці умови виконуються, і відповідно ви можете використовувати корисність. У присутності розширеного розділу та відсутності важливих даних про нього ви можете попередньо видалити.
Таким чином, якщо ви раніше встановлювали систему в застарілому режимі на MBR і ще не встигли зняти системні секції, зазвичай ви можете перетворити диск у GPT у програмі встановлення без втрати даних, дії будуть виглядати наступним чином :
- У програмі встановлення, найбільш зручно на етапі вибору розділу для встановлення, натисніть клавіші Shift+F10 (На деяких ноутбуках - Shift+FN+F10), командний рядок відкриється.
- Введіть команду Mbr2gpt /перевірити І натисніть кнопку Enter. Якщо ви негайно отримаєте повідомлення про те, що перевірка завершена успішно, то системний диск був успішно визначений, а його перетворення в GPT без втрати даних можливий, ми переходимо до 4 -го кроку.
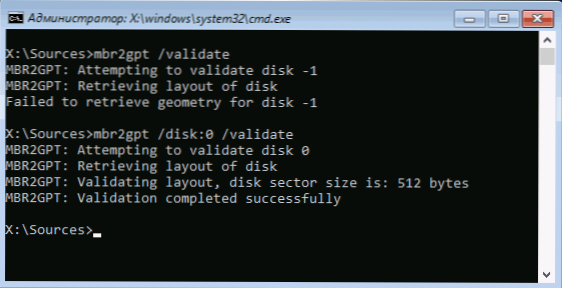
- Якщо повідомляється про "невдачу", як у моїй першій команді на скріншоті, спробуйте вручну вказати кількість диска для перетворення (номер диска можна побачити у вікні вибору розділу для встановлення, у мене 0): MBR2GPT /Диск: 0 /Перевірка (Друга команда на скріншоті вище). Якщо цього разу команда буде успішною, ви можете конвертувати.
- Для перетворення виконайте команду: Mbr2gpt /конвертувати або Mbr2gpt /диск: число_diska /convert Залежно від того, яка версія перевірки була успішною - вказівка на кількість диска або без. Після завершення роботи команди ви можете закрити командний рядок.
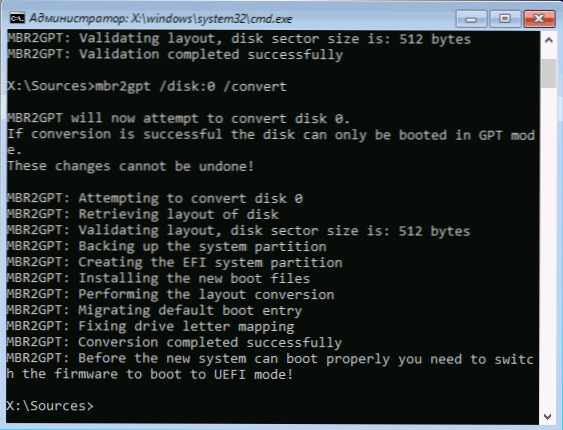
Як результат, MBR2GPT збереже існуючі розділи та створить новий розділ із системою EFI системи або перетворює розділ "Відповідно до системи". У вікні встановлення Windows 10 натисніть "Оновити", ми отримуємо поточну конфігурацію розділу.
Крім того, на ваш розсуд ви можете виконувати будь -які дії на розділах і продовжувати встановлювати Windows 10 без повідомлень про те, що встановлення на цьому диску неможливо через таблицю розділів MBR.
Ще одне застосування MBR2GPT.Витягувати
Якщо ви прочитали попередню частину, ви вже можете здогадатися, чому такий вид перетворення з MBR в GPT може бути використаний і чому насправді утиліта MBR2GPT спочатку була задумана.EXE - Ви можете конвертувати диск, не перевстановлюючи Windows 10, автоматично створювати завантажувач для UEFI та в майбутньому, щоб працювати з тією ж системою на диску GPT без перевстановлення або втрати даних.
Усі кроки будуть однаковими, які були описані вище, за винятком того, що не потрібно додатково виконувати будь -які дії з розділами та продовжувати встановлення, а після перетворення в BIOS потрібно встановити UEFI як основний режим завантаження. У той же час, ці кроки можна виконати не лише завантаженням з завантажувальної флеш -накопичувача, але й за допомогою командного рядка в середовищі відновлення Windows 10. Щоб запустити середовище відновлення, використовуйте параметри: оновлення та безпека - відновлення - перезапустіть зараз.
Детальніше про MBR2GPT.Exe, додаткові параметри та методи застосування в офіційному документі на веб -сайті Microsoft: https: // docs.Microsoft.Com/ru-ru/windows/розгортання/mbr-to-gpt
- « Невдача з віддаленим викликом процедури в Windows - як її виправити
- Помилки 0x8007045D та 0x800703ee під час копіювання файлів на USB -флеш -накопичувачі або карту пам'яті »

