Комп'ютер запускається неправильно в Windows 10
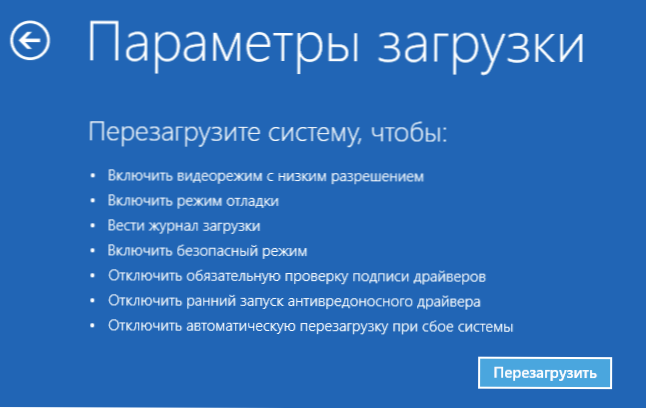
- 2115
- 579
- Leroy Luettgen
Ці інструкції крок за кроком описатимуть способи виправити проблему, коли завантажуючи Windows 10 на автоматичному екрані відновлення, ви бачите повідомлення про те, що комп'ютер запускається неправильно або що система Windows завантажена неправильно. Ми також поговоримо про можливі причини такої помилки. Якщо була інформація до того, як з'явилося повідомлення, що у вашому ПК є проблема, і код зупинки 0xc000021a, про це тут: як виправити помилку 0xc000021a при завантаженні Windows 10.
Перш за все, якщо помилка "комп'ютер запускається неправильно", виникає після вимкнення комп'ютера або після переривання оновлення Windows 10, але успішно виправляється, натиснувши кнопку "Перезавантажити", а потім знову з’являється, або у випадках, коли Комп'ютер не вмикається вперше, після чого відбувається автоматичне відновлення (і знову все виправляється перезавантаженням), тоді всі наступні дії з командним рядком не для вашої ситуації, у вашому випадку причини можуть бути наступними. Додаткові інструкції з варіантами проблем запуску системи та їх рішень: Windows 10 не запускається.
Перший і загальний - проблеми з живленням (якщо комп'ютер не вмикається вперше, ймовірно, джерело живлення). Після двох невдалих спроб запустити Windows 10 автоматично запускає відновлення системи. Другий варіант - це проблема з вимкненням комп'ютера та режимом швидкого завантаження. Спробуйте вимкнути швидкий початок Windows 10. Третій варіант - це щось не так з драйверами. Наприклад, помічено, що прокатка драйвера інтерфейсу Intel Management на ноутбуках Intel до більш старої версії (з сайту виробника ноутбука, а не з оновлень Windows 10) може вирішити проблеми з відключенням та сном. Ви також можете спробувати перевірити та виправити цілісність системних файлів Windows 10.
Якщо помилка з’являється після скидання або оновлення Windows 10
Один із простих варіантів появи помилки "Комп'ютер запущений неправильним", приблизно наступним чином: Після скидання або оновлення Windows 10 "Синій екран" з’являється з помилкою, як Недоступний_boot_device (Хоча ця помилка може бути індикатором і більш серйозними проблемами, у випадку її зовнішнього вигляду після скидання або відкатів, як правило, все просто), і після збору інформації вікно "відновлення" з'являється з кнопкою додаткових параметрів та перезавантаженням. Хоча той самий варіант можна перевірити в інших сценаріях появи помилки, шлях безпечний.
Перейдіть до "Додаткових параметрів" - "Пошук та усунення несправностей" - "Додаткові параметри" - "Параметри завантаження". І натисніть кнопку "Перезавантажити".
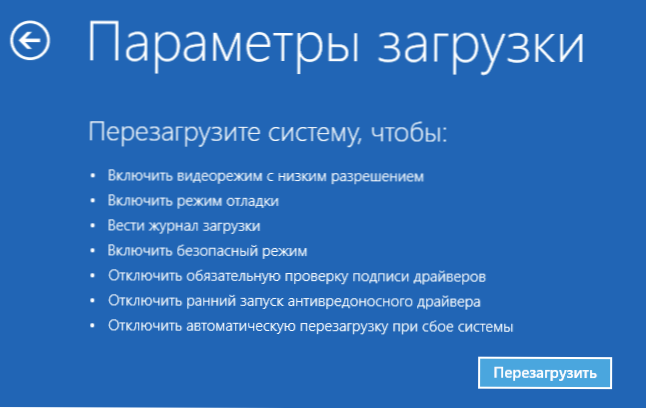
У вікні "Параметри завантаження" натисніть клавішу 6 або F6 на клавіатурі, щоб запустити безпечний режим із підтримкою командної лінії. Якщо він починає, введіть адміністратора (а якщо ні, то цей метод не підходить вам).
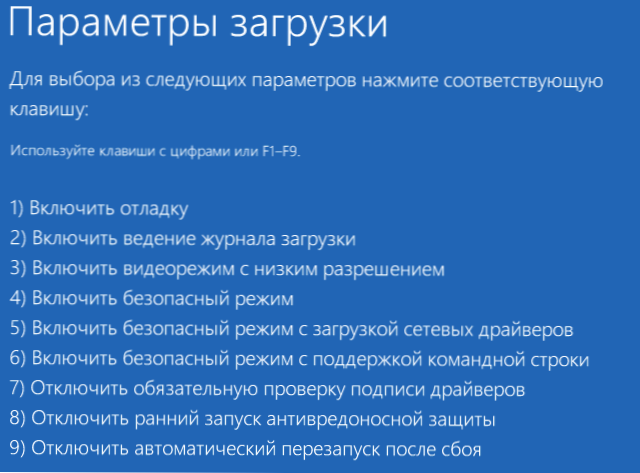
У відкритому командному рядку використовуйте наступні команди в порядку (перші два можуть відображати повідомлення про помилки або виконувати довгий час, "повісити" в процесі. Розраховувати.)
- SFC /SCANNOW
- Диск /в Інтернеті /очищення /зображення /recortoreHealth
- Відключення -r
І чекайте, поки комп'ютер буде перезапущений. У багатьох випадках (стосовно виникнення проблеми після скидання або оновлення) це дозволяє виправити проблему, відновлюючи запуск Windows 10.
"Комп'ютер запускається" або "Здається, що система Windows завантажується неправильно"
Якщо після включення комп'ютера або ноутбука ви бачите повідомлення про те, що існує комп'ютерний діагноз, а після цього синій екран із повідомленням про те, що "комп'ютер запускається неправильно" із пропозицією перезапустити або перейти в додаткові параметри (другий Версія того ж повідомлення - це екран "відновлення", що система Windows була завантажена неправильно), це зазвичай вказує на пошкодження будь -яких системних файлів Windows 10: не лише файлів файлів, а не лише.
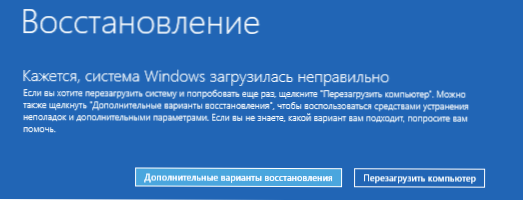
Проблема може виникнути після раптового відключення при встановленні оновлень, встановлення антивірусу або очищення комп'ютера з вірусів, очищення реєстру за допомогою програм клініонетів, встановлення сумнівних програм.
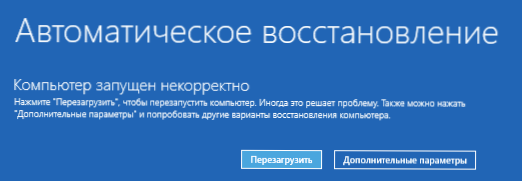
А тепер про способи вирішення проблеми "комп'ютер запускається неправильно". Якщо так сталося, що у вас було автоматичне створення точок відновлення у Windows 10, то спочатку слід спробувати цей варіант. Це можна зробити так:
- Клацніть "Додаткові параметри" (або "Додаткові параметри відновлення") - "Пошук та усунення несправностей" - "Додаткові параметри" - "Відновлення системи".

- У відкритому майстрі відновлення системи натисніть "Далі", і якщо він знайде доступну точку відновлення, використовуйте її з великою ймовірністю, це вирішить проблему. Якщо ні, ми натискаємо "скасування", і в майбутньому, ймовірно, має сенс увімкнути автоматичне створення точок відновлення.
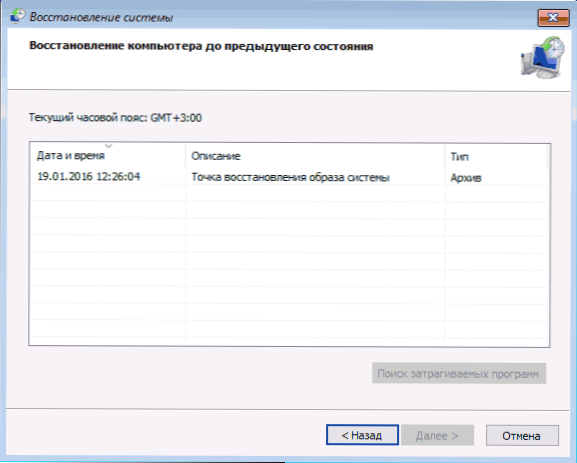
Після натискання кнопки скасування ви знову потрапите на синій екран. Клацніть на нього "Пошук та усунення несправностей".
Тепер, якщо ви не готові зробити всі наступні кроки для відновлення запуску, в якому командний рядок буде використовуватися виключно, натисніть "Повернути комп'ютер у вихідний стан", щоб скинути Windows 10 (перевстановлення), що може бути реалізовано та зберігаючи ваші файли (але не програми). Якщо ви готові і хочете спробувати повернути все, як було - натисніть "Додаткові параметри", а потім "Командний рядок".
Увага: Кроки, описані нижче, можуть не виправити, але погіршити проблему за допомогою запуску. Візьміть їх лише в тому випадку, якщо ви готові до цього.
У командному рядку ми перевіримо цілісність системних файлів та компонентів Windows 10 у порядку, спробуємо їх виправити, а також зробити відновлення реєстру з резервної копії. Все це разом допомагає в більшості випадків. У порядку використовуйте такі команди:
- Дискока
- Перелічіть обсяг - Після виконання цієї команди ви побачите список розділів (томів) на диску. Вам потрібно визначити і запам'ятати букву системного розділу з Windows (у стовпці "Ім'я", він, швидше за все, не буде c: Як завжди, у моєму випадку це - e, тоді я буду використовувати його, і ви - мій варіант).

- Вихід
- Sfc /scannow /offbootdir = e: \ /offwindir = e: \ windows - Перевірка цілісності системних файлів (тут E: - Диск з Windows. Команда може повідомити, що захист ресурсів Windows не може виконати запитувану операцію, просто виконайте наступні кроки).
- E: - (У цій команді - буква системного диска від P. 2, Колон, Введіть).
- MD Configablepup
- CD E: \ Windows \ system32 \ config \
- Скопіюйте * E: \ Constactabup \
- CD E: \ Windows \ system32 \ config \ Regback \
- Копіювати * E: \ Windows \ System32 \ Config \ - За запитом на заміну файлу при виконанні цієї команди натисніть клавішу Latin A та натисніть кнопку ENTER. Це реставрація реєстру з резервної копії автоматично створена Windows.
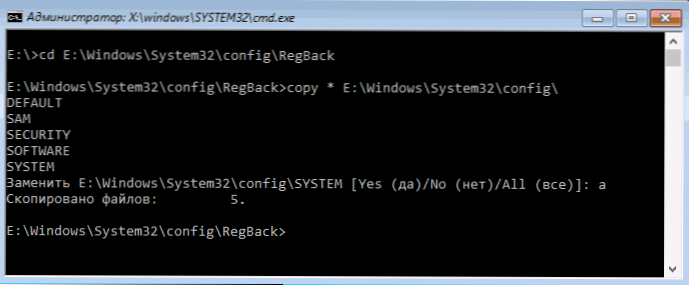
- Закрийте командний рядок і на екрані "Вибір" дії "Клацніть". Windows 10 вихід і використовуйте ".
Існує значна ймовірність того, що після цього розпочнеться Windows 10. Якщо ні, ви можете скасувати всі зміни, внесені в командному рядку (які можна запустити так само, як і до або з диска відновлення), повернення файлів із створеної нами резервної копії:
- CD E: \ configbecupp \
- Копіювати * E: \ Windows \ System32 \ Config \ (Підтвердьте переписування файлів, натиснувши A та Enter).
Якщо нічого з описаного не допомогло, я можу порекомендувати скидання Windows 10 "Повернути комп'ютер у вихідний стан" до меню "Пошук та усунення несправностей". Якщо після цих дій ви не зможете потрапити в це меню, використовуйте диск відновлення або флеш -накопичувач Windows 10, створений на іншому комп'ютері, щоб потрапити в середовище відновлення. Детальніше читайте у статті відновлення Windows 10.

