Комп'ютер уповільнюється - що робити?
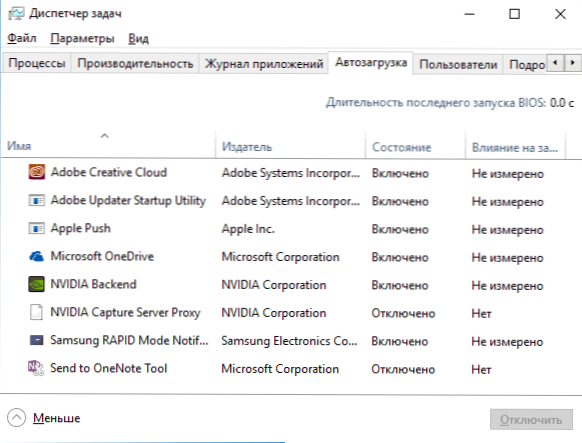
- 3635
- 1142
- Leroy Luettgen
Чому комп'ютер уповільнюється і що робити - це, мабуть, одне з найчастіше задих питань користувачів -початківців, а не тільки їх. У той же час, як правило, кажуть, що останнім часом комп'ютер чи ноутбук працювали ідеально і швидко, "все пролетіло", і тепер він завантажений на півгодини, а також запускаються програми тощо.С.
Ця стаття детально про те, чому комп'ютер може уповільнити. Можливі причини дають ступінь частоти, з якою вони знайдені. Звичайно, для кожного пункту будуть наведені варіанти вирішення проблеми. Наступні інструкції застосовні до Windows 10, 8 (8.1) та Windows 7.
Якщо ви не можете визначити, яка причина є у повільній роботі комп'ютера, нижче ви також знайдете безкоштовну програму, яка дозволяє проаналізувати поточний стан ПК або ноутбука та подати звіт з причин, що викликають проблеми Швидкість роботи, допомагаючи з’ясувати, що «очистити», щоб комп'ютер не сповільнився.
Програми з автоматичного завантаження
Не має значення, вони корисні чи небажані (про які ми говоримо в окремому розділі), які автоматично запускаються разом з Windows - мабуть, найпоширенішою причиною повільної роботи комп'ютера.
Кожного разу, коли я, на прохання, довелося вивчати "чому комп'ютер уповільнюється", у сфері сповіщень і просто у списку автомобілів, я спостерігав значну кількість різних комунальних послуг, призначення якого власник часто не знав що -небудь.
Наскільки я міг, детально описали, що ви можете, і слід вилучити з автоматичного навантаження (і як це зробити) у статтях автоматизації Windows 10 та як прискорити Windows 10 (для Windows 7 з 8 - як зробити пришвидшити комп'ютер), візьміть його на службу.
Коротко - все, що ви не використовуєте регулярно, за винятком антивірусу (і якщо у вас раптом є два з них, то з ймовірністю 90 відсотків, ваш комп'ютер уповільнює саме це). І навіть те, що ви використовуєте: наприклад, на ноутбуці з жорстким жорстким диска (які повільно на ноутбуці), постійно включений клієнт Torrent може знизити продуктивність системи на десятки відсотків.
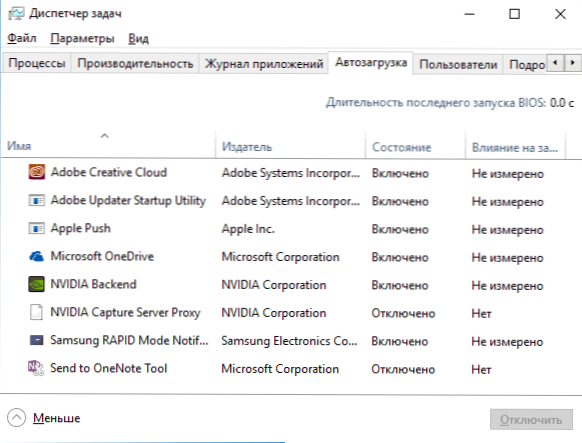
Корисно знати: встановлені та автоматично запущені програми для прискорення та очищення вікон дуже часто гальмують систему більше, ніж позитивно впливають на неї, а аварійна корисність тут не грає ролі.
Шкідливі та небажані програми
Наш користувач любить завантажувати програми безкоштовно і зазвичай не з офіційних джерел. Він також знає про віруси і, як правило, має хороший антивірус на своєму комп’ютері.
Однак багато хто не знає, що таким чином, завантажуючи програми, вони, швидше за все, встановлюють себе шкідливим або небажаним програмним забезпеченням, що не вважається "вірусом", і тому ваш антивірус просто не "не бачить" його.
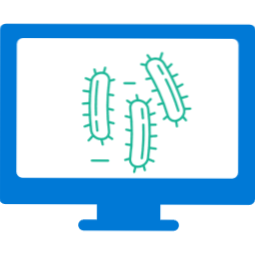
Звичайний результат наявності таких програм дуже сповільнюється, і не ясно, що робити. Ви повинні почати тут з простого: використовувати спеціальні засоби видалення шкідливих програм для очищення комп’ютера (вони не суперечать антивірусам, знаходячи те, що ви не могли підозрювати про наявність Windows).
Другим важливим кроком буде навчитися завантажувати програмне забезпечення з офіційних веб -сайтів розробників, а при встановленні його завжди - читати те, що вам пропонується, і відмовляйся, що вам не потрібно.
Окремо про віруси: вони, звичайно, також можуть спричинити повільну роботу комп'ютера. Тож перевірка вірусів є важливим кроком, якщо ви не знаєте, яка причина "гальм". Якщо ваш антивірус відмовляється знайти що -небудь, ви можете спробувати використовувати завантажувальні антивірусні флеш -накопичувачі (живий компакт -диск) від інших розробників, є ймовірність, що вони краще впораються.
Не встановлені або "родичі" драйвери пристроїв
Відсутність офіційних драйверів пристроїв або драйверів, встановлених із центру оновлень Windows (а не від виробників обладнання) також може спричинити повільну роботу комп'ютера.
Найчастіше це стосується драйверів відеокарти - встановлення просто «сумісних» драйверів, особливо для ОС Windows 7 (Windows 10 та 8 навчилися ставити офіційні драйвери, хоча і не в останніх версіях), часто призводять до ігор в іграх, відтворення відео ривки та інші подібні проблеми з графічним дисплеєм. Рішення - Встановіть або оновіть драйвери відеокарти для максимальної продуктивності.
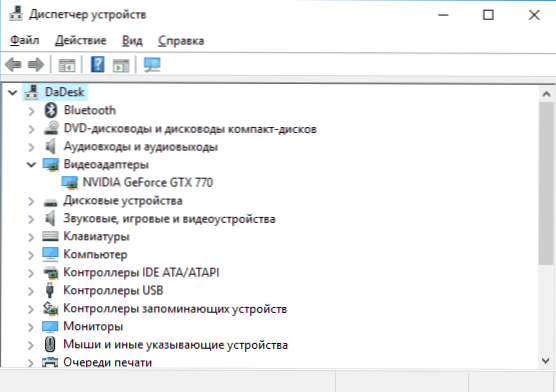
Однак варто перевірити наявність встановлених драйверів для іншого обладнання в диспетчері пристроїв. Більше того, якщо у вас є ноутбук, хороше рішення буде встановлено драйвери чіпсетів та інші фірмові драйвери від виробника цього ноутбука, навіть якщо в диспетчеві пристроїв для всіх точок показано, що "пристрій працює нормально", те саме можна сказати про драйвери комп'ютерної материнської плати комп'ютера.
Переповнений жорсткий диск або проблеми з жорстким дисплеєм
Ще одна поширена ситуація - комп'ютер не лише сповільнюється, а іноді щільно висить, ви дивитесь на стан жорсткого диска: він розумно має червоний індикатор переливу (у Windows 7), а власник не вживає жодних дій. Тут на балах:
- Для звичайної роботи Windows 10, 8, 7, а також запущених програм важливо, щоб у системному розділі (t.Е. На диску С) було достатньо місця. В ідеалі, якщо можливо, я б порекомендував двома розмірами оперативної пам’яті як незайнятого простору, щоб майже повністю виключити проблему повільної роботи комп'ютера або ноутбука з цієї причини.
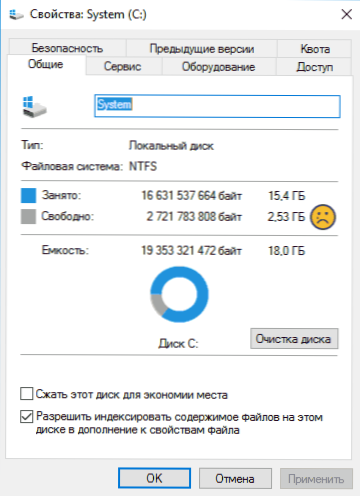
- Якщо ви не знаєте, як гарантувати, що є більше вільного місця, і вже "все непотрібно" видалено, ви зможете допомогти вам матеріалам: як очистити диск c непотрібних файлів і як збільшити диск C через Диск D.
- Відключення накачування файлу, щоб звільнити простір на диску, ніж багато хто полює - погане рішення проблеми у переважній більшості випадків. Але відключення сплячки, якщо немає інших варіантів або вам не потрібно швидкого запуску Windows 10 та 8 та Gibbernation, ви можете розглянути як таке рішення як таке.
Другий можливий варіант - це пошкодження жорсткого диска комп'ютера або, частіше, ноутбука. Типові прояви: Абсолютно все в системі "зупиняється" або починає "йти ривками" (за винятком покажчика миші), тоді як жорсткий диск видає дивні звуки, а потім раптом все в порядку знову в порядку. Ось поради - подбайте про безпеку даних (збереження важливого для інших накопичувачів), перевірте жорсткий диск, можливо, змініть їх.
Несумісність або інші проблеми з програмами
Якщо ваш комп'ютер або ноутбук починають сповільнюватися, коли ви починаєте деякі конкретні програми, але решта працює нормально, буде логічно приймати проблеми з цими самими програмами. Приклади таких проблем:
- Два антивіруси - чудовий приклад, не часто, але знайдений користувачами. Якщо одночасно встановити дві антивірусні програми на комп’ютер. У той же час, ми не говоримо про зв’язок між антивірусом + засобом видалення шкідливих програм, у цій версії зазвичай немає проблем. Я також зазначаю, що в Windows 10 вбудований захисник Windows, за словами Microsoft, не буде відключений при встановленні третьої партії антивірусів, і це не призведе до конфліктів.
- Якщо браузер уповільнюється, наприклад, Google Chrome або Mozilla Firefox, то, ймовірно, проблеми викликані плагінами, розширеннями, рідше - кешем та налаштуваннями. Швидке рішення - скинути браузер та відключити всі третини -партійні плагіни та розширення. См. Чому Google Chrome сповільнюється, гальмує Mozilla Firefox. Так, причиною повільної роботи Інтернету в браузерах може бути зміни, внесені вірусами та подібним програмним забезпеченням, часто для реєстрації проксі -сервера в налаштуваннях з'єднання.
- Якщо програма, завантажена з Інтернету, гальмує, то для цього може бути різноманітні речі, які можуть стати причиною: це "крива" сам по собі, є певна несумісність з вашим обладнанням, їй не вистачає водіїв і, що часто трапляється, Особливо для ігор - перегріву (наступний розділ).
Так чи інакше, повільна робота певної програми не є найгіршою, в крайніх випадках вона може знайти заміну, якщо жодним чином вона не могла зрозуміти, що викликає її гальма.
Перегрівати
Перегрівання - ще одна поширена причина того, що вікна, програми та ігри починають сповільнюватися. Один із ознак того, що цей предмет є причиною - гальма починаються через деякий час гри або співпрацюють з інтенсивним ресурсом. І якщо комп'ютер або ноутбук сам вимкнеться в процесі такої роботи - сумнівається, що це ще менше перегріву.
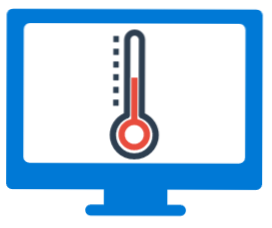
Спеціальні програми допоможуть визначити температуру процесора та відеокарт, деякі з яких перераховані тут: як з’ясувати температуру процесора та як з’ясувати температуру відеокарти. Більше 50-60 градусів простим (коли запускається лише ОС, антивірус та кілька простих фонових додатків) - привід задуматися про очищення комп'ютера з пилу, можливо, замінюючи теплову пасту. Якщо ви не готові взяти на себе це самостійно, зверніться до фахівця.
Діяти для прискорення роботи з комп'ютером
Дії, які б прискорили комп'ютер, не будуть перелічені тут, ми говоримо про інше - те, що ви вже зробили для цих цілей, можуть спричинити наслідки у вигляді гальмівного комп’ютера. Типові приклади:
- Відключення або налаштування файлу насосів Windows (загалом я категорично не рекомендую робити цих користувачів -початківців, хоча раніше я мав іншу думку).
- Використовуючи різноманітні "чистіші", "бустер", "оптимізатор", "максимізатор швидкості", t.Е. Програмне забезпечення для очищення та прискорення комп'ютера в автоматичному режимі (вручну, вдумливо, якщо потрібно - ви можете, а іноді потрібно). Особливо для дефрагментації та очищення реєстру, який в принципі не може прискорити комп'ютер (якщо ми не про єдині мілісекунди при завантаженні вікон), але ОС часто призводить до неможливості запуску ОС.
- Автоматичне очищення кешу браузерів, тимчасові файли деяких програм - кеш у браузерах існує для прискорення завантаження сторінок і фактично прискорює його, деякі тимчасові програми програм також присутні для цілей більш високої швидкості роботи. Таким чином: покладіть ці речі на автоматичний (з кожним виходом з програми, при запуску системи тощо.С.) не потрібно. Якщо потрібно вручну - будь ласка.
- Відключення служб Windows - це часто призводить до неможливості роботи будь -яких функцій, ніж до гальм, але цей варіант можливий. Я б не рекомендував робити це більшості користувачів, але якщо це раптом цікаво, то: які послуги для відключення у Windows 10.
Слабкий комп'ютер
І інший варіант - ваш комп’ютер просто не зовсім відповідає сьогоднішнім реаліям, вимогам програм та ігор. Вони можуть почати, працювати, але нещадно сповільнюються.
Тут важко порадити щось, тема оновлення комп'ютера (якщо це не є придбанням абсолютно нового), є досить широкою, і обмежуйте себе однією порадою, щоб збільшити розмір оперативної пам’яті (що може бути неефективним), Змініть відеокарту або встановіть SSD замість жорсткого диска, не натискаючи на завдання, поточні характеристики та сценарії для використання комп'ютера чи ноутбука, він не буде працювати.
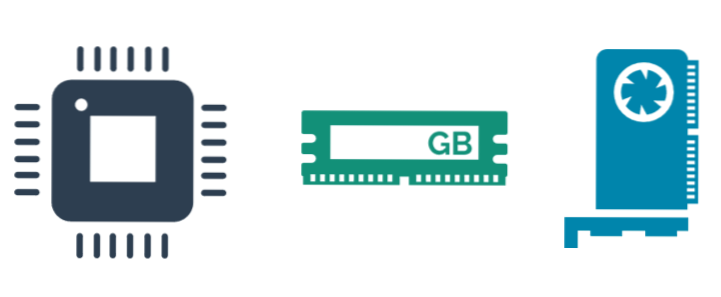
Я зазначу тут лише один бал: сьогодні багато клієнтів комп’ютерів та ноутбуків обмежені у своїх бюджетах, і тому вибір потрапляє на доступні моделі за ціною до (дуже умовно) 300 доларів.
На жаль, очікувати високої швидкості роботи у всіх областях використання з такого пристрою, ви просто не повинні. Він підходить для роботи з документами, Інтернетом, переглядом фільмів та простими іграми, але навіть у цих речах іноді може здатися повільним. І наявність деяких проблем, описаних у статті вище, може спричинити набагато помітніший падіння продуктивності на такому комп’ютері, ніж на хорошій "залозі".
Визначення, чому комп'ютер працює повільно за допомогою програми WhysoSlow
Не так давно була опублікована безкоштовна програма для визначення причин повільної роботи комп'ютера - Whysoslow. Поки вона перебуває у бета -версії, і не можна сказати, що її звіти дуже добре показують, що від них вимагає, але все -таки є така програма, і, можливо, в майбутньому зросте додаткові можливості.
У поточний час цікаво лише подивитися на головне вікно програми: воно показує переважно апаратні нюанси вашої системи, що може спричинити сповільнення комп'ютера або ноутбука: якщо ви побачите зелену галочку, з точки зору Перегляд Whysoslow, все в порядку з цим параметром, якщо сірий - це зробить, і якщо позначка вигуку не дуже хороша і може призвести до проблем зі швидкістю роботи.
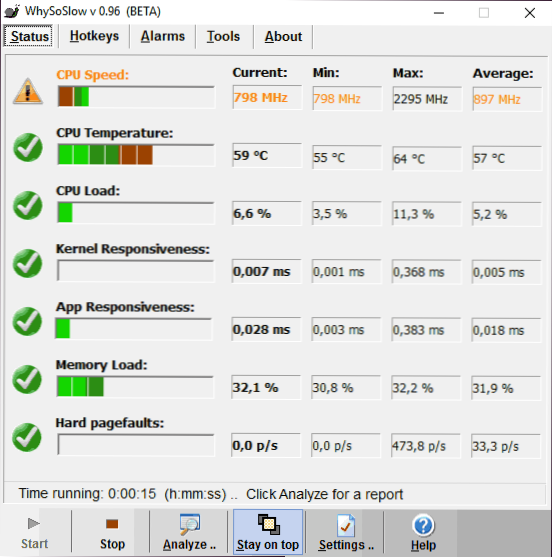
Програма враховує такі параметри комп'ютера:
- Швидкість процесора- швидкість процесора.
- Температура процесора - температура процесора.
- Навантаження на процесор - завантаження процесора.
- Відповідь на ядро - час доступу до ядра ОС, "чуйність" Windows.
- Відповідальність додатків - Час відповіді програми.
- Завантаження пам'яті - ступінь пам'яті пам'яті.
- Важкі фальсифікації сторінок - важко пояснити двома словами, але приблизно: кількість закликів програм до віртуальної пам’яті на жорсткому диску через те, що необхідні дані були переміщені туди з оперативної пам’яті.
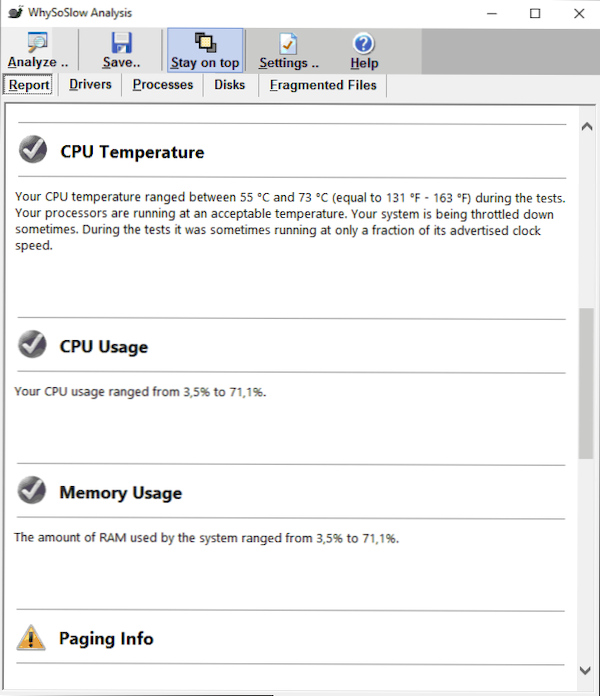
Я б насправді не покладався на свідчення програми, і це не призведе до рішень для рішень (за винятком перегріву), але все ще цікаво подивитися. Ви можете завантажити WhysoSlow на офіційну сторінку Резервність.Com/whysoslow
Якщо нічого не допомагає, а комп'ютер чи ноутбук все ще уповільнюється
Якщо не один із способів не допомагає вирішити проблеми з продуктивністю комп'ютера, ви можете вдатися до рішучої дії у вигляді системної перевстановлення. Крім того, на сучасних версіях Windows, а також на комп’ютерах та ноутбуках із попередньо встановленою системою, будь -який початківець повинен впоратися з цим:
- Відновлення Windows 10 (включаючи розряд системи в початковий стан).
- Як скинути комп'ютер або ноутбук для заводських налаштувань (для попередньо встановленої ОС).
- Встановлення Windows 10 з флеш -накопичувача.
- Як перевстановити Windows 8.
Як правило, якщо раніше не було проблем зі швидкістю комп'ютера, і немає несправностей апаратних засобів, ОС перевстановлюється з подальшим встановленням усіх необхідних драйверів - дуже ефективним методом відновлення продуктивності до початкових значень.

