Комп'ютер не бачить флеш -накопичувача - що робити?

- 1068
- 305
- Wayne Lemke
У цих інструкціях що робити, якщо комп'ютер або ноутбук не бачить підключеного USB USB: він взагалі не відображає його (хоча звук з'єднання може бути) або він з'єднується, а з помилками. По -перше, прості способи виправити проблему, яка може працювати, потім - більш складні методи виправлення проблем із підключеною флешкою. Якщо ті методи, які описані на початку статті, не допоможуть "вилікувати" проблему, перейдіть до наступного - до тих пір Ніщо не допоможе).
Є багато причин, чому ви можете зіткнутися з тим, що комп'ютер не бачить флеш -накопичувача. Проблема може з’явитися в Windows 10, 8.1, Windows 7 або XP. Якщо комп'ютер не розпізнає підключений флеш -накопичувач, це може проявлятися по -різному: іноді немає реакції на з'єднання, іноді є звук звуку, але флеш USB не з’являється в провіднику, іноді привід є видиме, але його неможливо відкрити з різними помилками.
- Прості способи виправити ситуацію, коли комп'ютер не бачить підключеного флеш -накопичувача, але є з'єднання
- Перевірка наявності флеш -накопичувача в управлінні дисками
- Перевірка диспетчера пристроїв
- Перевстановлення USB -контролерів
- Вирішення типових проблем при контакті з підключеною флешкою
- Інші методи виправлення підключення флеш -накопичувачів до ПК або ноутбука
- Перевірка параметрів служби USBSTOR
- Видалення старих водіїв знімних USB -пристроїв
- Виправлення в реєстрі Windows 10, 8.1 та Windows 7
- Windows 10 не бачить флеш -накопичувача після оновлення або очищення установки
- Якщо флеш -накопичувач USB не бачить Windows XP
- Додаткові дії для вирішення проблеми
- Відновлення даних з флеш -накопичувача, яку не бачить комп'ютер або ноутбук
- Відеоінструкція
Комп'ютер не бачить підключеного флеш -накопичувача, але існує з'єднання з'єднання - прості способи виправлення проблеми
Перш ніж почати, я окремо зазначу, що далі мова йде про випадки, коли ви підключите флеш -накопичувач USB до комп'ютера або ноутбука з запущеним Windows 10, 8.1, 7 або інша операційна система. Якщо флеш -накопичувач не видно в BIOS або завантажувальному меню, використовуйте окрему інструкцію: що робити, якщо комп'ютер або ноутбук не бачить завантажувального флеш -накопичувача в BIOS або меню завантаження.
Крім того, перед тим, як продовжувати, і якщо ваш USB-накопичувач підключений до передньої панелі ПК, через будь-який USB-центр або розширення USB, я настійно рекомендую спробувати підключити його безпосередньо до USB-роз'єму, у випадку настільного комп'ютера- на задній панелі. У цьому випадку може бути сенс перевірити роботу накопичувача, як на USB -3 роз'ємі.0 і USB 2.0, незалежно від того, яка версія USB підтримується приводом. Якщо флеш -накопичувач не працює при підключенні до переднього роз'єму USB на ПК, перевірте правильне з'єднання передньої панелі до материнської плати.
Крім того, у присутності багатьох USB -підключених пристроїв (принтерів, камер, мікрофонів та інших), спробуйте вимкнути додаткові пристрої, перезапустити комп'ютер та переробити флеш -накопичувач USB. На всякий випадок, візуально огляньте роз'єм на флеш -накопичувачі: засмічений бруд також може бути причиною розглянутої проблеми.
Ще один загальний простий варіант у Windows 10 - USB -флеш -накопичувач видно і працює належним чином після перезавантаження комп'ютера (за допомогою запуску - перезавантаження), але перестає відображатися після використання "завершення роботи" та повторного включення (або перетворення комп'ютера в сну/ Giberonia). У цьому випадку спробуйте відключити функцію швидкого початку Windows 10, перезапустити систему і перевірити, чи це вирішило проблему.
Перевірте, чи комп'ютер бачить підключений флеш -диск до управління Discmgt.MSC)
Запустіть утиліту управління дисками в одному з наступних методів:
- Натисніть клавіші Win+r, Ввести Дискот.MSC У вікні "Виконайте та натисніть Enter.
- У Windows 10 натисніть кнопку "запустити" за допомогою правої кнопки та виберіть "Управління дисками".
- Перейдіть на панель управління - Адміністрація - Управління комп'ютерами - Управління дисками.
У вікні управління дисками зверніть увагу на те, чи з’являється флеш -накопичувач, і зникає, коли він підключений та відключений від комп'ютера.
Ідеальний варіант полягає в тому, якщо комп'ютер бачить підключений флеш -диск і всі розділи на ньому (як правило, один) у стані "роботи" та файлової системи FAT32 або NTFS або NTFS. У цьому випадку, як правило, достатньо натиснути на нього за допомогою правої кнопки миші, виберіть у контекстному меню "Змінити букву або шлях на диск" і призначте його на літеру на диск.

Якщо розділ несправний або видалений, то у статусі ви можете побачити:
- Система RAW. У цьому випадку використовуйте окрему інструкцію, як виправити сирий диск.
- "Не розподілений". Спробуйте натиснути на нього за допомогою правої кнопки миші, і якщо такий елемент знайдено в меню, виберіть "Створіть простий гучність", щоб створити розділ та відформатувати флеш -накопичувач (дані будуть видалені).
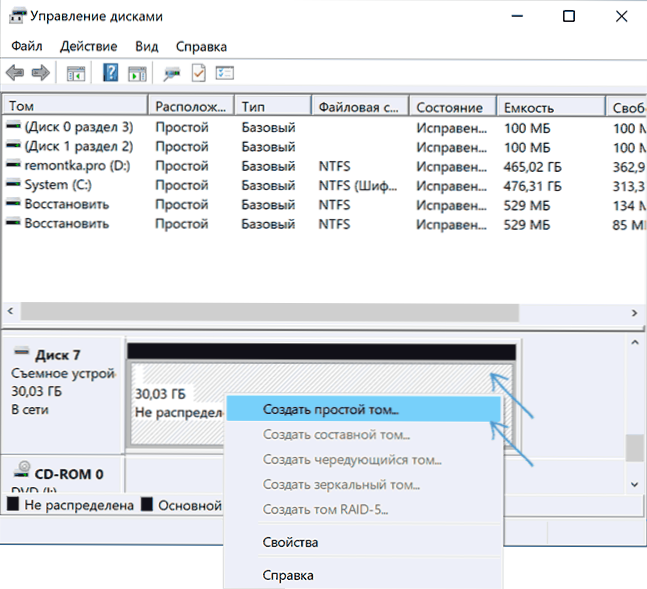
- Якщо ви побачите стрілку поруч із іменем (диск та номером) зліва, натисніть на ім'я правої кнопки миші та перевірте, чи доступний "ініціалізувати диск".
Якщо етикетка "невідома" або "не ініціалізована" відображається у утиліті управління дисковим управлінням для вашого флеш -накопичувача, а один розділ "не розподілений", це може означати, що флеш пошкоджена, і ви повинні спробувати відновлення даних (докладніше про це у статті). Також можливий ще один варіант - ви зробили кілька розділів на флеш -накопичувачі (їх можна створити автоматично, наприклад, деякі програми для створення завантажувальних флеш -накопичувачів). Тут ви можете допомогти матеріалу, як видалити секції на флеш -накопичувачі.
Перевірка помилки USB у диспетчері пристроїв
Спробуйте перейти до диспетчера пристроїв і перевірити умову та наявність підключеного флеш -накопичувача:
- Натисніть клавіші Win+r, Ввести Дискот.MSC і натисніть кнопку Enter, щоб відкрити диспетчер пристроїв.
- Подивіться, якщо ваш флеш -накопичувач відображається як невідомий пристрій, пристрій з помилкою (з жовтим позначкою вигуку) або в розділі "Інші пристрої" (як на екрані) - накопичувач можна зателефонувати там із його справжнім іменем або як пам’ятний пристрій для USB.
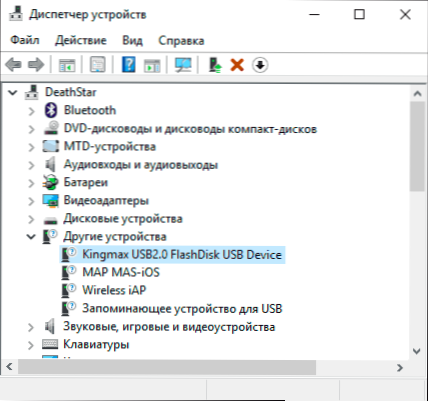
- USB -зміщення з помилкою також може бути показаний у розділі "USB -контролера".
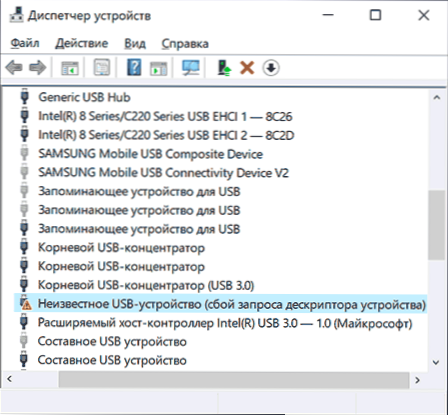
- Якщо такий пристрій є на складі, натисніть на цей пристрій за допомогою правої кнопки миші, виберіть елемент "Видалити" у контекстному меню, а після його видалення у диспетчері пристрою в меню виберіть Дії - Оновіть конфігурацію обладнання. Можливо, цієї дії буде достатньо, щоб ваш флеш -накопичувач з’явився в провіднику Windows і доступна.

- Якщо після дії пристрій продовжує відображатися з помилкою, відкрийте властивості цього пристрою (клацання правою кнопкою миші та вибір елемента "Властивості" у контекстному меню) та перегляньте код помилки в "Загальному" Розділ - "Стан пристрою". Якщо код помилки присутній, шукайте його. Типові коди та індивідуальні матеріали для вирішення проблеми: відмова опису дескриптора пристрою (код 43), Windows не може запустити цей пристрій (код 19), драйвери не встановлені для пристрою (код 28), запуск цього Пристрій неможливий (код 10), пристрій працює неправильно (код 31), драйвер пошкоджений або відсутній (код 39). Окремо про код 43: Якщо флеш -накопичувач повідомляє про цей конкретний код помилки, якщо можливо, перевірте його на іншому комп'ютері або ноутбуці - якщо ситуація однакова, з великою ймовірністю, причина - це апаратне збої USB накопичувача або несправність його з'єднувач.
І ще один важливий момент: Якщо в диспетчері пристрою є невідомі пристрої або помилки навіть без підключення флеш -накопичувача USB, можливо, причина того, що флеш -накопичувач не видно в цьому, і вам потрібно встановити драйвери цих пристроїв (часто ми говоримо про USB -контролери/ концентратори). Для цього я настійно рекомендую завантажити драйвери (чіпсет і, якщо такі є, USB) з офіційного веб -сайту материнської плати ПК або виробника ноутбуків та встановіть їх та встановіть їх. Більше того, враховуйте, що навіть якщо драйвери на офіційному веб -сайті розроблені для більш старої версії Windows, ніж встановлені, вони зазвичай регулярно працюють над новими версіями ОС: наприклад, ви можете встановити драйвери Windows 7 у Windows 10.
Перевстановлення USB -контролерів у диспетчері пристроїв
Якщо нічого з вищезазначеного не допомогло, хоча комп'ютер не бачить жодних флеш -накопичувачів, а не лише одного конкретного, ви можете спробувати наступний метод:
- Перейдіть до менеджера пристроїв, натиснувши клавіші Win+r І введення Девмгмт.MSC
- У диспетчері пристрою відкрийте розділ USB -контролери
- Увага: При наступній дії ви можете вимкнути клавіатуру, а миша, як правило, перезавантаження комп'ютера вирішує проблему. Видаліть (за допомогою клацання правою кнопкою миші) всі пристрої з назвами кореневого USB -концентратора, контролера хоста USB або загального USB -центру.
- У диспетчері пристрою виберіть Дія - Оновіть конфігурацію обладнання.
Після повторної установки USB -контролерів перевірте, чи заробляли USB -накопичувачі на вашому комп’ютері чи ноутбуці.
Вирішення проблем при відкритті флеш -накопичувача
Частий випадок - флеш -накопичувач все ще видно в системі, але доступ до нього не може бути отриманий з тих чи інших причин із відповідними повідомленнями про помилки. Нижче список інструкцій щодо найпоширеніших помилок подібного роду:
- USB -пристрій не ідентифікується при підключенні флеш -накопичувача.
- Комп'ютер записує "вставити диск у пристрій", намагаючись відкрити флеш.
- Відкриваючи флеш -накопичувач, він пише, що диск захищений від запису.
- Пише те, що потрібно відформатовано, оскільки диск не відформатований, але неможливо завершити форматування.
- Windows повідомляє, що місцезнаходження недоступне, доступ відмовляється при спробі відкрити флешку.
Інші методи виправлення USB -з'єднання з комп'ютером або ноутбуком
Якщо попередні параметри не допомогли вирішити проблему з видимістю флеш -накопичувача USB в системі, ми почнемо більш складні методи. Важливо: Перш ніж почати, я рекомендую створити точку відновлення системи, це може стати в нагоді, оскільки описані дії потенційно можуть призвести до нерухомості та інших USB -пристроїв.
Перевірка параметрів служби USBSTOR
Якщо ви вимкнете службу системи USBSTOR, то комп'ютер перестане відповідати на з'єднання знімних USB -накопичувачів, тобто жодних флеш -накопичувачів не побачить. Перевірте параметри початку служби наступним чином:
- Перейдіть до редактора реєстру, натиснувши клавіші Win+r І введення Регедіт
- Перейдіть до розділу HKEY_LOCAL_MACHINE \ System \ CurrentControlset \ Service \ usbstor
- У правій частині вікна редактора регістру перевірте значення параметра Почати. Якщо він рівний 4, Тоді послуга відключена. Двічі натисніть параметр і встановіть значення 3.
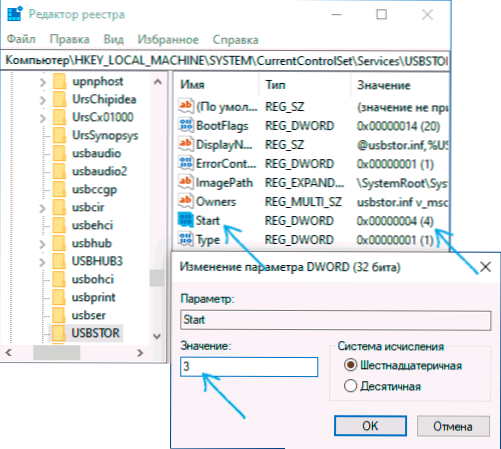
- Перезавантажити комп’ютер.
Якщо причина проблем із підключенням флеш -накопичувача була в відключеній службі, ці дії виправлять ситуацію.
Видалення старих USB -пристроїв
Старі USB -драйвери, доступні в Windows, можуть спричинити такі проблеми, як "вставити диск у пристрій", а також помилки, пов'язані з призначенням літерної флешки. Крім того, це також може бути причиною того, що комп'ютер перезавантажується або висить, коли ви вставляєте USB -флеш у USB -порт.
Справа в тому, що за замовчуванням Windows встановлює драйвери для USB -накопичувачів у той момент, коли ви вперше підключаєте їх до відповідного порту порту. У той же час, коли флеш -накопичувач вимикає порт, водій залишається в системі. Під час підключення нового флеш -накопичувача може виникнути конфлікти, що Windows намагатиметься використовувати раніше встановлений драйвер, що відповідає цьому USB -порту, але інший USB -накопичувач.
Як видалити старі драйвери USB -приводу:
- Вимкніть комп'ютер або ноутбук і вимкніть усі зшивання (і не тільки) USB -пристрої (флеш -накопичувачі, зовнішні жорсткі диски, картки, веб -камери та інші. Миша та клавіатура можуть залишатися за умови, що у них немає вбудованого запису картки.
- Знову увімкніть комп'ютер.
- Завантажте DriveCleanup https: // Uwe-Sieber Utility.De/файли/drivecleanup.Zip (сумісна з Windows 10, 8.1 та Windows 7), розпакуйте архів.
- З розпакуваної папки, запустіть DriveCleanup.Exe бажаного звільнення від імені адміністратора (клацніть правою кнопкою миші на файл - запустіть від імені адміністратора).
- Ви побачите процес видалення всіх драйверів та записів про них у реєстрі Windows.
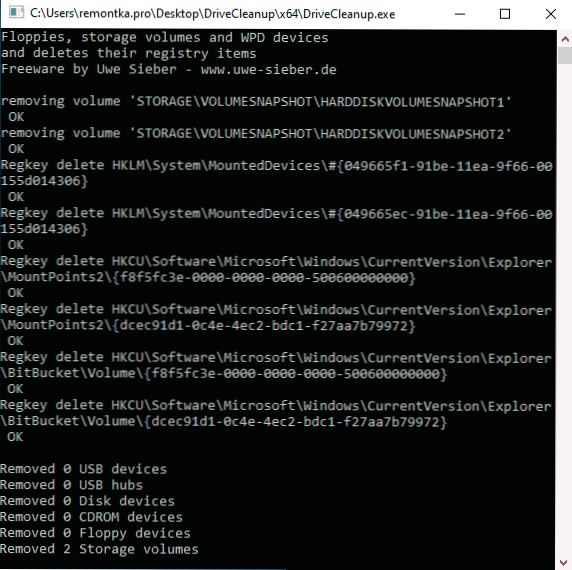
В кінці програми перезавантажте комп'ютер. Тепер, коли ви вставляєте флеш -накопичувач USB, Windows встановить для неї нові драйвери.
Ще два методи проведення одного і того ж:
- Використовуйте програму Free Privazer: Якщо ви запускаєте її в розширеному режимі користувача та перейдіть до розділу "певні залишкові записи", там ви знайдете предмет для очищення історії USB, як на екрані нижче. Деталі про використання програми та де завантажити її у статті Очищення Windows 10, 8.1 та Windows 7 у Privazer.
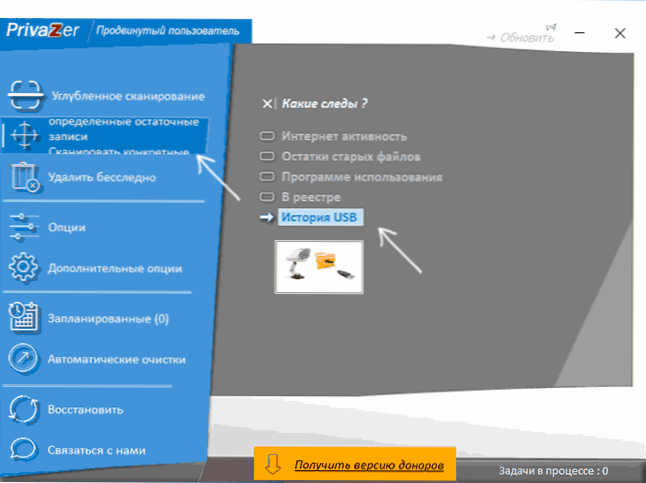
- Використовуйте утиліту usbobblivon, його використання та завантаження розглядаються в "Windows 10 не бачать флеш -накопичувача після оновлення" Далі у статті.
Виправлення проблем при підключенні USB -накопичувача в редакції реєстру
У деяких випадках проблеми з флеш -накопичувачем у Windows 10, 8.1 та Windows 7 можуть спричинити певні записи в реєстрі:
- Відкрийте редактор реєстру для цього, натисніть клавіші Win+r На клавіатурі введіть Регедіт У вікні "виконати" і натисніть кнопку Enter.
- Перейдіть до розділу реєстру
Hkey_local_machine \ system \ currentrolset \ control \ class \ 36fc9e60-c465-11cf-8056-444553540000
- Якщо в правій панелі редактора реєстру в цьому розділі ви побачите параметри з іменами Верхня частина І Нижня частина, Клацніть на них за допомогою правої кнопки миші та видаліть їх.
- Перейдіть до розділу
HKEY_LOCAL_MACHINE \ Software \ Polices \ Microsoft \ Windows \
- Якщо цей розділ містить підрозділ з назвою Видалення Вестауз, Видали це.
- Перезавантажити комп’ютер.
Після перезавантаження комп'ютера спробуйте ще раз підключити свою флеш -накопичувач USB: Якщо вказані параметри реєстру були доступні, накопичувач буде відображатися в системі з високою ймовірністю після їх вилучення.
Після оновлення або встановлення Windows 10 не бачить флеш -накопичувача
Багато користувачів стикаються з проблемою не відображення USB -накопичувачів після оновлення до Windows 10 з попередньої ОС або після простої установки оновлень у вже встановленій Windows 10. Часто трапляється, що флеш -накопичувачі не видно лише USB 2.0 або USB 3.0 - тобто ми можемо припустити, що драйвери на USB потрібні. Однак насправді така поведінка часто викликається не драйверами, а неправильними записами в реєстрі про раніше пов'язані USB -накопичувачі.
У цьому випадку безкоштовна утиліта USBoblivion, яка видаляє Windows всю інформацію про раніше підключені флеш -накопичувачі та зовнішні жорсткі диски (кріпильні точки USB -накопичувачів), може допомогти. Перед використанням програми наполегливо рекомендую Створіть точку відновлення Windows 10.
Відключіть усі флеш -накопичувачі та інші USB -пристрої з комп'ютера, запустіть програму, позначте елементи "Справжнє очищення" та "Збережіть регістр Рамс", а потім натисніть кнопку "Очищення".
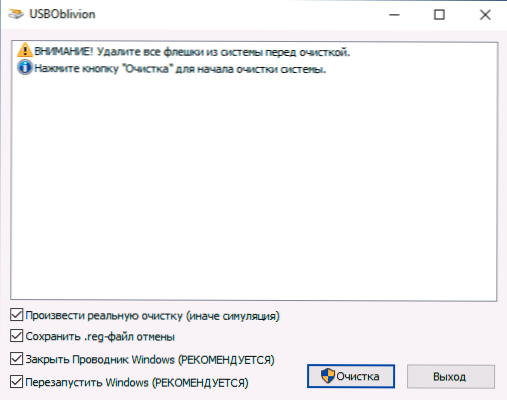
Після завершення очищення перезавантажте комп'ютер і підключіть флешку - з великою ймовірністю, він буде визначений і стане доступним. Якщо ні, то спробуйте перейти до менеджера пристроїв (клацанням правою кнопкою миші за кнопкою запуску) та виконати дії, щоб видалити USB -накопичувач з розділу інших пристроїв та подальше оновлення конфігурації обладнання (описано вище). Ви можете завантажити програму USBoblivon на офіційній сторінці розробника: https: // www.Херувицька.Com/проекти/usboboblivion
Але стосовно Windows 10 можливий інший варіант - фактична несумісність драйверів USB 2.0 або 3.0 (як правило, вони відображаються з позначкою оклику в диспетчеві пристрою). У цьому випадку рекомендація полягає в тому. У той же час, я рекомендую використовувати офіційні сайти виробників самих пристроїв, а не сайтів Intel або AMD для пошуку таких драйверів, особливо якщо мова йде про ноутбуки. Крім того, іноді проблема допомагає вирішити оновлення BIOS материнської плати.
Якщо флеш -накопичувач USB не бачить Windows XP
Найпоширеніша ситуація, яку я зустрів для налаштування та ремонту комп'ютерів, коли комп'ютер з операційної системи Windows XP не бачив флеш -накопичувача (навіть якщо він бачить інші флеш -накопичувачі), був спричинений тим, що необхідні оновлення для роботи з USB Двознавці не були встановлені. Справа в тому, що багато організацій використовують Windows XP, хоча часто у версії SP2. Оновлення, завдяки обмеженням доступу до Інтернету або поганою експлуатацією системного адміністратора, не були встановлені.
Отже, якщо у вас є Windows XP, а комп'ютер не бачить флеш -накопичувача:
- У випадку встановлення SP2 проведіть оновлення до версії SP3 (під час виконання оновлення, якщо у вас є Internet Explorer 8, видаліть його).
- Встановіть усі оновлення Windows XP, незалежно від того, який пакет послуг використовується.
Ось деякі виправлення роботи з Flash Drive USB, опубліковані в оновленнях Windows XP:
- KB925196 - Виправлені помилки, що комп'ютер не визначає підключений флеш -диск або iPod.
- KB968132 - помилки виправлені, коли при підключенні декількох USB -пристроїв у Windows XP вони перестали функціонувати нормально
- KB817900 - USB -порт перестав працювати після того, як ви витягуєте та повторно вінтуруєте флеш
- KB895962 - Flash Drive USB перестає працювати, коли принтер вимкнений
- KB314634 - Комп'ютер бачить лише старі флеш -накопичувачі, які були підключені раніше, і не бачить нових
- KB88740 - RUNDLL32 Помилка.Exe, коли ви вставляєте або витягуєте флешку
- KB871233 - Комп'ютер не бачить флеш -накопичувача USB, якщо він щойно був уві сні або режим гібернації
- KB312370 (2007) - Підтримка USB 2.0 у Windows XP
До речі, незважаючи на те, що Windows Vista не використовується майже ніде, слід зазначити, що встановлення всіх оновлень також має бути першим кроком у випадку подібної проблеми.
Додаткові дії
- Перевірте свій комп’ютер на наявність вірусів - вони можуть спричинити неадекватну поведінку USB -пристроїв
- Перевірте регістр Windows, а саме ключ
Hkey_current_user \ програмне забезпечення \ microsoft \ windows \ currentversion \ policies \ explorer
Якщо в цьому розділі ви бачите параметр з назвою Вузол, Видаліть його і перезавантажте комп'ютер. - Перейдіть до розділу «Реєстр Windows»
Hkey_local_machine \ system \ currentcontrolset \ control
Якщо там є параметр Зберігання, Видали це. - У деяких випадках повна де -енергізація комп'ютера допомагає. Ви можете це зробити: вимкніть флеш -накопичувачі, вимкніть комп'ютер або ноутбук, вимкніть розетку (або вийміть акумулятор, якщо це ноутбук), а потім натисніть на комп'ютер вимкненого та утримуйте кнопку живлення кілька секунд. Після цього заплутайте його, знову підключіть джерело живлення та увімкніть. Як не дивно, це іноді може допомогти.
Якщо все описано раніше не спрацювало, а флеш -накопичувач не працює на інших комп'ютерах, ще одна стаття може стати в нагоді: програми флеш -накопичувача (Kingston, Traccend, Sandisk, Silicon Power та інші).
Відновлення даних з флеш -накопичувача, яку комп'ютер не бачить
Якщо накопичувач Windows відображає флеш -накопичувач USB (який раніше був важливими даними), але не в змозі "не ідентифікувати", "не ініціалізуватися", а розділ на флеш -накопичувачі "не розподілений", тобто ймовірність що дані на флеш -накопичувачі пошкоджені, і вам потрібно буде використовувати відновлення даних.
Варто запам'ятати кілька речей, які збільшують ймовірність успішного відновлення даних:
- Не записуйте нічого на флеш -накопичувачі, який ви хочете відновити
- Не намагайтеся зберегти відновлені файли на тому ж операторі, звідки вони відновлені
Існує окрема стаття про те, що ви можете відновити дані за допомогою пошкодженої флеш -накопичувача: програми для відновлення даних.
Відео
Якщо нічого не допомогло, і ваш комп'ютер також не бачить флеш -накопичувача, і на ньому зберігаються файли та дані, що зберігаються, то остання рекомендація звернеться до компанії, яка професійно займається відновленням файлів та даних.

