Комп'ютер не бачить Android через USB

- 4600
- 54
- Manuel Smith
Зміст
- Перевірка кабелю та порту
- Налаштування Android
- Перевірка налаштувань енергозбереження
- Встановлення драйверів
- Усунення помилки з кодом 19
- Альтернативні методи передачі файлів

Хтось може стверджувати, що ви можете прошивати телефон без підключення USB, і є Wi-Fi, Messengers, хмарне сховище, електронна пошта, нарешті, для передачі файлів. Але я не можу відмовитись підключитися через USB, постійно ношу з собою кабель, і я вважаю це одним із найзручніших способів передачі даних.
Перевірка кабелю та порту
Перш ніж піднятися в налаштування телефону, встановіть драйвери та проклинайте день, коли ви купили цей Android, перевірте USB -кабель та порт. Я був якось дуже здивований, що комп'ютер перестав визначати смартфон, який я бачив ідеально раніше. Виявилося, що кабелю сподобався кішка, яка гризла на нього. З цієї ситуації я зробив два висновки: дроти слід поставити в коробку та оглянути перед підключенням. Кіт не зробив жодних висновків. Якщо дріт не знайде складок, прогалин, розривів та інших механічних пошкоджень, перевірте порт USB. Спробуйте підключитися до іншого роз'єму або вставити інший пристрій в один і той же порт - наприклад, миша.Якщо на комп’ютері встановлено Windows XP, то терміново шукайте можливість перейти щонайменше на "сім". Але спочатку ви можете просто встановити Протокол MTP, До XP навчитися працювати з Android. Трюк полягає в тому, що коли з'явилася перша версія Android, Microsoft вже випустила Windows 7. Тому в XP немає протоколу MTP, і ви повинні його встановити окремо. Ви можете завантажити MTP на Microsoft.
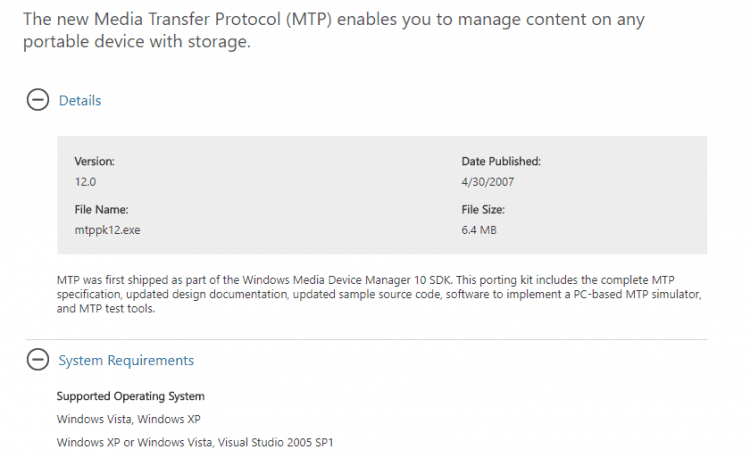
Якщо будь -який інший пристрій визначає комп'ютер, а телефон категорично не хоче бачити, то саме час перемістити фокус на налаштування Android та функції з'єднання. Так, є ймовірність механічного пошкодження роз'єму MicroUSB на телефоні, але я ще не стикався. Якщо у вас щось зламано, ви, швидше за все, помітите це.
Найчастіше неможливість встановити з'єднання між комп'ютером та телефоном пов'язана з помилками програмного забезпечення. Якщо жоден із перелічених нижче методів допоможе вирішити проблему, зверніться до центру обслуговування - здається, що смартфон дійсно потрібно відремонтувати.
Налаштування Android
Я натрапив на дві ситуації. Перший телефон вимагав не лише отримати права розробника та включити налагодження USB, але й встановлення драйверів телефону на комп’ютер. У налаштуваннях другого смартфона я не знайшов параметрів, відповідальних за підключення через USB. Вони не потрібні: телефон ідеально знайдений комп'ютером, після чого він пропонує вибрати режим з'єднання.Отже, якщо ви підключили смартфон, але нічого не сталося:
- ВІДЧИНЕНО Налаштування Android.
- Перейдіть до розділу "На телефоні" (можна назвати "на пристрої").
- Знаходити Номер складання (моделі) і натисніть на цей предмет, поки не з’явиться повідомлення про те, що незабаром ви станете розробником. Зазвичай nЗакрийте 7-10 разів.
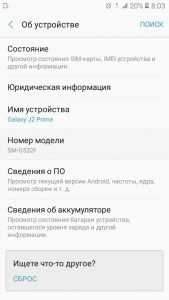
Після того, як ви станете розробником, в налаштуваннях Android з’явиться новий розділ - "Параметри розробника". Всередині нього ви знайдете перемикач "USB налагодження", який потрібно перенести на посаду ".
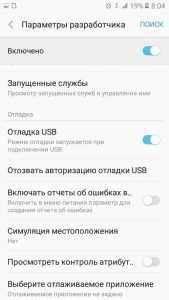
Тепер знову спробуйте підключити телефон до комп'ютера. Під час підключення на екрані смартфона повинно з’явитися вікно вибору режиму. За замовчуванням, на старих версіях Android - це "лише заряджання". Якщо вікно не з’являється, поставте його з завіси сповіщення.
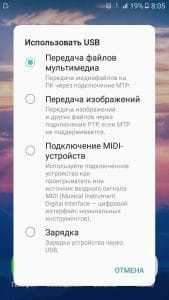
Для передачі файлів потрібно вибрати медіа -пристрій (MTP) або накопичувач. Серед параметрів буде режим PTP, але він підходить лише для фотографій, які можна перемістити з тим самим успіхом у MTP.
Після вибору відповідного режиму в "комп'ютері" у Windows з’явиться медіа -пристрій, із вмістом якого ви можете працювати. Залежно від особливостей телефонів та версій Android, внутрішня пам'ять та SD -карта можуть відображатися разом або як окремі приводи. Але це не має значення, головне - це взагалі відображати.
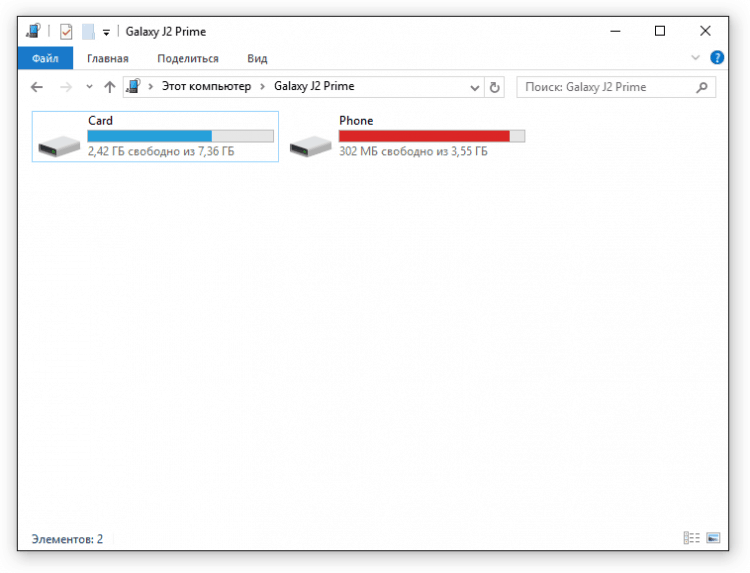
Немає інших параметрів, відповідальних за підключення через USB в налаштуваннях Android, за винятком налагодження. Однак є деякі функції. Наприклад, на смартфонах Nexus вам потрібно розблокувати екран, захищений паролем або графічною клавією, щоб комп'ютер отримав доступ до вмісту пам'яті.
Крім того, з'єднання через USB не може бути встановлено, якщо режим модему увімкнено на Android. Перевірити його стан і, якщо потрібно, вимкніть:
- ВІДЧИНЕНО Налаштування.
- В розділі "Мережа та з'єднання" Клацати "Додаткові налаштування" або "Більше".
- Перейти в режим модему і Від'єднайте точку доступу WLAN. Якщо він відключений, нічого іншого не потрібно зробити.
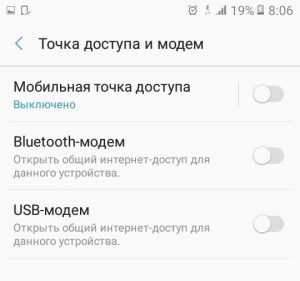
Деякі виробники пропонують користувачам спеціальні програми для управління смартфонами на комп’ютері, але ви можете встановити просте з'єднання через USB без цього програмного забезпечення. Утиліти від виробників не потрібні для фотографій банального розміщення, а для виконання більш складних завдань: оновлення по телефону через комп'ютер, прошивку пристроїв, налаштування скидання налаштувань.
Причина того, що комп'ютер не бачить Android через USB, може бути неправильно встановлена або просто крива користувацька прошивка. Крім того, налаштування іноді допомагають, але перед тим, як це зробити, не забудьте зробити резервну копію даних, оскільки вони будуть видалені. Проблема може бути втрачена навіть після звичайного перезавантаження смартфона - пам’ятайте про це.Перевірка налаштувань енергозбереження
Windows намагається заощадити енергію, щоб довше працювали ті самі ноутбуки від акумулятора. Одним із їхніх факторів заощадження є автоматичне відключення USB -портів. Іноді це призводить до того, що зовнішні пристрої взагалі не пов'язані. Щоб перевірити ці параметри та усунути недоліки:- ВІДЧИНЕНО Панель управління.
- Увімкніть режим відображення "Великі іконки".
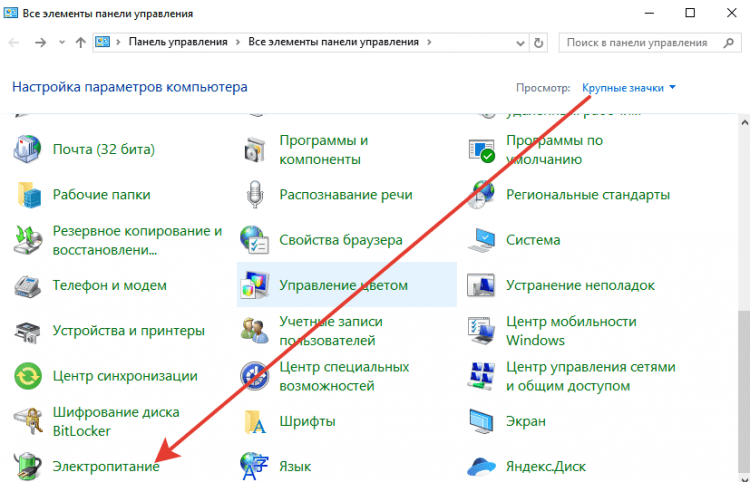
- Перейдіть до розділу "Сила".
- Знайдіть використану схему та перейдіть до її конфігурації.
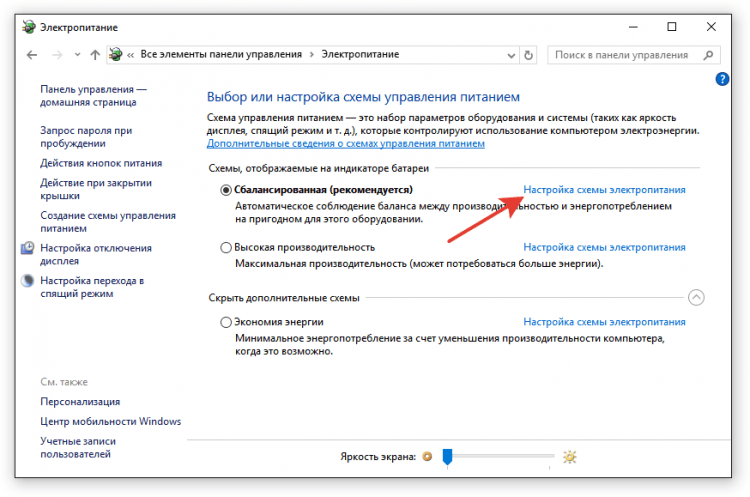
- Виберіть зміну додаткових параметрів.
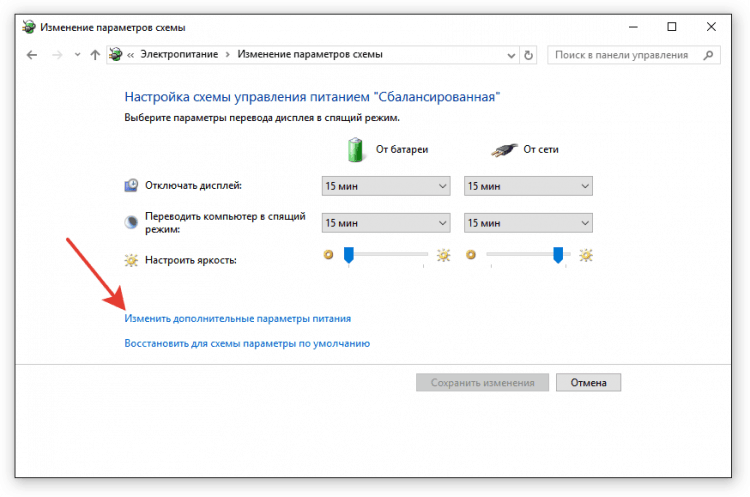
- Розширити параметри USB та встановити точки "Від акумулятора" та "від мережі" значення "Заборонений".
- Клацніть ОК, щоб зберегти конфігурацію.
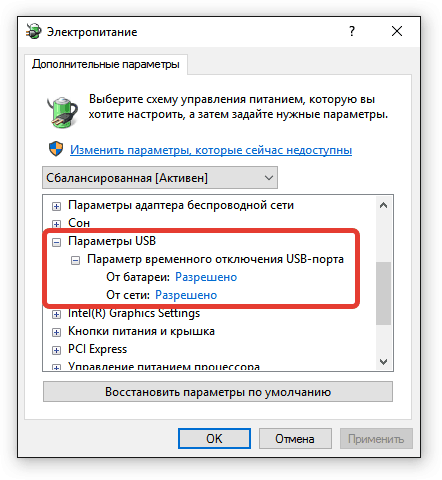
Я не вимірював, наскільки сильно впливає на тривалість автономної роботи заборону на автоматичне відключення портів, але помітної різниці немає. Але проблеми усунуті з підключенням зовнішніх пристроїв, таких як телефони на Android.
Встановлення драйверів
Коли перше з'єднання будь -якого пристрою, Windows встановлює на ньому драйвери. Часто цей процес проходить непоміченим і дуже швидко (як у випадку другого телефону), тому ви навіть не знаєте про наявність смартфона на комп’ютері. Але це є, і, отже, це повинно працювати правильно.- Підключіть телефон до комп'ютера.
- ВІДЧИНЕНО Диспетчер пристроїв. У Windows 10 є відповідний пункт у контекстному меню, спричиненому клацанням правою кнопкою "запустити". У попередніх версіях Windows диспетчер можна знайти в Панелі управління У режимі перегляду "Ікони".
- Перевірте всі USB -контролери. Якщо знак оклику знаходиться поруч із одним, то це вказує на наявність проблем із програмним забезпеченням.
Щоб переконатися, що телефон позначений у диспетчері, вимкніть USB -кабель. Якщо контролер проблеми зникає, ви знайшли джерело проблеми. Смартфон без драйверів може відображатися в інших розділах: наприклад, серед інших або портативних пристроїв.

Отже, ви виявили, що з драйверами телефону відбувається щось дивне. Що робити далі?
- Підключіть телефон, щоб він відображався Диспетчер пристрою.
- Виділіть його та видаліть.
- Оновіть конфігурацію обладнання, щоб комп'ютер повторно підкреслив телефон і почати встановлювати драйвери.
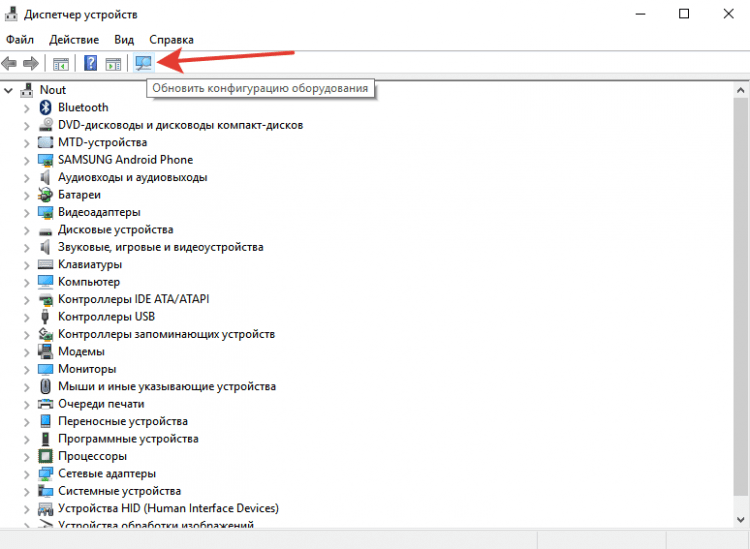
Ви не можете видалити пристрій, а лише оновити драйвер. Клацніть по телефону за допомогою правої кнопки, виберіть вкладку "Драйвер" та натисніть "Оновлення". Ще один варіант - спочатку видалити драйвер, а потім встановити його знову, не торкаючись самого пристрою.
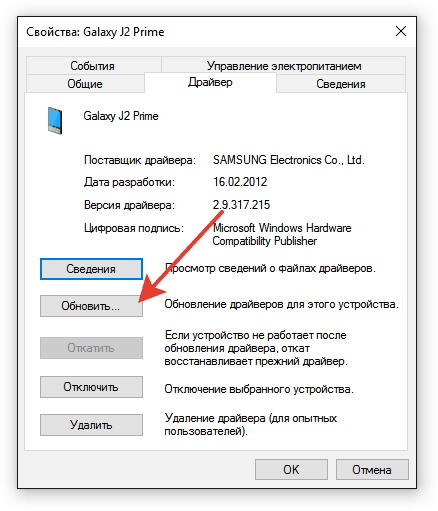
У вікні пошуку виберіть автоматичне виявлення. Якщо ви завантажили драйвер телефону з офіційного сайту, ви можете натиснути "Пошук цього комп'ютера" і вкажіть шлях до завантаженого файлу за допомогою програмного забезпечення.
Якщо у вас є китайський смартфон, то це може бути інша проблема - неможливість знайти відповідного драйвера в Інтернеті. Часто їх розміщують на форумах, як 4pda, але якщо нічого немає, спробуйте встановити універсальний драйвер. Він називається універсальним драйвером ADB і призначений для забезпечення належної роботи мосту Android налагодження та синхронізації ПК Utlit з пристроями Android. Універсальність не завжди хороша, але ймовірно, що у випадку китайського телефону ви можете елементально отримати доступ до вмісту пам'яті.Усунення помилки з кодом 19
Якщо при підключенні телефону на комп’ютері відображається повідомлення про неможливість запуску пристрою через неповні або пошкоджені налаштування, тоді ви повинні перевірити регістр системи. Але будьте обережні: видалення неправильних записів може призвести до того, що Windows припинить працювати.- Клацніть на клавіатурі Win+r.
- Виконувати "Regedit".
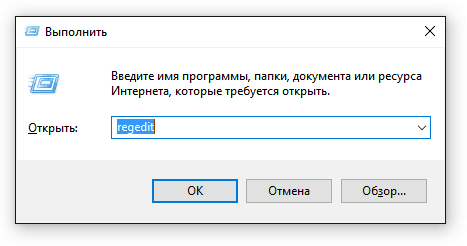
- Розширити гілку Hkey_local_machine/system/currentcontrolset/control/class/eec5ad98-8080-425f-922a-dabf3de3f69a.
- Знайдіть параметр Верхня частина, Виберіть та видаліть.
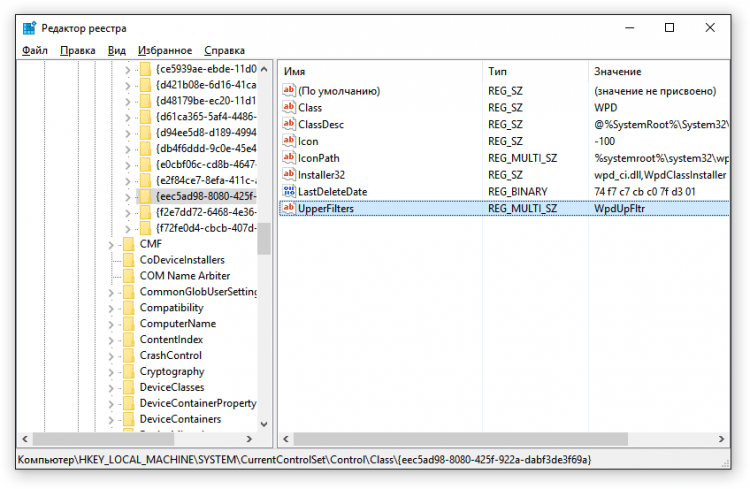
Після зняття параметра перезавантажте комп'ютер і спробуйте ще раз підключити телефон.
Альтернативні методи передачі файлів
Якщо ви не змогли усунути проблему з з'єднанням через USB, а файли повинні бути передані прямо зараз, використовуйте один із альтернативних методів.- Синхронізувати дані через Google Drive. Для звичайної роботи Android потрібно обліковий запис Google, тому ви обов'язково маєте доступ до хмарного сховища. Ви можете перенести файли через інші служби - Dropbox, OneDrive. Я використовую Yandex.Диск.
- Надішліть файли через електронну пошту, месенджерів або соціальних мереж. Я часто додаю невеликі файли у документах Vkontakte, а потім завантажую їх на комп'ютер.
- Встановіть додаток AirDroid на телефон і отримайте доступ до пам'яті через браузер на комп'ютері.
Ви можете придумати інші параметри підключення смартфона на Android до комп'ютера. Наприклад, створіть FTP -сервер на телефоні або налаштуйте віддалене з'єднання через TeamViewer. Тож USB - не єдиний вихід. Але якщо дротове з'єднання не встановлено, ви все одно повинні побачити, яка причина, і якщо можливо, усунути його.
- « Налаштування Linux Mint 18.3, частина 1 драйвери та кодеки
- Як відновити біос комп'ютера та ноутбука, якщо він полетів »

