Комп'ютер або ноутбук не бачить миші
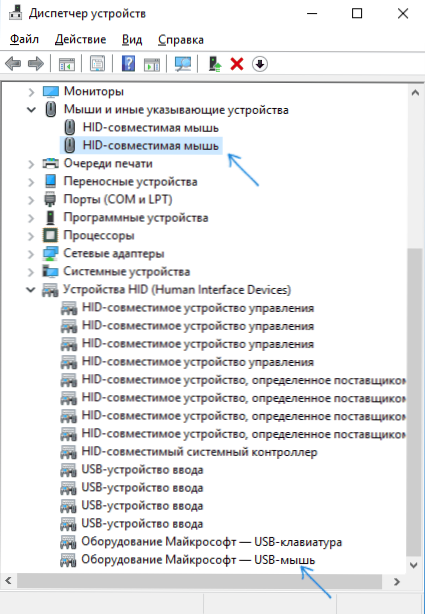
- 3027
- 785
- Wayne Lemke
Іноді користувач Windows 10, 8 або Windows 7 може зіткнутися з тим, що його комп'ютер (або ноутбук) не бачить миші - це може статися після оновлення системи, змін у конфігурації обладнання, а іноді без чітких попередніх дій.
Ці інструкції детально про те, чому миша не працює на комп’ютері з Windows і що робити, щоб виправити це. Можливо, під час певних дій, описаних у керівництві, керівництво буде корисним для вас, як керувати мишею з клавіатури.
Основні причини, чому миша не працює в Windows
Для початку щодо тих факторів, які найчастіше є причиною того, що миша не працює в Windows 10: їх відносно легко розпізнати та виправити.
Основні причини через які комп'ютер чи ноутбук не бачать миші (далі, всі вони будуть детально розглянуті)
- Після оновлення системи (особливо Windows 8 та Windows 10) - Проблеми з експлуатацією USB -контролерів, управління живленням.
- Якщо це нова миша - проблеми з самою мишею, розташування приймача (для бездротової миші), її з'єднання, роз'єм на комп'ютері або ноутбуці.
- Якщо миша не нова - випадково витягнутий кабель/приймач (перевіряйте, якщо ви цього не зробили) посіву акумулятор, зіпсований роз'єм або кабель миші (пошкодження внутрішніх контактів), з'єднання через USB -hab або порти спереду Панель комп'ютера.
- Якщо материнська плата змінилася або відремонтувала на комп’ютері - USB -роз'єми в BIOS, несправність роз'ємів, відсутність їх з'єднання з материнською плату (для USB -роз'ємів у випадку).
- Якщо у вас є якась спеціальна, страшенно складна миша, теоретично, це може вимагати спеціальних драйверів від виробника (хоча, як правило, основні функції працюють без них).
- Якщо ми говоримо про повністю працюючу мишу та ноутбук Bluetooth - іноді причиною є випадкове натискання режиму клавіатури FN+на клавіатурі, включення "на площину" (у полі сповіщення) у Windows 10 та 8 , що вимикає wi -fi та bluetooth. Детальніше - Bluetooth не працює на ноутбуці.
Можливо, один із цих варіантів допоможе вам зрозуміти, у чому причина проблеми та виправити ситуацію. Якщо ні, ми спробуємо інші методи.
Що робити, якщо миша не працює або комп'ютер цього не бачить
Тепер що саме робити, якщо миша не працює в Windows (ми поговоримо про провідних та бездротових мишей, але не про пристрої Bluetooth - для останнього переконайтеся, що модуль Bluetooth увімкнено, акумулятор "цілий" і , якщо необхідно, спробуйте полегшити пристрої кон'югації - вийміть мишу та приєднайтесь до неї ще раз).
Для початку дуже прості та швидкі методи, які дозволяють з’ясувати, чи справа в самій миші чи в системі:
- Якщо є сумніви щодо продуктивності самої миші (або її кабелю) - спробуйте перевірити це на іншому комп'ютері або ноутбуці (навіть якщо вона працювала вчора). У той же час, важливий момент: світлий датчик миші не говорить про свою продуктивність і про те, що все в порядку з кабелем/роз'ємом. Якщо у вас є управління підтримкою UEFI (BIOS), спробуйте перейти до BIOS і перевірити, чи миша там працює. Якщо так, то з нею все в порядку - проблеми на рівні системи або водіїв.
- Якщо миша підключена через USB -центр, до роз'єму на передній панелі ПК або до роз'єму USB 3.0 (зазвичай синій), спробуйте підключити його до задньої панелі комп'ютера, в ідеалі - до одного з перших портів USB 2.0 (зазвичай верх). Аналогічно на ноутбуці - якщо підключений до USB 3.0, спробуйте підключитися до USB 2.0.
- Якщо ви підключили зовнішній жорсткий диск, принтер чи щось інше на USB перед проблемою, спробуйте вимкнути цей пристрій (фізично), а потім перезапустіть комп'ютер.
- Подивіться на пристрій Windows пристрій (запустіть з клавіатури таким чином: натисніть клавішу Win+R, введіть Девмгмт.MSC і натисніть Enter, щоб переміщувати пристрої, ви можете натиснути вкладку один раз, а потім використовувати стрілки вниз і вгору, стрілець праворуч, щоб відкрити розділ). Подивіться, чи є миша в "миші та інших, що вказує на пристрої" чи "HID пристроїв", чи вказані на це якісь помилки. Чи зникає миша з менеджера пристроїв з фізичним відключенням від комп'ютера? (Деякі бездротові клавіатури можна визначити як клавіатуру та мишу, так само, як миша може бути визначена тачпадом - оскільки у мене є два миші на екрані, одна з яких насправді є клавіатурою). Якщо він не зникає або зовсім не видно, то точка, ймовірно, у роз'ємі (не працює або відключений) або кабелі миші.
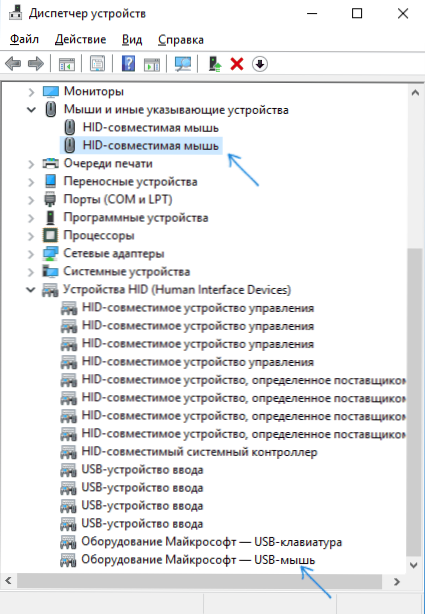
- Крім того, у менеджері пристроїв ви можете спробувати видалити мишу (клавішу видалення), а потім у меню (натисніть ALT, щоб перейти до меню) Виберіть "Дія" - "Конфігурація обладнання", іноді він працює.
- Якщо проблема виникла з бездротовою мишкою, а його приймач підключений до комп'ютера на задній панелі, перевірте, чи починає працювати, якщо ви наблизите його (щоб була пряма видимість) до приймача: це часто трапляється що справа знаходиться в поганому сигналі прийому (в даному випадку ще одна ознака - миша працює, тоді ні - проходить клацання, рухи).
- Перевірте, чи є варіанти вмикання/вимкнення USB -з'єднувачів у BIOS, особливо якщо материнська плата змінилася, BIOS був скинутий тощо.С. Детальніше про цю тему (однак, вона була написана в контексті клавіатури) - клавіатура не працює в інструкціях при завантаженні комп'ютера (див. Розділ підтримки USB у BIOS).
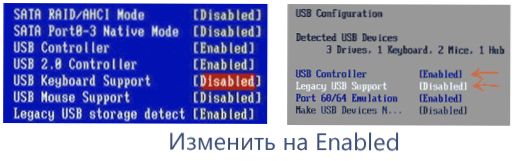
Це основні методи, які можуть допомогти, коли це не Windows. Однак часто трапляється, що причина - це саме неправильна робота ОС або драйверів, її часто зустрічається після оновлень Windows 10 або 8.
У цих випадках можуть допомогти наступні методи:
- Для Windows 10 та 8 (8.1) Спробуйте вимкнути швидкий старт, а потім здійснити перезавантаження (а саме перезавантаження, а не завершення роботи та увімкнення) комп'ютер - це може допомогти.
- Зробіть кроки з інструкцій, відмови дескриптора дескриптора пристрою (код 43), навіть якщо у вас немає таких кодів і невідомих пристроїв у диспетчері, помилка з кодом або повідомленнями "USB -пристрій не ідентифікується" - вони все ще може бути ефективним.
Якщо жоден із методів не допомогло, детально описати ситуацію, я спробую допомогти. Якщо, навпаки, щось інше, що не було описано у відпрацьованій статті, я буду раді.
- « VLC Media Player - більше, ніж просто гравець
- Як зробити скріншот на iPhone 12, 11, XS, XR, X, 8, 7 та інших моделях »

