Команди Win+R (виконати) для Windows 11 та Windows 10, які корисно знати

- 2790
- 736
- Aaron Harvey

Більшість користувачів знають деякі команди Win+r (Поєднання клавіш з емблемою Windows та R на клавіатурі) або діалогове вікно "Execute", але зазвичай лише якийсь основний набір часто використовуваних команд такого типу. Але таких команд набагато більше, і їх можна використовувати не лише у випадку повністю робочої системи, яка може бути дуже корисною.
У цьому матеріалі найцікавіші команди Win+R для Windows 11 та Windows 10 (підходять для попередніх версій системи), які можуть бути корисними один раз, і в першій частині інструкцій щодо того, як може бути вікно "виконання" застосовується поза робочим столом системи. Це також може бути корисним: елементи панелі управління для запуску через Win+R або CMD, Hot Keys Windows 10, корисні вбудовані утиліти Windows System.
- Використання команд
- Команди Win+R для запуску системних утиліт
- Елементи управління Windows запуск команд
- Швидкий доступ до системних папок за допомогою команд "виконати"
Про використання команд "виконувати"
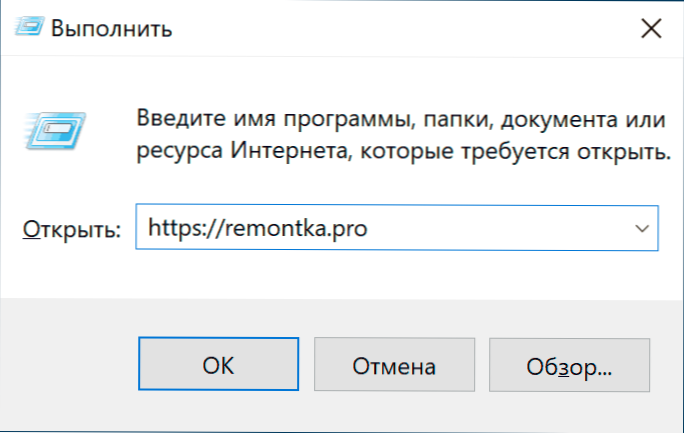
У статтях на тему команд Win+R ви можете побачити розумні міркування на цю тему: чому це потрібно? Дійсно, у Windows 10 я можу використовувати пошук на панелі завдань або інших способів запустити те, що потрібно: у контекстному меню кнопки запуску, панелі управління або інших місцях.
Так, це правда, але є не менш розумні аргументи на користь використання команд для "виконання":
- Деякі елементи швидше пробігуть через Win+R, Особливо в Windows 11. Приклад - Windows мережевих з'єднань, і це не єдиний такий елемент.
- Ці команди можуть бути запущені навіть у випадку деяких збоїв у системі. Припустимо, що все, що ви бачите після завантаження системи, - це чорний екран із покажчиком миші, але комбінація клавіші Ctrl+Del (або Ctrl+Shift+ESC) працює для запуску диспетчера завдань. Thine: У диспетчері завдань (у формі "Детальна") ми можемо вибрати у "Файл" - "Запустити нове завдання" у меню та використовувати будь -яку з відповідних команд.
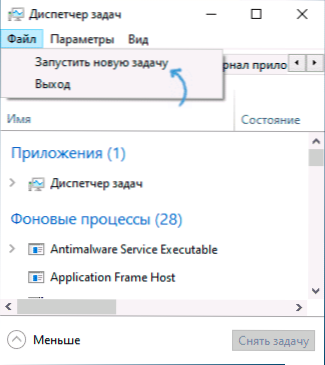
- Окремі команди (Ті, хто має розширення .Exe, тобто запустити утиліти системи Windows) Ми можемо запустити та використовувати його поза занедбаною системою. Наприклад, якщо ви завантажуєтесь за допомогою флеш -накопичувача Windows 10, натисніть комбінацію клавіш Shift+F10 (Shift+FN+F10 на деяких ноутбуках), командний рядок відкриється, той самий командний рядок може бути відкритий у середовищі відновлення, І вже є деякі команди, наприклад, для запуску редактора реєстру або відновлення системи.
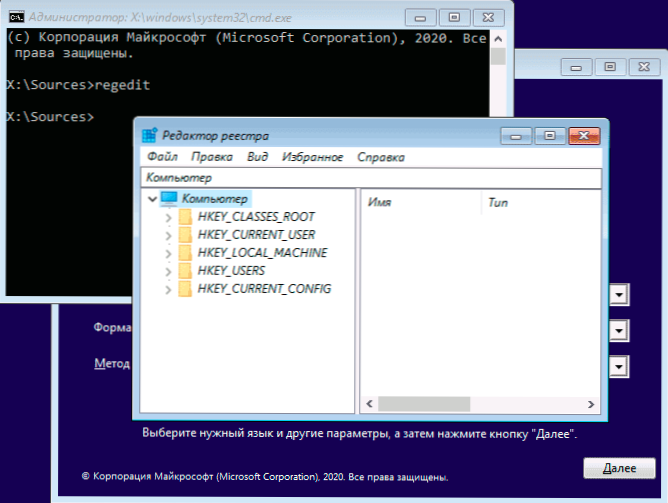
Я сподіваюся, що мені вдалося переконати одного з читачів, тепер ми йдемо безпосередньо до команд.
Список команд Win+R для Windows 11/10, що корисно знати
Перед тим, як продовжувати зверніть увагу: деякі команди мають розширення .MSC (Елементи консолі управління комп'ютером), інші - .CPL (елементи панелі управління), інші - .Exe (вбудовані утиліти системи Windows).
І я нагадую вам: відкрити діалогове вікно "Execute", утримуючи клавішу Win (з емблемою Windows) натисніть Rawl Rac і введіть команду у відкритому вікні. Другий простий спосіб для Windows 11 та 10 - натиснути кнопку "запустити" та вибрати "виконати" у контекстному меню.
Команди "виконувати" для запуску системних утиліт та деяких побудованих програм
Почнемо з команд, які дозволяють швидко бігати .Утиліти Exe, вбудовані у вікна, вказівка на розширення в команді, як правило, не обов'язково.
Дослідник.Витягувати
На перший погляд, ця команда не виглядає корисною: вона починає лише вікно "диригента", але це в регулярно робочій системі. Якщо ви опинитесь у ситуації "Покажчик чорного екрану та миші", є ймовірність, що одна і та ж команда буде працювати по -іншому: запустіть робочий стіл, панель завдань та решту звичних елементів Windows.
Msconfig.Витягувати
За допомогою Msconfig Ми можемо запустити вікно «Конфігурація системи», корисно багато в чому.
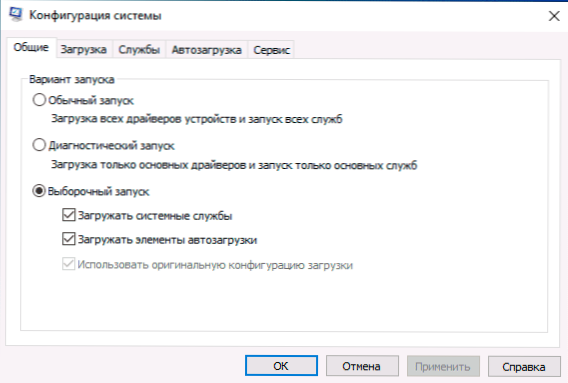
З цим вікном ми можемо:
- Увімкніть безпечний режим з різними параметрами або виконайте чисті завантаження Windows 10.
- Видалити непотрібні операційні системи в меню завантаження.
- Запустіть вбудовані утиліти Windows на вкладці Сервіс.
- Змініть додаткові параметри завантаження (тут уважно: кількість ядра процесорів, максимум пам'яті та інших параметрів - це не те, що звичайний користувач повинен експериментувати. Від цього не буде користі, шкода, ймовірно).
КОНТРОЛЬ.Витягувати
Команда відкриває панель управління Windows - нічого особливого. Але, за допомогою тієї ж команди, ми можемо запустити окремі елементи панелі управління, наприклад:
- Папки управління відкриє параметри папки (увімкнення та вимкнення показу прихованих та системних файлів та інших параметрів).
- Контроль admintools Запустіть вікно з елементами для запуску інструментів адміністрування.
- Контроль userpasswords2 - Наприклад, відкриття вікна управління користувачем, щоб відключити запит на пароль на вході в Windows 10.
- Управління.Cpl ,,@ecreensaver відкриє налаштування екранів Windows 10 (екрана).
MSINFO32.Витягувати
За допомогою команди MSINFO32 Ви відкриєте вікно "Інформація про систему".
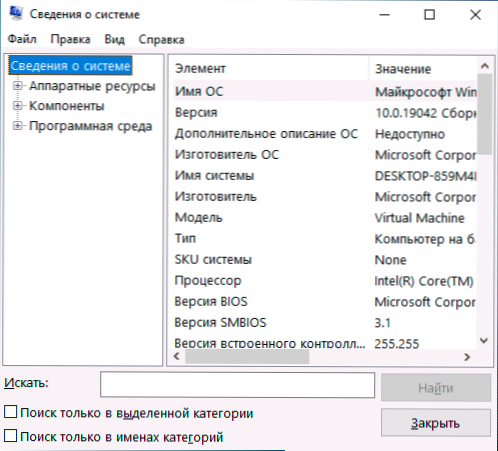
У вікні ви можете отримати інформацію про апаратні та програмні компоненти вашого комп'ютера: з’ясувати модель материнської плати, MAC -адреси, кількість оперативної пам’яті, кількість ядра процесорів, версія та розряд Windows 10.
Очищати.Витягувати
Команда запускає вбудований "диск" Windows, призначений для видалення непотрібних файлів часу, і після натискання кнопки "Чисті системні файли" - невикористані системні файли, гучність яких може бути обчислена гігабайтами.
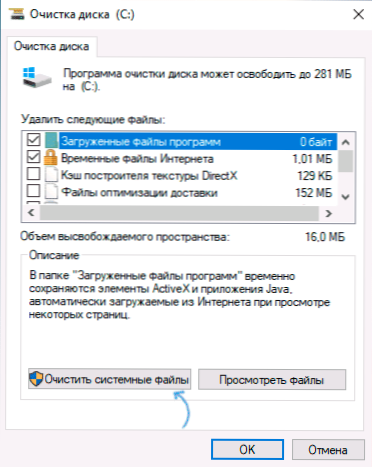
Існує також спосіб запустити утиліту з додатковими можливостями, про це: очищення диска Windows у розширеному режимі.
MSTSC.Витягувати
Win+r - MSTSC.Витягувати Запускає вікно "Підключення до віддаленого робочого столу", мета якого, я вважаю, зрозуміла з імені.
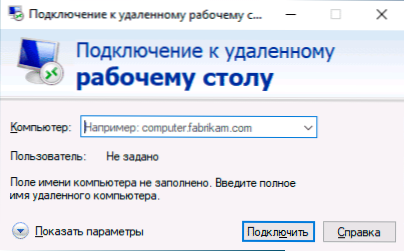
Деталі про те, що віддалений робочий стіл має на увазі в інструкціях про те, як використовувати віддалений робочий стіл Microsoft (RDP).
SDCLT.Витягувати
Команда відкриває параметри резервного копіювання та відновлення Windows 10 з можливістю створення системи відновлення системи, налаштування історії файлів та створення резервної копії системи.
ММК.Витягувати
ММК.Витягувати Він запускає консоль управління (MMC) - інструмент для роботи з підключеним обладнанням від Mycosoft та третім розробниками, призначеним насамперед для системних адміністраторів для управління та моніторингу компонентів статусу, апаратних та програмних програм системи.
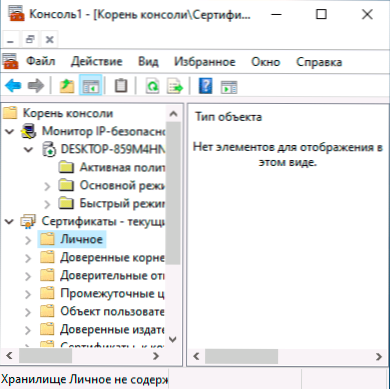
Resron.Витягувати
За допомогою команди Resron.Витягувати Ви можете відкрити вбудовану корисну "монітор ресурсів", що може бути корисним для аналізу ефективності та споживання системних ресурсів. Детальніше: Ми використовуємо Windows Resources Monitor.
Регедіт.Витягувати
Одна з найпоширеніших команд, Регедіт.Витягувати, Запущений редактор реєстру Windows, який може слугувати для налаштування системи системи системи різними способами: більшість налаштувань та утиліт оптимізації ОС для більшості функцій використовуються для зміни реєстру системи системи. Коротка інструкція щодо використання редактора реєстру.
Перфвич.Витягувати
Перфвич.Витягувати Відкриває утиліту "системний монітор" за допомогою продуктивності системи моніторингу. Він також реалізує монітор стабільності системи.
MRT.Витягувати
Ця команда запускає вбудований "видалення зловмисного програмного забезпечення Microsoft Windows", який багато хто не підозрюється в системі (не плутати з Windows Defender).
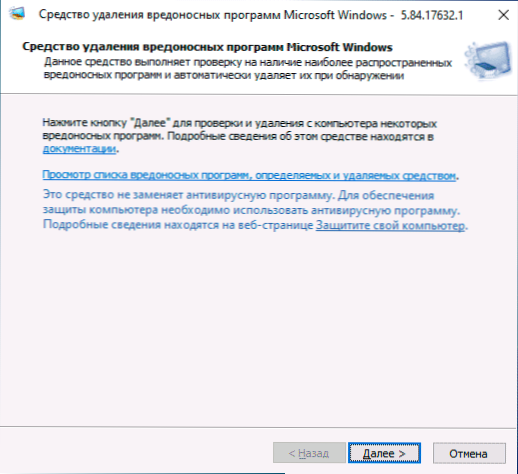
Утиліта поновлюється щомісяця і може слугувати основним інструментом тестування для підозрюваних загроз на комп’ютері. Однак, видалення зловмисних програм третього столу може бути більш ефективним.
І ще кілька команд одного розділу, які також можуть бути затребуваними:
- Виграш.Витягувати - Вікно з інформацією про версію, редакцію та збірку встановлених Windows.
- Обчислювати.Витягувати - Запустіть вбудований калькулятор.
- Чарати.Витягувати - Запуск утиліти "таблиця символів".
- Оскій.Витягувати - Запуск екранної клавіатури.
- TaskMgr.Витягувати - Відкрийте менеджер завдань Windows.
- dxdiag.Витягувати - Утиліта Directx Diagnostics відображає інформацію про систему, параметри та можливості графічних та аудіо компонентів комп'ютера.
- Закрити.Витягувати - Команда для вимкнення, перезавантаження та інших завдань, наприклад, команда Вимкнення /o /r /t 0 Перезавантаження в середовище відновлення. Використовується з параметрами. Ви можете ознайомитись з одним із варіантів програми в статті таймера відключення комп'ютера.
Команди запуску елементів панелі управління та консолі управління
Наступний набір команд дозволяє швидко запустити елементи, доступні на панелях управління, а також індивідуальні елементи управління, такі як "Менеджер пристроїв" або "Редактор політики локальної групи".
- Компроміс.MSC - Ця команда відкриє вікно, в якому елементи (системні утиліти) будуть представлені за допомогою управління комп'ютером. Усі вони можуть бути запущені окремо, але для такого такого інтерфейсу може бути зручніше.
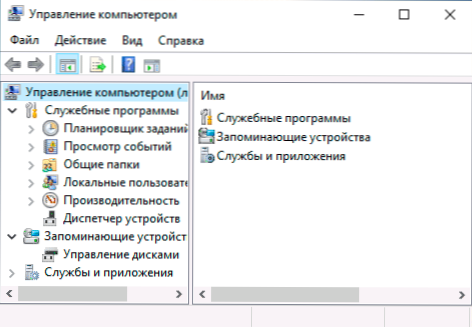
- Девмгмт.MSC - диспетчер пристроїв.
- Дискот.MSC - Управління дисками Windows. Може бути використаний для розділення диска на секції та для інших цілей з дисками.
- EventVwr.MSC - Переглянути події Windows. Дозволяє проаналізувати поведінку системи під час збоїв, причини помилок.
- Послуги.MSC - Команда послуг.MSC запускає вікно "Service", в якому ви можете побачити поточний стан служб Windows, запустити або зупинити їх, змінити тип запуску. На жаль, в останніх версіях Windows 10 зміна параметрів для ряду системних служб у зазначеному інтерфейсі стала недоступною.
- Gpedit.MSC - Редактор місцевої групової політики. Недоступний у Windows 10 Home.
- NCPA.CPL - Список мережевих з'єднань Windows з можливістю перегляду їх стану та налаштування. Допомагає, якщо Інтернет не працює в Windows 10 та в багатьох інших ситуаціях.
- Аппвіз.CPL - Інтерфейс встановлення та видалення для програм.
- Lusrmgr.MSC - Управління місцевими користувачами та групами.
- Powercfg.CPL - Налаштування живлення ноутбука або параметри живлення ПК.
- Брандмауер.CPL - Параметри брандмауера Windows.
- SYSDM.CPL - Вікно системних параметрів з можливостями налаштування накачування, точок відновлення (захист системи), параметри швидкості та змінні.
- MMSYS.CPL - Пристрої запису та відтворення Windows.
- Taskchd.MSC - Планувальник завдань Windows 10.
Команди для швидкого відкриття системних папок Windows 10
Використовуючи діалогове вікно, ви можете швидко відкрити деякі часто використовувані папки ОС. Команди наведені в лапках, але вам не потрібно вводити їх, наприклад, у другій команді ми просто входимо в точку:
- Відкрийте корінь системного диска (c :) - "\Що
- Відкрийте папку поточного користувача (C: \ користувачі \ Ім'я_поллера) - ".Що
- Відкрийте папку "Користувачі" - ".. Що
- Відкрийте тимчасову папку файлів - "%Темп%Що
- Відкрийте папку AppData \ Roaming поточного користувача - "%Дані програми%Що
- Відкрийте AppData \ Local папку поточного користувача - "%Localappdata%Що
- Відкрийте папку C: \ Windows - "%Systemroot%Що
- Відкрийте папку C: \ ProgramData - "%ProgramData%Що
Усі команди, описані у статті, є досить стандартними, але це може допомогти швидко відкрити ті елементи, які часто потрібні. Список містить не всі доступні команди, а лише ті, які, швидше за все, потребують початківця, а також працюють однаково як у Windows 10, так і в попередніх версіях системи.
Я впевнений, що у вас буде що додати до списку, я буду радий коментувати.
- « Я знаходжу свій комп'ютер на Windows 10 робочому столі 10
- Як відключити режим збереження даних iPhone »

