Код 10 Запуск цього пристрою неможливий - як його виправити?
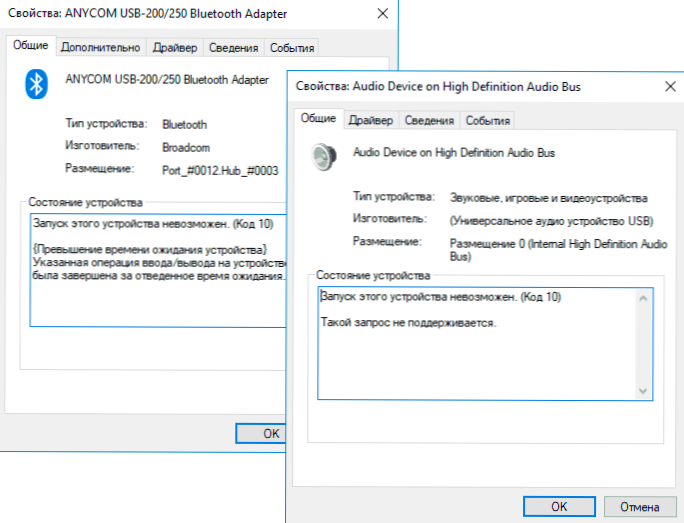
- 3230
- 730
- Chris Schmeler
Якщо поруч із іменем пристрою в диспетчері пристроїв Windows 10, 8.1 або Windows 7 відображає жовтий знак вигуку, а властивості пристрою вказують, що "запуск цього пристрою неможливий. (Код 10) ". Додаткова інформація також може бути показана, наприклад, "такий запит не підтримується", "перевищення часу очікування пристрою" чи іншого, як правило, проблему можна виправити, але це не завжди легко зробити.
У цій інструкції докладно про корекцію помилки "Запуск цього пристрою неможливий" для різних типів пристроїв у Windows 10, 8.1 та Windows 7, з високою ймовірністю, один із методів вирішить проблему.
- Прості способи виправлення коду помилки 10
- Виправлення помилки в реєстрі Windows 10, 8.1 та Windows 7
- Відеоінструкція
Прості способи виправити помилку "Код 10" у диспетчері пристроїв Windows 10, 8.1 та Windows 7
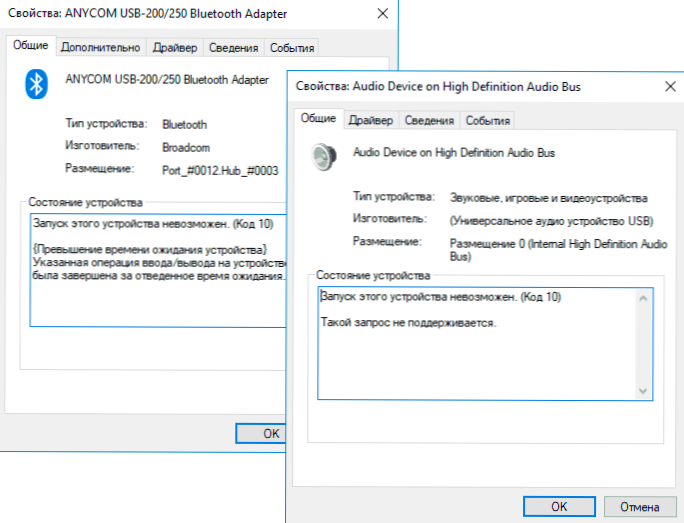
Перш за все, вам слід спробувати наступні прості кроки для виправлення розглянутої проблеми:
- Якщо помилка "запуск цього пристрою неможлива" виникає в Windows 10 або 8.1, в той же час лише після завершення режиму роботи чи сну, але зникає після перезавантаження, і незалежно від того, про який пристрій ми говоримо, одна з наступних дій може допомогти:
- Відключення функції швидкого запуску.
- Ручна установка драйверів чіпсетів, двигун управління Intel (для комп'ютерів Intel та ноутбуків), управління потужністю (часто необхідний для ноутбуків). Ви повинні завантажити ці драйвери з офіційного веб -сайту ноутбука або виробника материнської плати (якщо у вас є ПК) та встановіть їх вручну. Важливо: Навіть якщо у вас встановлено Windows 10, а на офіційних драйверах веб -сайту для попередньої версії системи, ви все одно повинні їх встановити.
- Якщо проблема виникла з USB -пристроєм, спробуйте підключити його до іншого роз'єму на комп'ютері або ноутбуці, ви також можете спробувати інший тип роз'єму (USB 2.0 замість 3.0 і навпаки). Використовуючи USB -концентратори, спробуйте підключити пристрій безпосередньо до роз'єму.
- Для деяких пристроїв у властивостях яких в диспетчері пристроїв представлений "контроль живлення" пристроїв, а для видалення позначки "дозволяє цьому пристрою економити енергію", використання налаштувань та перезавантаження комп'ютера допомагає.
- Відкат драйвера пристрою. Відкрийте властивості пристрою в диспетчері пристрою, на вкладці Драйвер, перевірте активність кнопки "Rollaw Away". Якщо кнопка активна - використовуйте її.
- Оновлення драйвера пристрою. Важливо: Оновлення - це не натискання "оновлення драйвера" в диспетчері пристрою (він, ймовірно, повідомляє вам, що драйвер не потребує оновлення, навіть якщо не так), але вручну завантажте останню версію драйвера у виробника пристрою та встановити це.
- Видалення проблемного пристрою в диспетчері пристрою (клацніть правою кнопкою миші на пристрої - Видалити), а потім за допомогою "Дія" - "Оновіть конфігурацію пристрою" у головному меню диспетчера пристроїв.
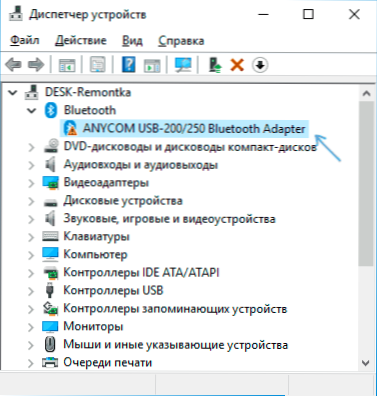
Крім того, якщо проблема виникає з USB -пристроєм або Wi -fi як адаптера, не регулярно (тобто він може зникнути), спробуйте цю опцію: перейдіть на панель управління - живлення, натисніть "Налаштування ланцюга живлення" Поруч із назвою поточної схеми, а потім перейдіть до розділу "Змінити додаткові параметри живлення".
У наступному вікні зверніть увагу на параметри адаптера бездротової мережі (якщо проблема з адаптером Wi-Fi) та параметрів USB.
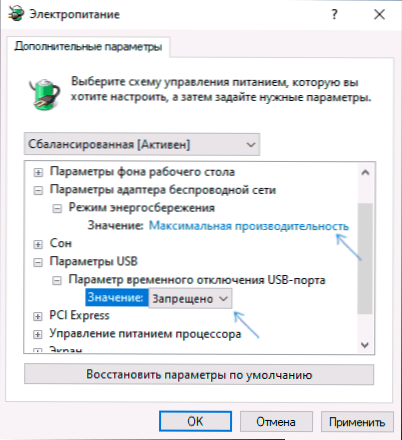
Встановіть значення "максимальної продуктивності" та "заборонено", як на зображенні вище, а потім застосуйте налаштування та перезавантажте комп'ютер.
Виправлення помилки "запустити цей пристрій неможливо" у редакторі реєстру
Наступним методом вирішення проблеми є використання редактора реєстру. Перед цим я рекомендую створити точку відновлення системи або резервну копію реєстру, вони допоможуть, якщо щось піде не так.
Далі наведено приклад дій для корпусу, коли USB -пристрій (або декілька з цих пристроїв) повідомляє про помилку, а після цього розділи, що відповідають іншим типам пристроїв, де ті ж дії слід виконувати, якщо помилка з кодом 10 відбувається з іншим пристроєм:
- Запустіть редактор реєстру, для цього ви можете натиснути клавіші Win+r І вводити Регедіт.
- Перейдіть до розділу реєстру (папки зліва)
Hkey_local_machine \ system \ currentrolset \ control \ class \ 36fc9e60-c465-11cf-8056-444553540000
- У правій частині вікна регістру видалити значення Верхня частина І Нижня частина Якщо вони доступні, натиснувши їх правою кнопкою та вибравши елемент "Видалити".
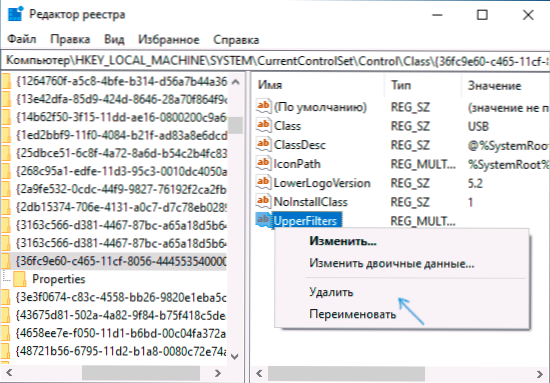
- У випадку, якщо проблема з входом пристрою USB (миша, клавіатура, графічний планшет тощо) виконайте однакові дії в подібному місці в розділі 745A17A0-74D3-11D0-B6FE-00A0C90F57DA.
- Закрийте редактор реєстру та перезавантажте комп'ютер.
Зверніть увагу, що на кроці 2 я вказав підрозділ під назвою 36FC9E60-C465-11CF-8056-444553540000, що відповідає USB-контролерам та концентраторам. Якщо "запуск пристрою неможливий" не виникає з пристроєм USB, в тому ж місці реєстру є такі підрозділи, де слід виконувати вказані дії:
- 4D36E972-E325-11CE-BFC1-08002BE10318 - мережеві адаптери
- 4D36E968-E325-11CE-BFC1-08002BE10318 - Відеокарти
- 4D36E96C-E325-11CE-BFC1-08002BE10318 - Аудіо- та відео пристрої
- 4D36E96F-E325-11CE-BFC1-08002BE10318 - мишей
- 4D36E96B-E325-11CE-BFC1-08002BE10318 - Клавіатура
- 6bdd1fc6-810f -1d0-bec7-08002be2092f - Камери та сканери
- 4D36E967-E325-11CE-BFC1-08002BE10318 - жорсткі диски
- 4D36E96A-E325-11CE-BFC1-08002BE10318 - Контролери жорстких дисків
- 4D36E96D-E325-11CE-BFC1-08002BE10318 - модем
- 4D36E978-E325-11CE-BFC1-08002BE10318 - Послідовні та паралельні порти
- 4D36E97B-E325-11CE-BFC1-08002BE10318 - Контролери SCSI та RAID
- 4D36E97D-E325-11CE-BFC1-08002BE10318 - системні шини та мости
Після внесення змін не забувайте про перезавантаження комп'ютера.
Відеоінструкція
Якщо запропоновані рішення не спрацювали, але у вас є точки відновлення системи на дату, коли проблема не показала себе, ви можете спробувати їх використовувати, можливо, це допоможе виправити проблему. Якщо у вас встановлено Windows 10, ви можете звільнити систему або автоматичну перевстановлення.
- « Bleachbit - це цікава безкоштовна програма для очищення комп'ютерного диска з непотрібних файлів
- Загальний доступ до папки та дисків у Windows 10 »

