Камера використовується іншою програмою в Windows - як визначити, що і виправити проблему
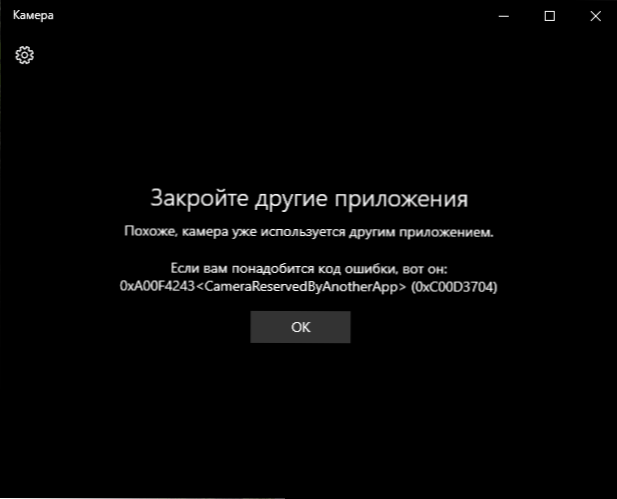
- 1882
- 528
- Alfred Leuschke
Іноді при запуску програм за допомогою веб -камери в Windows 10, 8.1 або Windows 7 Ви можете отримати повідомлення про помилку "Камера вже використовується іншою програмою" або подібно до кодів 0xa00f4243 або 0xc00d3704 (можуть бути інші).
Іноді в тій же ситуації не повідомляється про помилок (наприклад, це відбувається в Skype): лише замість зображення камери, чорний екран (але це може бути спричинене не лише ситуацією, розглянутим тут, але й іншими обставинами , побачити. Що робити, якщо веб -камера не працює).
У цій інструкції простий спосіб визначити, яка програма чи програма використовує веб -камеру в Windows. Після його розташування зазвичай достатньо, щоб закрити програму або процес у диспетчері завдань, щоб камера працюватиме в інших програмах.
Ми використовуємо провідник процесу для визначення процесу, який займає веб -камеру
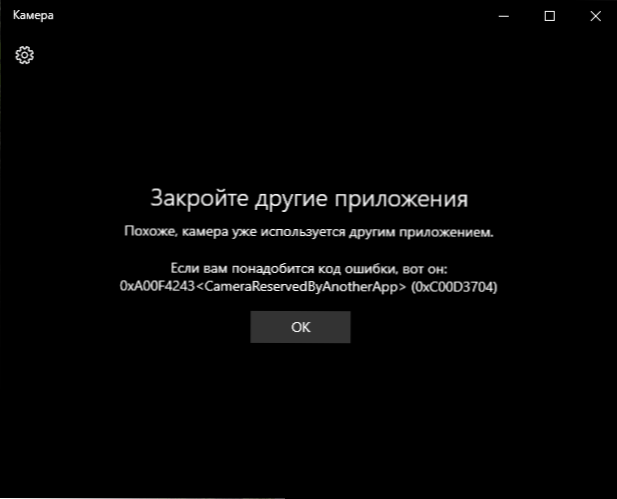
Завдання визначити, яка програма використовує веб -камеру за допомогою утиліти Sysinternals Process Explorer, яку можна завантажити з офіційного веб -сайту https: // docs.Microsoft.Com/en-sus/sysinternals/завантаження/процес процесу.
Подальші кроки виглядатимуть так:
- Перейдіть до менеджера пристроїв (ви можете натиснути клавіші Win+R, ввести Девмгмт.MSC і натисніть Enter), знайдіть свою веб -камеру у списку та відкрийте її властивості.
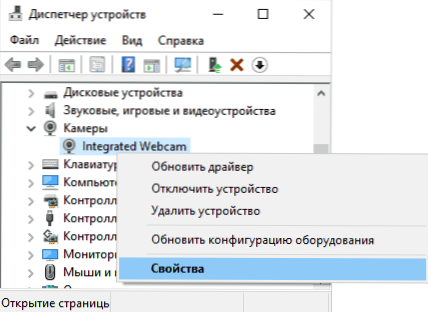
- Перейдіть на вкладку "Інформація" та скопіюйте властивість "Назва об'єкта фізичного пристрою".
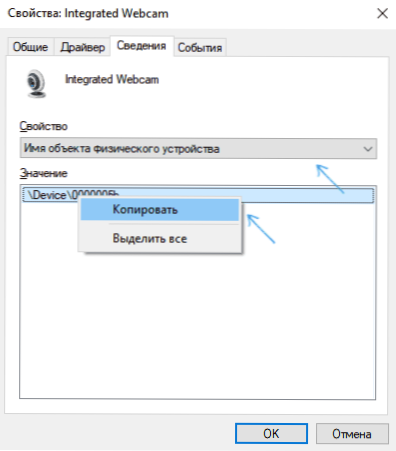
- Запустіть раніше завантажену утиліту Провідника процесу, виберіть Знайти - Знайдіть ручку або DLL (або натисніть Ctrl+F) та введіть раніше скопійоване значення в полі пошуку. Натисніть кнопку "Пошук".
- Якщо все пройшло успішно, то у списку процесів ви побачите тих, хто використовує веб -камеру.
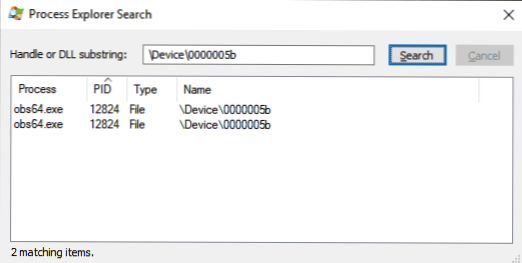
- На кроці 3 ви також можете ввести #vid у полі пошуку замість імені веб -камери фізичного пристрою.
На жаль, описаний метод не завжди призводить до потрібного результату: іноді результат пошуку порожній: наприклад, при використанні веб -камери в Google Chrome або у додатку камери Windows 10, Провідник процесу не знаходить.
У такій ситуації я рекомендую подивитися на диспетчер Windows та ретельно вивчити запущені процеси, звертати увагу на тих, хто може використовувати ноутбук або комп'ютерну веб -камеру: відео -трансляції та записи, месенджери, такі процеси, як Intel Realsense та інші.
У крайніх випадках спробуйте перезавантажити комп’ютер. Однак враховуйте, що це може не працювати в ситуації, коли програма, яка використовує веб -камеру, знаходиться в навантаженні автобуса.
- « Це заборонено адміністратором, політикою шифрування або зберіганням облікових даних на Android - як виправити
- Чому тепло Android або iPhone »

