Який драйвер потрібен для мережевої картки (контролер Ethernet)? Завантаження та встановлення

- 2570
- 174
- Hubert Hintz
Який драйвер потрібен для мережевої картки (контролер Ethernet)? Завантаження та встановлення
На цій сторінці ми будемо мати справу з драйвером на мережеву карту нерухомого комп'ютера або ноутбук. У заголовку я також написав контролер Ethernet - це мережевий адаптер. Якраз у диспетчері пристроїв, як правило, мережевий карат відображається як невідомий пристрій з іменем "контролер Ethernet". Це коли драйвер не встановлений на ньому. Я спробую детально пояснити, як визначити стан мережевої картки (це працює, ні, чи потрібно встановити драйвер), тоді я покажу, як визначити, який драйвер потрібен для контролера Ethernet, спеціально у вашому випадку і де його завантажити.
Я не часто пишу статті точно, вирішуючи проблеми з адаптерами LAN, з тієї причини, що з цими адаптерами практично немає проблем. Вони горять часто, і все. Але що стосується драйверів, то Windows 10, Windows 8 та Windows 7 майже завжди автоматично встановлюють драйвери на мережеву карту. Що не можна сказати про бездротовий адаптер Wi-Fi. Але сьогодні не про нього.
Сам контролер Ethernet майже завжди інтегрований у ноутбук або материнську плату нерухомого комп'ютера. Можливо, у вашому системному блоці вже є дискретна мережева карта, яка підключена до слота PCI. А також може бути USB-адаптер, приблизно такий же, як і TP-Link UE300, але це рідкість. Для більшої ясності давайте подивимось малюнок:

Не має значення, який контролер Ethernet встановлений у вас. У будь -якому випадку, щоб він працював, водій повинен бути встановлений на ньому. Це можна перевірити в диспетчеві пристроїв.
Перевірка мережевої картки в диспетчері пристроїв
Ми переходимо до менеджера пристроїв і подивимось, що. Якщо ви не знаєте, як перейти до менеджера пристроїв, натисніть кнопку КЛЮЧАТИ Win + r, Скопіюйте команду у вікні Девмгмт.MSC, І натисніть ОК. Або з правою кнопкою на "My Computer" - "Властивості", і там "Диспетчер пристроїв".
Негайно відкрийте вкладку "Мережеві адаптери". Якщо з мережевою карткою все добре, то в назві має бути адаптер, який ви побачите слова "lan", "адаптер Ethernet", "PCI ...", "Сімейний контролер" і t. D. У мене є ноутбук Asus, а адаптер "Realtek PCIe GBE Controller".
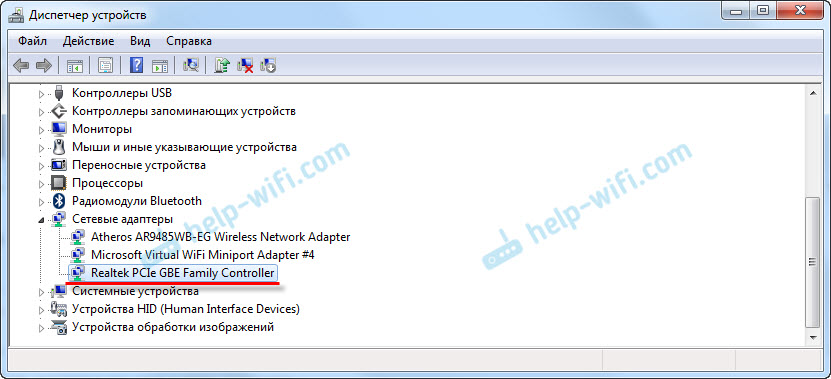
Я думаю, ви негайно зрозумієте, чи є там мережева карта. Якщо вона там (біля неї немає значків), а Інтернет не працює, то, можливо, проблема не в ній. І в кабелі, наприклад, або в маршрутизаторі (якщо такі є). Ви можете побачити, що стаття не працює в Інтернеті на комп’ютері на кабелі від маршрутизатора Wi-Fi.
Якщо ви не бачите там мережеву карту, то повинен бути невідомий пристрій (з жовтою позначкою вигуку). Швидше за все, він матиме ім'я "контролер Ethernet". Це наша мережева карта, яка не працює через відсутність драйвера. Windows без драйвера просто не знає, що це за пристрій, і як "спілкуватися" з ним.
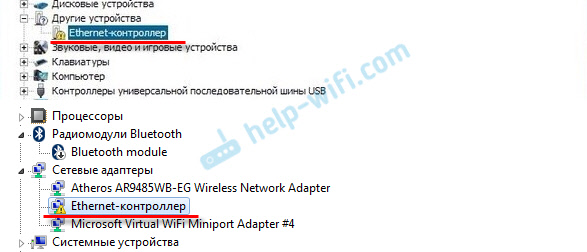
Нам просто потрібно встановити драйвер на мережеву карту. Або перевстановити його, якщо є адаптер, але він працює з помилками, або взагалі не працює.
Який драйвер завантажити для мережевої картки (контролер Ethernet)?
Ми з’ясували, що нам потрібно завантажити та встановити драйвер для контролера Ethernet. Напевно, у вас негайно виникло питання, який драйвер потрібен, і де ви можете його завантажити. Тепер ми це зрозуміємо.
Найбільш правильним способом є пошук драйвера для моделі вашого ноутбука, материнської плати чи самої мережевої картки.
Я розумію, що Інтернет, швидше за все, не працює для вас. Якщо у вас є адаптер, ноутбук або материнська плата (якщо у вас є ПК) має диск із драйверами, ви можете спробувати встановити драйвер з диска.Якщо диска немає, йому доведеться шукати та завантажувати драйвер з іншого комп'ютера, або навіть на мобільний пристрій. Потім перенесіть його на потрібний комп'ютер і встановіть його.
Якщо у вас є ноутбук із вбудованим мережевим адаптером
Тут все дуже просто. Спочатку нам потрібно з’ясувати модель ноутбука. Це точно вказано на наклейці з нижньої частини ноутбука. Далі ми вводимо модель ноутбука в Google та переходимо на офіційний сайт. Або ми переходимо на офіційний веб -сайт виробника вашого ноутбука, і через пошук на сайті ми знаходимо сторінку моделі нашого ноутбука. Там ми вже шукаємо вкладку "драйвери", "підтримка" тощо. D., і завантажувати водій локальної мережі. Не забудьте встановити Windows для вас.
Залежно від виробника вашого ноутбука, сам процес буде відрізнятися. Тому я не можу дати конкретні інструкції. Але процедура буде однаковою. Оскільки на сайті кожного виробника є сторінка певної моделі ноутбука, де ви можете завантажити всі драйвери.
Більш детально я описав цей процес у статті, як встановити драйвери на адаптер Wi-Fi у Windows 7. У цьому випадку все абсолютно однаково, лише в кінцевому підсумку завантажте драйвер не на Wi-Fi, а на мережеву карту. Хоча, драйвер для адаптера Wi-Fi, вам, швидше за все, вам також доведеться завантажити та встановити.
Шукайте драйвер LAN для стаціонарного комп'ютера
Якщо у вас є стаціонарний комп'ютер, на якому мережеві карати вбудовані на материнську плату, то водій повинен подивитися на веб -сайті виробника материнської плати, для моделі вашої материнської плати. Напевно, у вас є питання, як дізнатися модель материнської плати. Існує багато програм, таких як AIDA64, або CPU-Z. Але це можна зробити через командний рядок.
Відкрийте командний рядок і по черзі виконує команди:
Будівництво WMIC Отримайте Manaufacturer
WMIC плінтус отримує продукт
Може бути можливим лише останнє. Після його виконання ви побачите модель материнської плати.
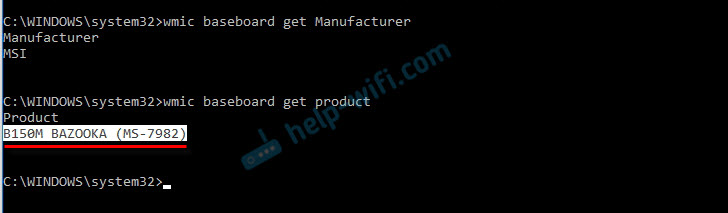
Далі ми шукаємо материнську плату в Інтернеті в Інтернеті, ми переходимо на веб -сайт розробника, у моєму випадку це MSI, і завантажуємо драйвер LAN. Тільки не забудьте вибрати свою операційну систему. Однозначно буде така можливість.
Якщо у вас є PCI або USB -мережева картка
У цьому випадку вперше перевірте, чи був диск із драйверами в комплекті з самою картою.
Якщо ні, вам потрібно дізнатися модель мережевого адаптера та завантажити драйвер з офіційного сайту. Модель, як правило, можна переглянути на самому пристрої.
Шукайте контролер Ethernet of VEN та DV
Це запасний випадок. Є один хороший сайт, який мені не раз допомагав. З ним ви можете знайти драйвер майже для будь -якого невідомого пристрою.
Спочатку ми переходимо до менеджера пристроїв, натиснувши на наш контролер Ethernet (або невідомий пристрій, який, на вашу думку, може бути мережевим адаптером) та виберіть "Властивості".
У новому вікні ми переходимо на вкладку "Інформація". У меню Drop -Thown виберіть "Видавництво обладнання". Скопіюйте останній рядок (якщо він не працює, ви можете спробувати інших).
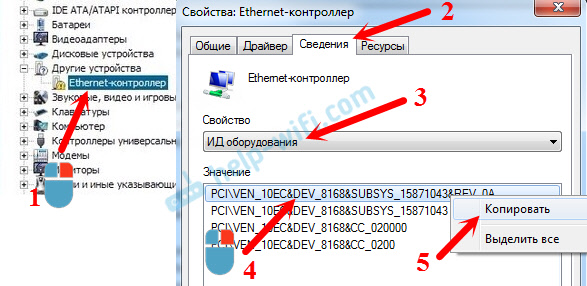
Перейдіть на сайт http: // devid.Інформація. У панелі пошуку ми вставляємо скопійовану лінію у диспетчера пристроїв. І натисніть "Пошук".

Завантажте перший драйвер зі списку. Зверніть увагу, що поблизу водія буде вказано систему. Вам потрібен драйвер для встановленої операційної системи Windows. Там ви можете вибрати правильну систему та розряд системи зверху. Наприклад, Windows 10.
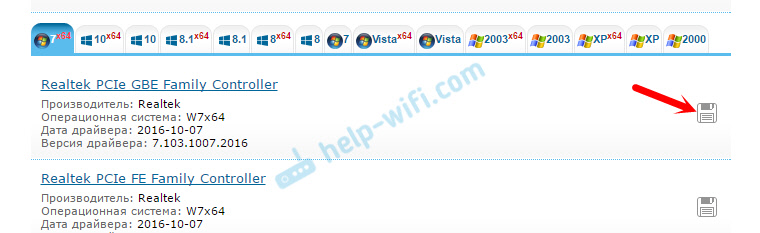
І на іншій сторінці:
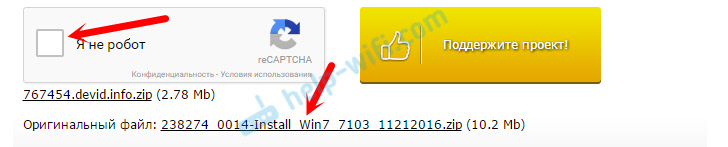
Завантажте файл із драйвером на комп'ютер. Тепер ми його встановимо.
Встановлення драйвера на мережеву карту в Windows 10, 8, 7
Отже, у нас вже є водій. Як показує практика, для встановлення вам просто потрібно відкрити завантажений архів, запустіть файл налаштування.Exe, і дотримуйтесь інструкцій щодо встановлення.

Якщо в процесі встановлення драйвера з’являється помилка, то перезавантажте комп'ютер і спробуйте запустити інсталяцію ще раз. Якщо драйвер не хоче встановлювати, спробуйте завантажити інший. Але проблем не повинно бути.
Ми оновлюємо драйвер вручну (якщо немає файлу налаштування.exe)
Ви можете спробувати інший метод встановлення. Спочатку видаліть усі файли з архіву за допомогою драйвера. Ви можете на робочому столі.
Далі перейдіть до менеджера пристроїв та натисніть праву кнопку на мережевій картці. Точніше, на невідомому пристрої (або контролері Ethernet), який, на вашу думку, є мережевим адаптером, і виберіть "Оновіть драйвери".
У новому вікні виберіть "Знайдіть драйвери на цьому комп'ютері".
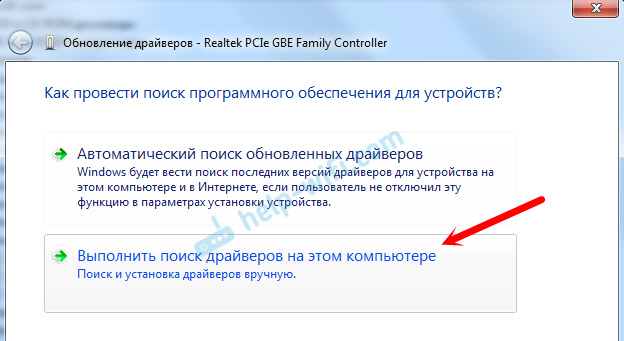
Далі натисніть кнопку "Перегляд", вкажіть папку драйверами та натисніть кнопку "Далі" ".
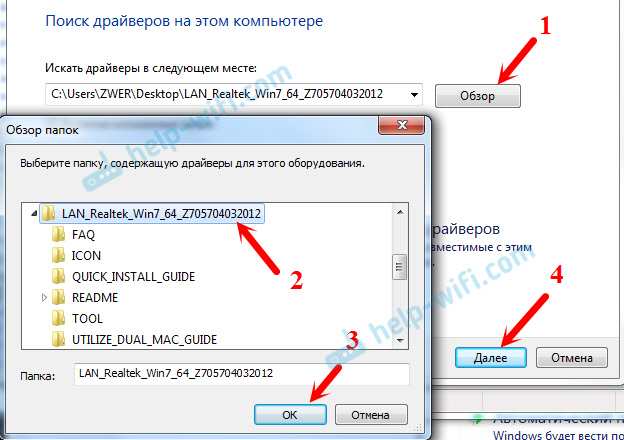
Система повинна знайти та встановити сам драйвер. Якщо ви вказали папку з правильними драйверами.
Якщо вам не вдалося під час процесу встановлення, напишіть у коментарях. Детально опишіть проблему, і я спробую допомогти вам.
- « Як встановити драйвер Wi-Fi на ноутбук ASUS?
- SSID Wi-Fi Network на маршрутизаторі. Що це таке і чому це потрібно? »

