Які послуги для відключення в Windows 10
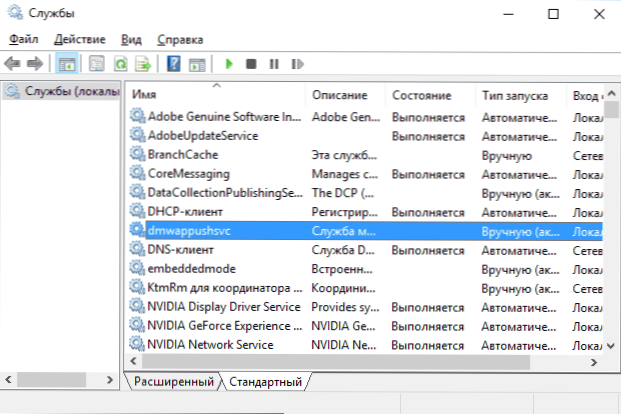
- 4091
- 1119
- Wayne Lemke
Питання відключення служб Windows 10 та що для того, що з них може безпечно змінити тип старту, зазвичай цікавить, щоб підвищити продуктивність системи. Незважаючи на те, що це дійсно може трохи прискорити роботу комп'ютера або ноутбука, я не рекомендую відключити послуги тим користувачам, які не знають, як самостійно вирішувати проблеми, які теоретично можуть виникнути після цього. Насправді я взагалі не рекомендую відключити системні сервіси Windows 10.
Нижче наведено перелік послуг, які можна відключити в Windows 10, інформація про те, як це зробити, а також деякі пояснення для окремих моментів. Я знову зазначу: Робіть це лише якщо ви знаєте, що робите. Якщо таким чином ви просто хочете видалити «гальма», які вже доступні в системі, то відключення послуг, швидше за все, не працює, краще звернути увагу на те, що описано в інструкціях, як прискорити прискорення Windows 10, а також встановлення офіційних драйверів вашого обладнання.
Перші два розділи лідерства описують методи вручну відключення послуг Windows 10, а також містять список тих, хто в більшості випадків безпечно вимкнено. У третьому розділі йдеться про безкоштовну програму, яка може автоматично вимкнути "непотрібні" послуги, а також повернути всі налаштування до значень за замовчуванням, якщо щось пішло не так. І в кінці відеоінструкції, яка показує все, що описано вище.
Як відключити послуги в Windows 10
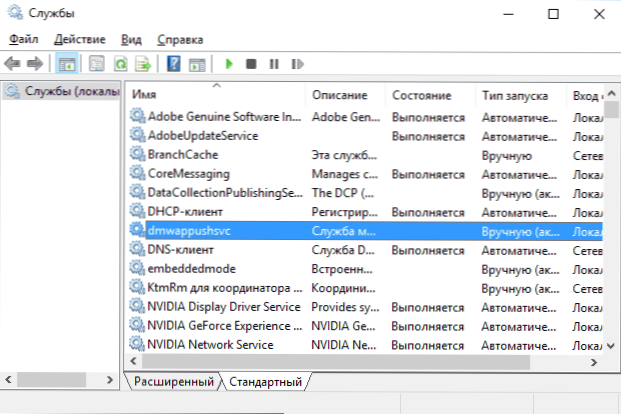
Почнемо з того, як саме послуги відключаються. Це можна зробити декількома способами, з яких вхід до "послуги" рекомендується натиснути Win+R на клавіатурі та вхід Послуги.MSC або через точку панелей управління "Адміністрація" - "Сервіс" (другий метод - вхід до MSConfig на вкладку "Сервіс").
Як результат, запускається вікно зі списком служб Windows 10, їх стан та тип запуску. Двічі клацніть на будь -який із них, ви можете зупинити або запустити послугу, а також змінити тип запуску.
Типи запуску: Автоматично (і відстрочена опція) - запуск послуги біля входу в Windows 10, вручну - запуск послуги в той момент, коли вона вимагала ОС або будь -якої програми, послуга не може бути запущена.
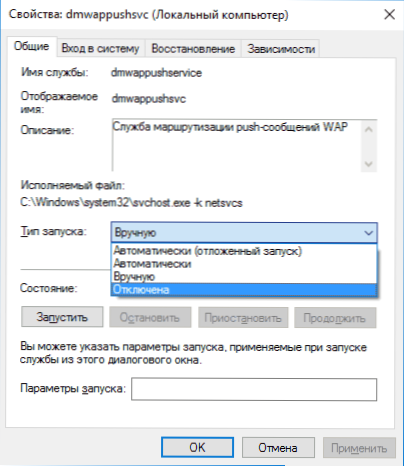
Крім того, ви можете вимкнути послуги за допомогою командного рядка (з адміністратора) за допомогою команди Config Config "name_ service start = вимкнено, де є" ім'я_liors " - ім'я системи, яке використовується Windows 10, ви можете побачити У верхній точці під час перегляду інформації про будь -яку з Служб відповідно до Послуг подвійного клацання).
Крім того, зауважте, що налаштування послуги впливають на всіх користувачів Windows 10. Ці налаштування самі за замовчуванням у відділенні реєстру Hkey_local_machine \ system \ currentcontrolset \ services \ - Ви можете попередньо експортувати цей розділ, використовуючи редактор реєстру, щоб мати можливість швидко відновити значення за замовчуванням. Ще краще - спочатку створіть точку відновлення Windows 10, і в цьому випадку його можна використовувати з безпечного режиму.
І ще одна примітка: деякі послуги можуть бути не лише відключені, але й видалити, видаливши для вас зайві компоненти Windows 10. Ви можете зробити це через панель управління (ви можете перейти в нього через клацання правою кнопкою миші на початку) - програми та компоненти - увімкнення або відключення компонентами Windows.
Послуги, які можна відключити
Нижче наведено список служб Windows 10, які ви можете відключити за умови, що надані ними функції не використовуються вами. Крім того, для окремих послуг я приніс додаткові нотатки, які можуть допомогти прийняти рішення щодо доцільності вимкнення певної послуги.
- Факс
- NVIDIA стереоскопічна служба 3D -драйвера (для відеокарт Nvidia, якщо ви не використовуєте 3D -зображення)
- Загальний доступ до портів мережі.TCP
- Робочі папки
- Служба маршрутизаторів Alljoyn
- Сертифікат заявки
- Служба шифрування BitLocker
- Служба підтримки Bluetooth (якщо ви не використовуєте Bluetooth)
- Ліцензії на клієнта (CLIPSVC, після відключення, додаток Windows 10 може працювати неправильно)
- Комп'ютерний браузер
- Dmwappushservice
- Служба для географічної позиції
- Служба обміну даними (Hyper-V). Служба Hyper-V має сенс вимикати лише якщо ви не використовуєте віртуальні машини Hyper-V.
- Служба завершення роботи як гість (Hyper-V)
- Пульсна служба (Hyper-V)
- Служба сеансів віртуальної машини Hyper-V
- Служба синхронізації часу Hyper-V
- Служба обміну даними (Hyper-V)
- Служба віртуалізації віддаленого робочого столу Hyper-V
- Служба для спостереження за датчиками
- Служба даних датчиків
- Служба датчиків
- Функціональність для підключених користувачів та телеметрії (це одна з точок для відключення спостереження Windows 10)
- Загальний доступ до підключення до Інтернету (ICS). За умови, що ви не використовуєте функції загального доступу до Інтернету, наприклад, для розповсюдження Wi-Fi з ноутбука.
- Мережева служба Xbox Live
- Superfetch (за умови, що ви використовуєте SSD)
- Менеджер друку (якщо ви не використовуєте функції друку, включаючи друк у друку Windows 10 у PDF)
- Біометричні сервісні вікна
- Віддалений реєстр
- Вторинний вхід до системи (за умови, що ви не використовуєте її)
Якщо ви не чужі англійською Чорношкірий.Com/послуга-конфігурації/чорні віпер-windows-10-послуги-конфігурації/.
Windows 10 простий оптимізатор обслуговування
Тепер про безкоштовну програму для оптимізації параметрів Windows 10 - простих послуг оптимізатора послуг, що дозволяє легко відключити невикористану служби ОС у трьох попередньо встановлених сценаріях: безпечні, оптимальні та крайні. Увага: Я настійно рекомендую створити точку відновлення перед використанням програми.
Я не можу поручитися, але, можливо, використання такої програми для початківця користувача стане безпечнішим варіантом, ніж вимкнення послуг вручну (і навіть краще не торкнутися нічого в параметрах послуг), оскільки це повертається до Початкові налаштування простіші.
Простий інтерфейс оптимізатора обслуговування російською. Після початку ви побачите список послуг, їх поточний стан та параметри запуску.
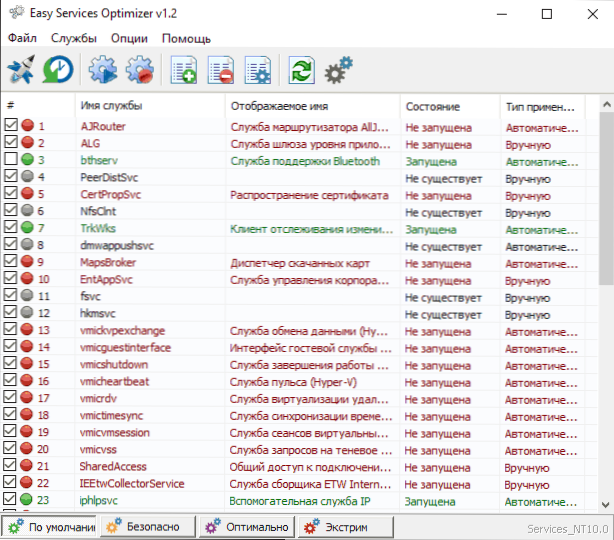
Внизу - чотири кнопки, які дозволяють вам дозволити умову послуг за замовчуванням, безпечний варіант вимкнення послуг, оптимальні та екстремальні. Плановані зміни негайно відображаються у вікні, а натисканням верхньої лівої значки (або вибору у меню "Файл" - "Застосувати налаштування"), параметри використовуються.
Двічі клацніть на будь -яку з Служб, ви можете побачити його назву, тип запуску та безпечні значення запуску, які будуть застосовані програмою при виборі різних її установок. Крім усього іншого, через контекстне меню за правою кнопкою миші в будь -якій службі ви можете його видалити (я не раджу).
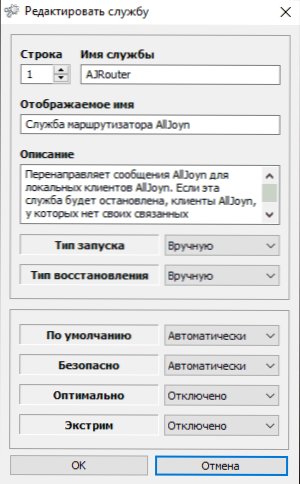
Ви можете завантажити простий оптимізатор послуги безкоштовно на офіційній сторінці сорт.Org/8637/легкий сервіс-оптимізатор-V1-1/ (Кнопка для завантаження розташована внизу сторінки).
Windows 10
І врешті -решт, як обіцяли, відео, в якому було описано вище, чітко продемонстровано.

