Які процеси можуть бути закриті в диспетчері завдань Windows
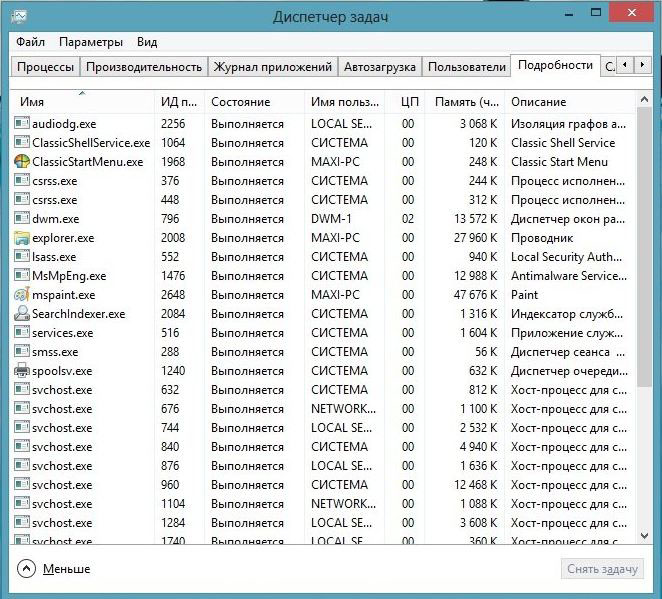
- 3857
- 1068
- Mrs. Delbert D'Amore
У диспетчері завдань Windows (Manager) користувачі закривають Hunsing програм та Windows. Але це не всі його функції. Він має вкладки з послугами, процесами, швидкістю (продуктивність) та станом мережі. Якщо диск, оперативна пам’ять або КП завантажуються на 100%, краще вимкнути щось непотрібне в DZ. Тоді система буде працювати більш ефективно. Гальма та замерзання зникнуть. Програми будуть запущені швидше. Зрозумійте, які послуги дозволяють усунути з менеджера завдань, і що робити, якщо процес не закінчується диспетчером завдань.
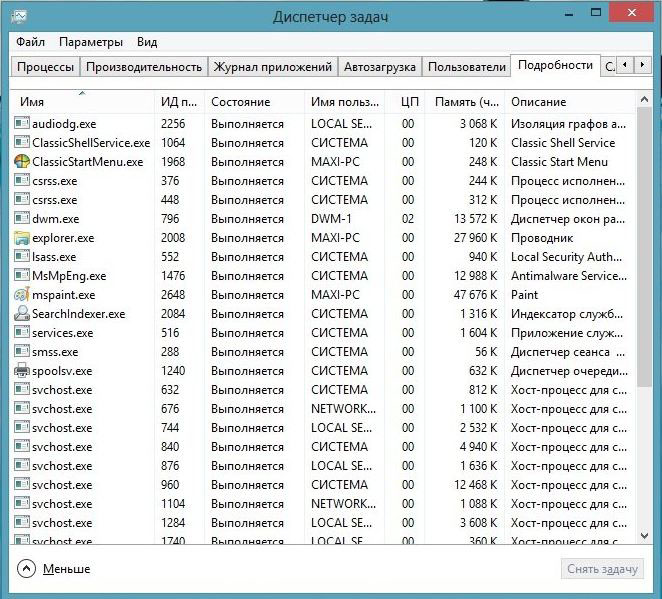
Менеджер завдань Windows
Як відкрити?
DZ може бути відкритий декількома способами:
- Shift+Ctrl+ESC.
- Ctrl+alt+del клавіші.
- Натисніть Win+R або перейдіть до "Start - виконати". Введіть "TaskMgr.Exe "і натисніть на" ОК ".
- Або напишіть те саме слово в командному рядку.
- Клацніть з правою кнопкою миші на будь -якому безкоштовному місці на панелі завдань. У контекстному меню виберіть диспетчер.
Детальніше про менеджера завдань читайте
- На вкладці Додаток - список наразі, що нехтують, що нехтують. Їх можна закрити. Немає відображень програм, які функціонують у фоновому режимі (наприклад, антивіруси, месенджери згортаються в лоток або завантаження).
- Нижче наведено ресурси та продуктивність. Фізична пам'ять, навантаження на процесор. Якщо диск використовується на 100%, краще щось відключити.
- Наступний розділ диспетчера завдань передає фонові та системні процеси. Існує назва зображення, опис (або видавця, або повна назва програми), скільки йому виділяється пам'ять, і які користувачі запустили його.
- Перелік послуг та комунальних послуг, які працюють в ОС, надається на вкладці Сервіс.
- Категорія "найвища" показує, як завантажується комп'ютер, пам'ять та диск завантажуються. Якщо 100% ресурсів використовуються, терміново закрити непотрібні програми та послуги. Або перезапустіть ПК.
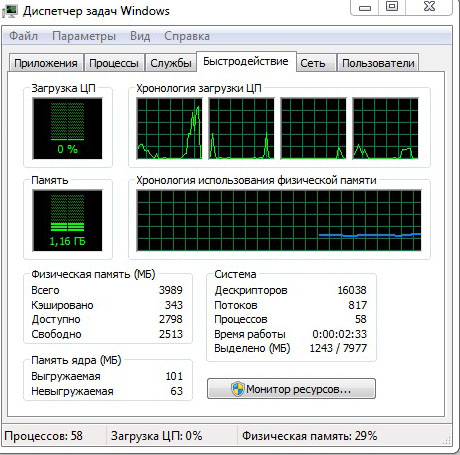
Швидкість у диспетчері завдань
- Вкладка Мережа призначена для оцінки функціонування мережевих та локальних з'єднань.
- "Користувачі підрозділу" показують список активних користувачів.
Завершення процесів
Тепер вам потрібно розібратися, які процеси в менеджері завдань можна вимкнути. Зрештою, деякі з них використовуються системою. І якщо ви закриєте їх, це завершить роботу.
Іноді необхідно деактивувати непотрібні послуги, щоб трохи вивантажити ПК. Якщо диск або КП використовуються на 100%, комп'ютер сповільниться і працює дуже повільно.
- Відкрити менеджер завдань.
- Перейдіть на вкладку "Процеси".
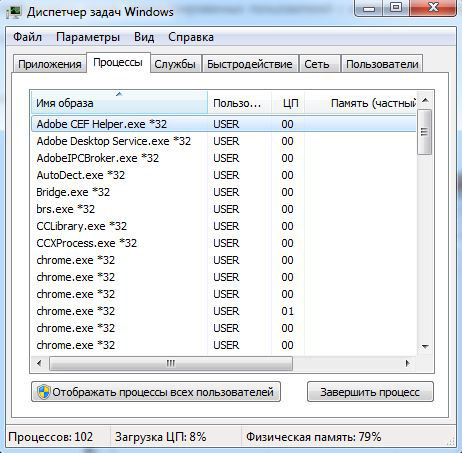
Процеси вкладки в диспетчері завдань
- Зверніть увагу на стовпець "користувач".
- Якщо є "Система", "Мережа" або "Місцева послуга", ці послуги зарезервовані ОС. Щоб побачити їх, натисніть кнопку "Відображення всього". Вона знаходиться внизу вікна диспетчера вікон.
- Якщо є назва вашого облікового запису, це послуги, які ви запустили. Їх можна відключити.
- Перш ніж висвітлювати послугу, прочитайте її ім'я та опис. Раптом вам це потрібно.
- Коли намагається зупинити системний процес, який необхідний для роботи ОС. Коли комп'ютер повторно повторюватись, ця послуга з’явиться знову.
- Якщо після відключення декількох служб користувачів диск все ще завантажується на 100%, ви можете видалити деякі фонові та системні програми. Наприклад, утиліти Apple та iTunes. Якщо ви використовуєте продукцію цього виробника та підключите його до комп'ютера, то послуги Apple будуть додані до автоматичного навантаження та функціонують у прихованому режимі. Але ви повинні бути впевнені, що програми не пов'язані безпосередньо з ОС і не впливатимуть на її роботу. Зосередьтеся на їх іменах.
Щоб побачити, які програми запускають певні послуги.
- Клацніть правою кнопкою миші до процесу.
- У списку, який з’являється, виберіть "Місце зберігання файлів".
- Папка утиліти відкрита, яка відповідає за послугу. Якщо це програма, встановлена вами, і вона наразі не потрібна, ви можете відключити його.
Якщо процес перезапускається сам по собі
Деякі послуги так просто не видаляти завдання з диспетчера. Тому що вони автоматично запускаються послугами. Процес з’явиться у списку DZ після його завершення. Якщо диск на 100% перевантажений точно через цю послугу, його можна видалити.
- У менеджері завдань натисніть на нього за допомогою правої кнопки миші та виберіть "Перейдіть до Послуги".
- Натисніть кнопку "Сервіс" внизу.
- Знайдіть той, який відповідає за запуск небажаної програми. Зосередьтеся на назві та виробнику.
- Клацніть на нього двічі. Вікно властивостей відкриється.
- У списку падіння "тип запуску" виберіть "вручну" або "вимкнено". Процес перестане вмикатися сам по собі. І диск не буде завантажений на 100%.
- Якщо ви зробите це за допомогою важливої системної послуги, вам доведеться відновити ОС. Оскільки він не починається автоматично при завантаженні Windows. І комп'ютер просто не вмикати. Тому не видаляйте послуги, про які ви нічого не знаєте.
Як обчислити вірус?
Якщо диск на 100%завантажений у диспетчері завдань. Іноді в цьому винна вірусна процес. Зловмисне програмне забезпечення дуже часто замаскується як системні послуги. У цьому випадку вам потрібно встановити антивірус і почати чек. І краще видалити недостовірні програми, які ви нещодавно. Швидше за все, один з них спричинив інфекцію.
Ви можете обчислити, де вірус був прихований у менеджера завдань.
- Клацніть на підозрілий процес за допомогою правої кнопки миші та виберіть "Місце зберігання".
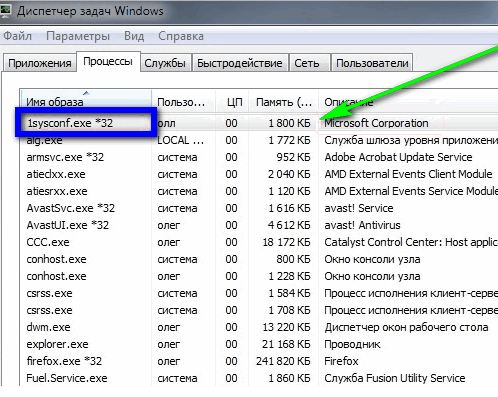
Клацніть на підозрілий файл
- Системні програми знаходяться у папці Windows \ System32. Якщо послуга привела вас до незнайомої заявки, скануйте його антивірусом.
- Клацніть правою кнопкою миші у файл утиліти та виберіть "Властивості".
- Перейдіть на вкладку "Детальніше".
- Подивіться на рядки "Авторські права", "Ім'я", "Версія" та "Оригінальне ім'я". Вони повинні збігатися з інформацією про додаток. Наприклад, ви вивчаєте властивості браузера Chrome. Оригінальна назва повинна бути "Chrome.exe ", і правильно - належати до Google Corporation. Якщо характеристики файлу вказують на щось інше, перевірте це за допомогою антивірусу. І краще - повністю видалити.
- Опис усіх процесів майже нереально. Щоб зрозуміти, яка з них може бути завершена, заведіть назву Сервісу в пошуковій системі. Дізнайтеся, за що він відповідає. Порівняйте його опис із тим, що ви бачите на вкладці "Детальніше".
Якщо комп'ютер повільно працює, відключіть непотрібні послуги в диспетчері завдань. Це допоможе, коли диск і КП будуть завантажені на 100%. Зрештою, кожен процес вимагає певних ресурсів. Якщо ви не працюєте з ним, краще його зняти.
- « Що робити, якщо принтер друкує ієрогліфи вирішення проблеми
- Встановлення та налаштування шрифтів у Windows »

