Як завершити процес у диспетчері завдань Windows, якщо він не закінчиться

- 2927
- 637
- Mrs. Grant Rice
Користувачам персональних комп’ютерів доводиться стикатися з різними проблемними ситуаціями, що іноді важко вирішити самостійно. Однак, виявивши відповідь на проблематичне запитання, наступного разу такі завдання вже не здаються важкими. Щоб завершити процес, в якому більше не потрібно, в більшості випадків навіть початківець може. На жаль, іноді вам доводиться мати справу з тим, що, незалежно від того, які спроби були зроблені, процес у менеджері завдань все одно не закінчується.

Дізнайтеся, що робити, якщо процес не закінчується в менеджері завдань Windows
Що робити, коли якийсь процес "повстанців" і не хоче підкорятися, як завершити його завершення, ви можете дізнатися, чи ознайомитесь з нашими рекомендаціями. Ми поділимося простими способами, допоможемо вам освоїти навички управління всіма процесами, які запускаються на вашому комп’ютері.
Завершення процесів
Якщо, в процесі роботи за комп’ютером, ви почали помічати, що він помітно висить, то йому важко виконати всі призначені йому завдання. Це відбувається, коли ви починаєте багато процесів, а потім просто забуваєте їх зупинити.
Звичайно, якщо ви не захопитесь, відкривши нові програми, то комп'ютер висить за комп'ютер, зможе зіткнутися рідше. Ну, якщо ви все ще дуже захоплено працювали, тож ви самі не помітили, як ви відкрили багато Windows, запустили кілька програмних програм та утиліт для виконання, а потім закрийте їх простим клацанням на кнопку "Вихід", це може не працювати.
Алгоритм дій
Щоб завершити небажані процеси, які відмовляються підкорятися користувачеві, вам потрібно використовувати допомогу "менеджера завдань". Якщо у вас встановлено Windows 7, просто натисніть на праву клавішу миші на нижній панелі завдань, виберіть параметр "Запустіть диспетчера завдань".
Крок 1
У вікні, яке відкривається на першій вкладці, натисніть на утиліту, яка вам більше не потрібна, а потім у нижній частині вікна виберіть параметр "Видаліть завдання". Якщо процес не зовсім безнадійний, він зупиниться.
Крок 2
Ви можете перейти на другу вкладку "Процеси", таким же чином натисніть на рядок, який провокує в певну мить проблему, а потім натисніть на кнопку "Повна".
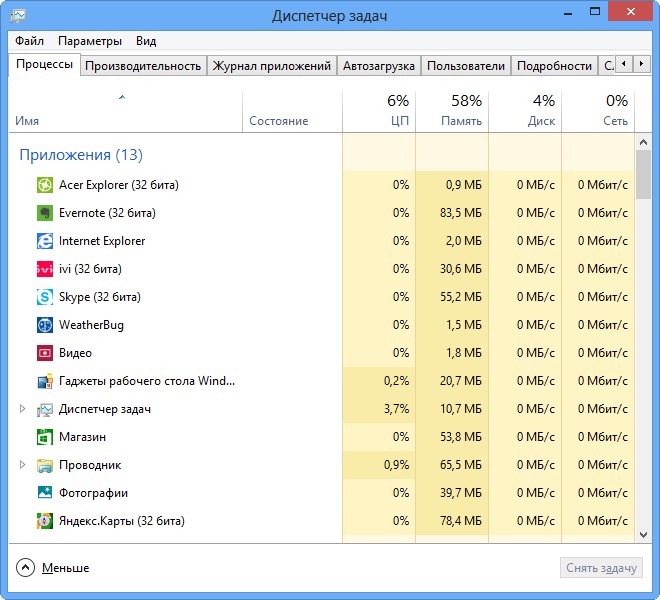
Позначте можливість відображення всіх процесів користувачів
На жаль, навіть такі поради іноді є абсолютно марними для деяких користувачів, оскільки процес у диспетчері завдань все ще не закривається.
Якщо така неприємність трапилася з вами, ви відчайдушно і вже вірили, що єдиним виходом із такої проблемної ситуації буде використання примусового перезапуску операційної системи, ми пропонуємо вам не панікувати, а познайомитися з нашим наступні рекомендації.
Крок 3
Отже, не вимовляйте фрази на кшталт: "Я не можу виконати процес у диспетчері завдань", але краще використовувати унікальні можливості команди служби Taskkill. Багато хто готовий вважати цю команду потужним інструментом.
Щоб запустити таку команду, спочатку, звичайно, вам потрібно відкрити командний рядок, тримаючи два клавіші одночасно: "виграти" та "r". У маленькому вікні відкриті, введіть "CMD".
Крок 4
Тепер вам потрібно буде набрати "Taskkill" та натиснути "ввести". Однак для того, щоб впоратися з неконтрольованим процесом до цього слова, слід приєднати додаткову опцію.
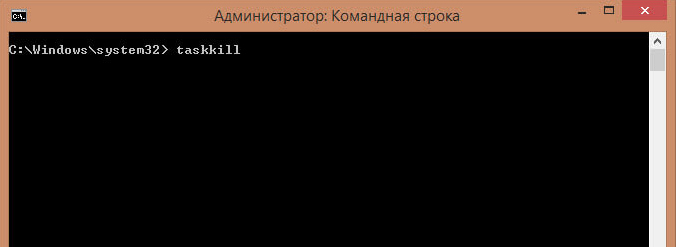
Зокрема, ви можете завершити процес за допомогою команди TaskKill за допомогою імені програми, яке відмовляється закінчувати. Для цього наберіть невелику командну фразу: taskkill / im "ім'я програми". Звичайно, замість фрази "ім'я програми" ви повинні набрати процес, який у вас немає сечі, щоб зупинитися. Наприклад, Taskkill / im Excel.Витягувати. Якщо ви використовуєте наш приклад, то в цьому випадку редактор таблиці Excel припинить працювати. Виберіть свій процес, який приносить вам жахливі справи, і зареєструйте його ім’я в команді.
У вікні процеси відображаються не лише вказівки на їх ім'я, але й ідентифікатор, включаючи. Якщо ви хочете, ви можете набрати таку командну фразу: TaskKill / PID 574, де число 574 буде ідентифікатором проблеми.
Крок 5
Якщо на комп’ютері є кілька облікових записів, абсолютно зрозуміло, що заморожування виникає саме через неповні процеси одного з користувачів, ви можете використовувати наступну командну фразу: "Taskkill / f / fi" Ім'я користувача Ім'я імені the_p . Зрозуміло, що йому доведеться самостійно змінити назву користувача на вину, яку виникла проблема.
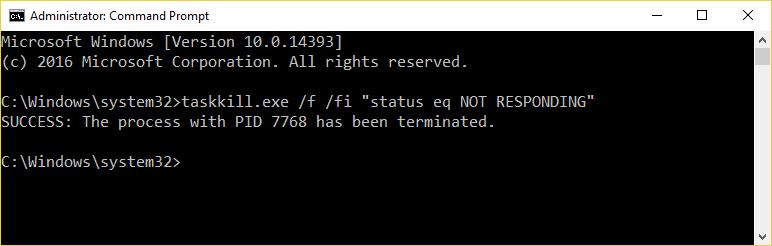
Використовуйте нову командну фразу
Ми рекомендуємо вам практикувати використання таких команд. Якщо вам це вдасться, ви можете відійти від вимушених перезавантажень, що безжально завдає шкоди операційній системі.
Команда Taskkill - це справді потужний інструмент, з яким навіть віруси та троянці не можуть протистояти. Така команда успішно завершує навіть свою негативну та вперту "діяльність".
Результат
Ми впевнені, що, познайомившись із порадами, які ми встановили, згодом ви можете твердо сказати своїм друзям: "Я можу вільно зупинити роботу будь -якої програми, заявки". Оволонувши такі практичні навички, ви можете ще більше «подружитися» зі своїм комп’ютером.

