Як захистити мережу Wi-Fi? Основні та ефективні поради

- 4277
- 1120
- Loren VonRueden
Зміст
- Встановимо пароль для доступу до налаштувань Wi-Fi маршрутизатора
- Розміщення пароля в мережу Wi-Fi та встановіть тип шифрування
- Ми приховуємо назву мережі (SSID)
- Увімкнемо фільтрацію пристроїв за MAC -адресою
- Відключіть QSS (WPS)
Привіт! Я вирішив підготувати статтю, в якій зібрати всі основні та найголовніші ефективні поради та відповісти на ваше запитання, Як захистити мережу Wi-Fi. Від кого ми захистимо? Звичайно, від сусідів, але якщо вам потрібно захистити Wi-Fi, встановлений в офісі, то від колег із сусідньої компанії :). Ну, серйозно, питання захисту бездротових мереж зараз дуже актуально, я зробив висновки, згідно з статтею, в якій я описав налаштування Wi-Fi Roter TP-Link TL-WR841N. Стаття стала популярною дуже швидко і зібрала багато коментарів.

Я вже написав статтю про те, як встановити пароль у мережі Wi-Fi, але якщо ви хочете встановити хороший захист, то тут одного пароля буде недостатньо. Є ще кілька способів, які разом з хорошим паролем зробить ваш Wi-Fi набором недоступними для халяви.
Я детально напишу і покажу на скріншоти:
- Як встановити хороший пароль для доступу до налаштувань маршрутизатора
- Який тип шифрування включити для Wi-Fi та як встановити пароль для мережі
- Як приховати назву своєї мережі (SSID).
- Як увімкнути фільтрування за допомогою MAC -адрес
- Як відключити QSS.
Я покажу на прикладі маршрутизатора TP-Link TL-WR841N. Але в цьому немає нічого поганого, якщо у вас є інший маршрутизатор, я думаю, що все буде зрозуміло.
Я хочу нагадати вам, що при налаштуванні маршрутизатора потрібно підключити його до комп'ютера через мережевий кабель. Зробіть налаштування Wi-Fi, я не раджу!
Хто не знає, як отримати доступ до маршрутизатора, я швидко нагадаю. Вам потрібно відкрити будь -який браузер та набирати адресу 192 у адресному рядку.168.1.1, або 192.168.1.0 потім введіть пароль для доступу до налаштувань (не плутати з паролем у мережі Wi-Fi). Якщо ви ще не змінили його, то за замовчуванням це адміністратор та адміністратор. Якщо це не підходить, то пароль за замовчуванням зазвичай вказується знизу маршрутизатора. Ну, якщо ви змінили свій пароль і забули його, то прочитайте статтю, як скинути пароль та налаштування на маршрутизаторі Wi-Fi.
Встановимо пароль для доступу до налаштувань Wi-Fi маршрутизатора
Це перше, що потрібно зробити при налаштуванні бездротового захисту мережі Wi-Fi. У налаштуваннях маршрутизатора ми шукаємо вкладку Системні інструменти, а потім переходимо на вкладку Пароль.
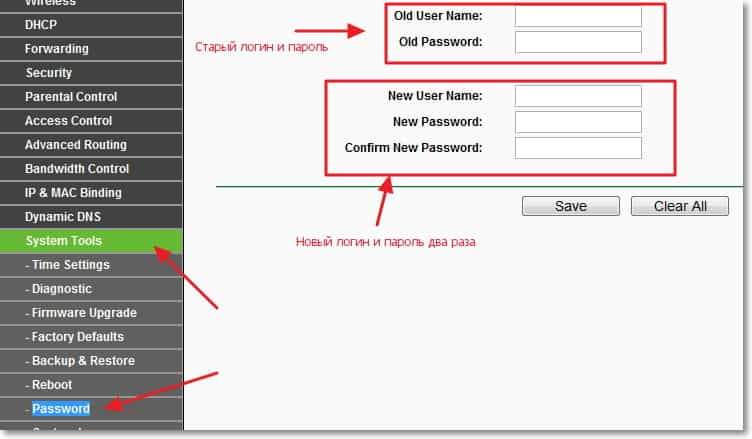
Введіть старе ім’я користувача та пароль, а потім введіть нове ім'я для доступу та новий пароль у форму нижче. Придумайте хороший і складний пароль. Листи та цифри. І найголовніше, пам’ятайте себе :). Щоб зберегти, натисніть "Зберегти". Ми продовжуємо налаштувати захист мережі Wi-Fi.
Розміщення пароля в мережу Wi-Fi та встановіть тип шифрування
Беззаконно, вам потрібно вказати тип шифрування, який ви будете використовувати для мережі, та встановити надійний пароль. Ну, можливо, у вас є якесь кафе, і ви хочете зробити відкритий доступ до Wi-Fi для відвідувачів.
Ми переходимо на вкладку бездротової та бездротової безпеки. Поруч з WPA/WPA2 - особистий протокол. Цей пароль буде використаний для підключення до Wi-Fi. Щоб зберегти, натисніть "Зберегти".
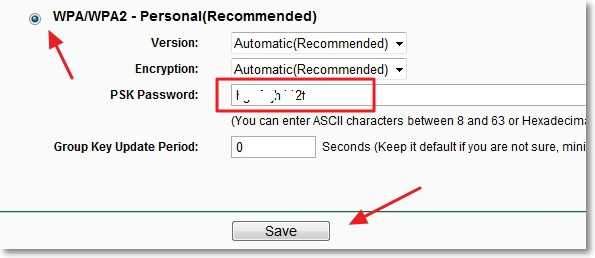
Маршрутизатор запропонує перезапустити його, але якщо ви все ще встановите налаштування, ви ще не можете перезавантажити. Але нові налаштування працюватимуть лише після перезавантаження.
Ми приховуємо назву мережі (SSID)
Ще один чудовий спосіб захисту . Ми приховуємо назву мережі Wi-Fi, і вона може бути підключена до неї, лише якщо ви знаєте, як воно називається. Ваша мережа не відображатиметься у списку доступних мереж.
Ми шукаємо та переходимо на вкладку Wireless. І для того, щоб приховати SSID, просто вийміть галочку з елемента трансляції SID SSID. Отже, все просто. Натисніть кнопку "Зберегти", щоб підтримувати зміни.
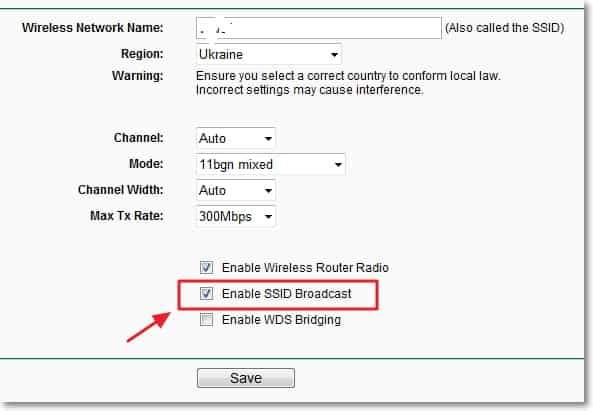
Увімкнемо фільтрацію пристроїв за MAC -адресою
Включення цієї функції дозволить вам підключитися до маршрутизатора лише тих пристроїв, чиї MAC -адреси зареєстровані в налаштуваннях і дозволені. Це дуже ефективний захист, але якщо ви часто підключаєте нові пристрої, не буде дуже зручно входити в налаштування маршрутизатора щоразу і призначити MAC -адресу пристрою.
Спочатку вам потрібно дізнатися MAC-адресу пристроїв, які ви хочете дозволити підключення до мережі Wi-Fi. Їх можна переглянути в налаштуваннях, читайте більше тут. Якщо це телефон або планшет, то ви можете побачити адресу в налаштуваннях, у розділі "On The Phone". І якщо пристрій вже підключений до маршрутизатора, то вся необхідна інформація можна знайти на вкладці "DHCP" - "Список клієнтів DHCP".
Отже, ми переходимо на вкладку Wireless і переходимо на бездротову фільтрацію Mac. Спочатку ми вмикаємо цю послугу, натиснувши кнопку "Увімкнути". Потім ми встановлюємо позначку біля елемента "Дозвольте держави, конкретні будь -якими увімкненими записами у списку, щоб отримати доступ.Що. Це означає, що лише пристрої, які знаходяться у списку, зможуть підключитися до Wi-Fi.
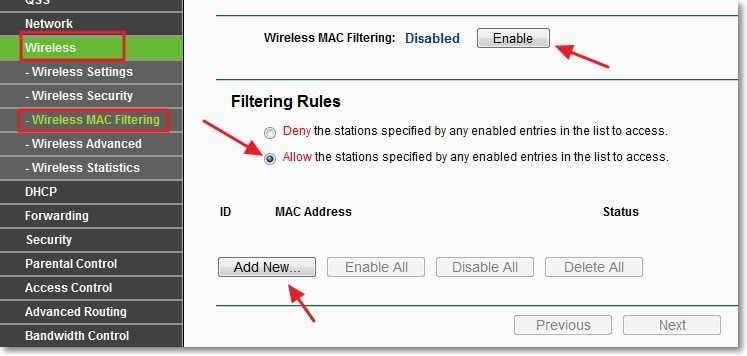
І натисніть кнопку "Додати нову ...", щоб додати MAC -адресу пристроїв, які потрібно дозволити доступ. Введіть MAC -адресу, опис (необов’язково), залиште стан Увімкнути (дозволити) та натисніть кнопку "Зберегти".
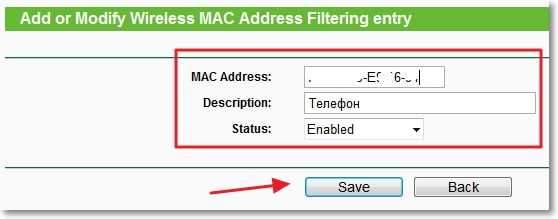
Таким чином додайте всі пристрої, які ви хочете, щоб ви могли підключитися до маршрутизатора.
Відключіть QSS (WPS)
Деталі про цю послугу та як ним користуватися, я писав у статті, що таке QSS та WPS? Яка кнопка QSS на маршрутизаторі Wi-Fi та як ним користуватися. Але якщо ви не дуже часто підключаєте нові пристрої, і вам не важко ввести пароль з мережі Wi-Fi, то краще відключити цю послугу.
Щоб вимкнути, перейдіть на вкладку QSS, вас також можна назвати "WPS", або щось подібне. І натисніть кнопку "відключений QSS".
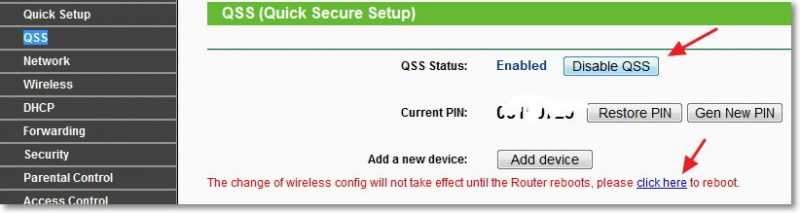
Це був останній пункт, який я раджу вам зробити, щоб завершити мережу Wi-Fi на вашому маршрутизаторі. Залишається лише перезавантажити маршрутизатор, натиснувши посилання "Клацніть тут" або зробити його кнопкою на самому маршрутизаторі.
Це все друзі, це все, що я хотів порадити вам захистити свою бездротову мережу. Я сподіваюся, що інформація, яку я підготував до вас, стане в нагоді. Успіхів!
- « Перестав працювати Інтернет-Інтернет через маршрутизатор. Часто розбиває мережу Wi-Fi.
- Синій екран з помилкою 0x0000007b під час встановлення Windows XP [Вирішення] »

