Як зашифрувати файли та папки за допомогою EFS у Windows 10, 8.1 та Windows 7
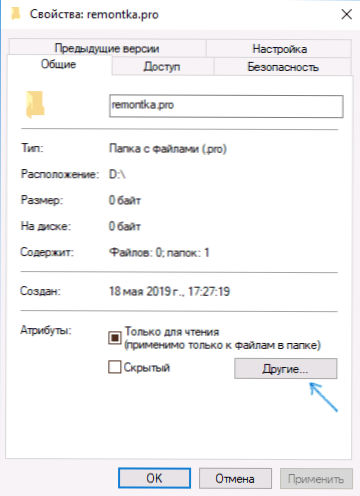
- 3761
- 749
- Chris Schmeler
Багато людей знають про таку інтегровану можливість шифрування дисків та флеш -дисків у Windows 10, 8.1 та Windows 7 як Bitlocker, доступний у професійних та корпоративних редакціях ОС. Менше число відоме про іншу функцію шифрування файлів і папки - EFS -системи шифрування, яка також побудована в системі.
У цьому інструкціях про те, як саме працює шифрування EFS, як воно дозволяє обмежувати доступ до важливих файлів та папки, як відновити доступ до даних, якщо це необхідно, і які відмінності від BitLocker. См. Також: про шифрування дисків та флеш -накопичувачів за допомогою BitLocker у Windows, шифрування файлів, папки, дисків та флеш -накопичувачів у Voracrypt, як поставити пароль на архів.
- Як працює шифрування EFS
- Як зашифрувати папки та файли за допомогою EFS
- Відновлення доступу до зашифрованих даних EFS або доступ до них під іншим обліковим записом
- Відмінності шифрування BitLocker та EFS у Windows
- додаткова інформація
Як працює шифрування EFS
EFS дозволяє легко зашифрувати вміст вибраних папок або окремих файлів за допомогою системних інструментів таким чином, щоб вони були доступні лише для користувача та на комп’ютері, де виконувались шифрування.
Інші користувачі того ж чи іншого комп'ютера побачать файли та їх імена на диску, але не зможуть отримати доступ до них (відкрити їх), навіть якщо вони мають права адміністратора.
Цей метод менш безпечний, ніж шифрування BitLocker, але якщо у вашому розпорядженні лише домашня версія Windows 10, 8.1 або Windows 7, і єдине завдання - запобігти перегляду вмісту ваших файлів користувачам інших облікових записів, цілком можливо використовувати EFS: це буде зручно і швидко.
Як зашифрувати папки та файли, що містяться в них, використовуючи EFS
Кроки для шифрування папки та її вмісту за допомогою файлової системи EFS у найпростішій версії будуть такими (доступні лише для папки на дисках NTFS та флеш -накопичувачах):
- Відкрийте властивості потрібної папки (клацніть правою кнопкою миші - властивості).
- У розділі "Атрибути" натисніть кнопку "Інші".
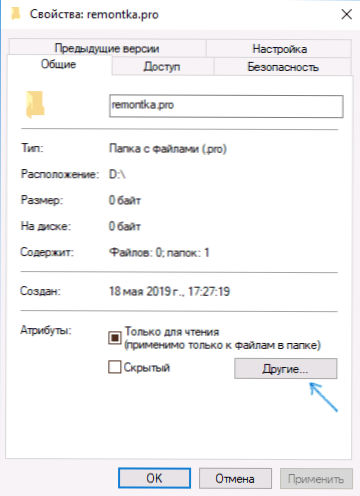
- У розділі "Атрибути участі та шифрування" у наступному вікні "Зверніть увагу" вміст для захисту даних "та натисніть кнопку ОК".
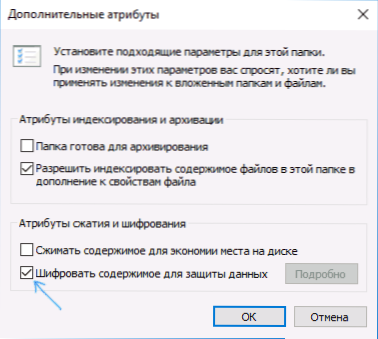
- Клацніть "ОК" у властивостях папок і застосуйте зміни до вкладених файлів та папки.
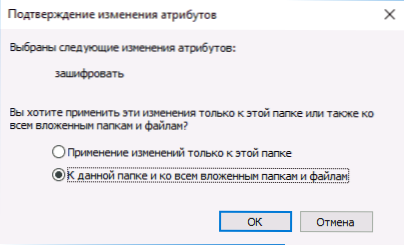
- Відразу після цього з’явиться система повідомлення, де вам буде запропоновано архівувати ключ шифрування. Натисніть повідомлення.
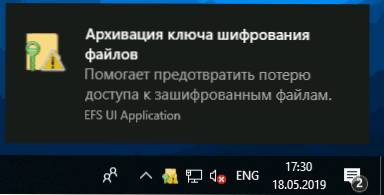
- Клацніть "Архів зараз" (ключ може знадобитися для відновлення доступу до даних, якщо ви втратили свій рахунок або доступ до цього комп'ютера).
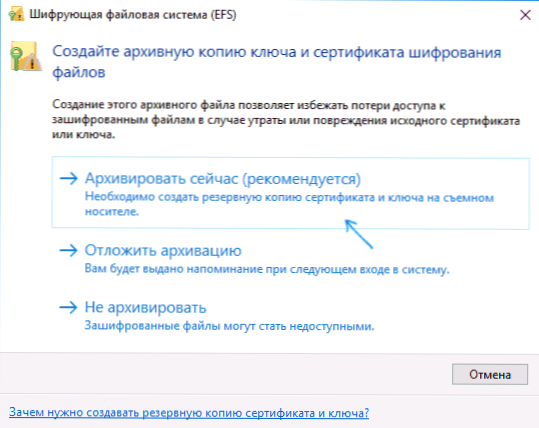
- Розпочнеться майстер експорту сертифіката. Натисніть "Далі" і залиште параметри за замовчуванням. Клацніть ще раз "Далі".
- Встановіть пароль для свого сертифіката, що містить клавіші шифрування.
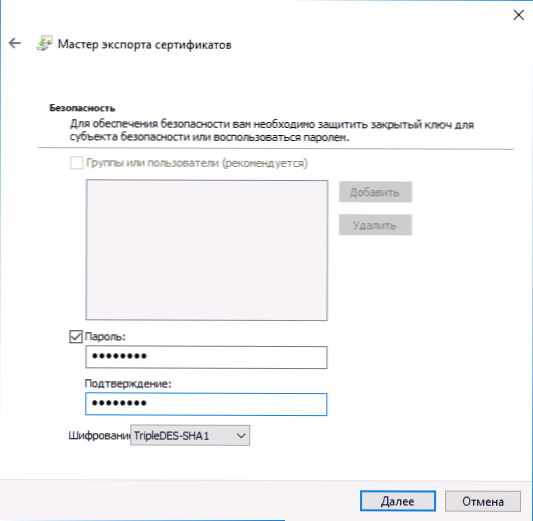
- Вкажіть місце зберігання файлу та натисніть "готовий". Цей файл стане в нагоді для відновлення доступу до файлів після перебоїв в ОС або, якщо необхідно, зможе відкрити файли EFS на іншому комп'ютері або під іншим користувачем (як це зробити в наступному розділі інструкцій).
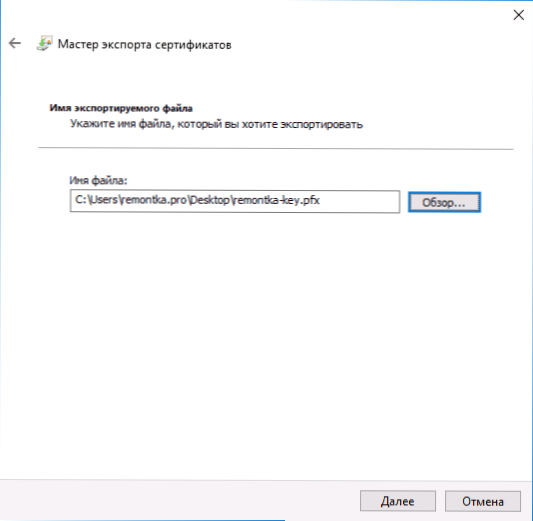
Процес завершується на цьому - одразу після виконання процедури всі файли у вказаній вами папці, як там, так і знову створені, придбають на значку "Замок", яка повідомляє, що файли зашифровані.
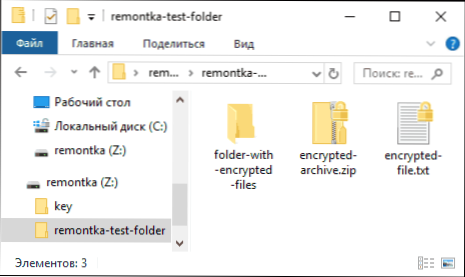
Вони відкриються без проблем у рамках цього облікового запису, але під іншими обліковими записами та іншими комп'ютерами вони не працюватимуть, система повідомить про відсутність доступу до файлів. Більше того, буде видно структура папок та файлів та їх імен.
За бажанням ви можете, навпаки, почати шифрування зі створенням та збереженням сертифікатів (у тому числі на смарт -картці), і лише тоді встановіть позначку "Закрийте вміст для захисту даних". Для цього натисніть клавіші Win+R, введіть Rekeywiz І натисніть кнопку Enter.
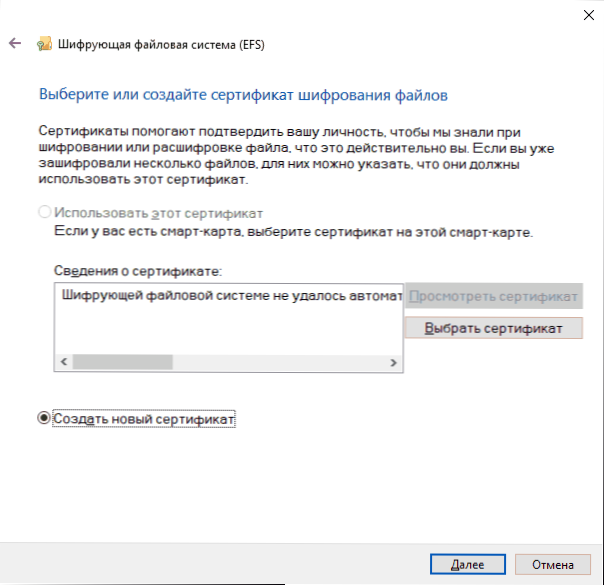
Після цього дотримуйтесь усіх кроків, які магістр коригування сертифікатів шифрування з файловою системою EFS Encryption запропонує вам. Крім того, якщо потрібно, використовуючи Rekeywiz, ви можете встановити використання іншого сертифіката для іншої папки.
Відновлення доступу до зашифрованих файлів, відкриття їх на іншому комп’ютері або під іншим обліком Windows
Якщо з тієї чи іншої причини (наприклад, після перевстановлення Windows) ви втратили можливість відкрити файли в зашифрованих папках EFS або вам потрібно було відкрити їх на іншому комп’ютері або під іншим користувачем, це легко зробити:
- На комп’ютері в обліковому записі, де вам потрібно мати доступ до зашифрованих файлів, відкрийте файл сертифікатів.
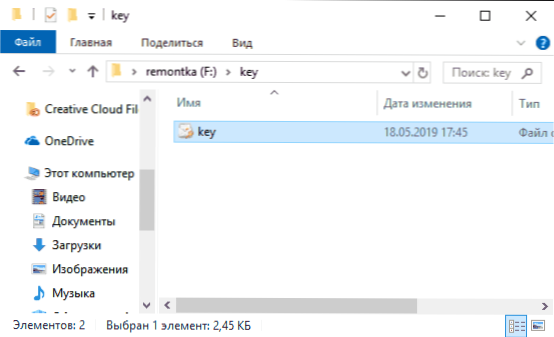
- Автоматично відкриває майстер імпорту сертифікатів. Для основного сценарію достатньо використовувати параметри за замовчуванням.
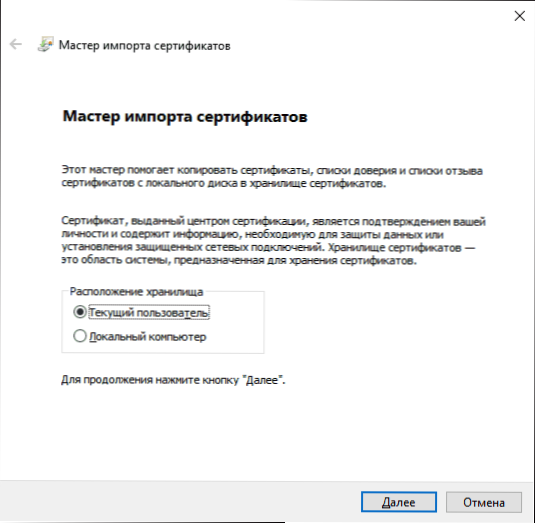
- Єдине, що вам потрібно - це ввести пароль для сертифіката.
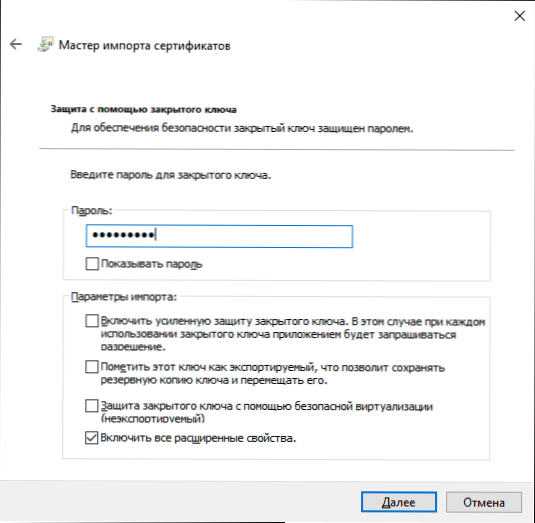
- Після успішного імпорту, що ви отримаєте сповіщення, раніше зашифровані файли відкриються на цьому комп’ютері під поточним користувачем.
Відмінності системи шифрування EFS та BitLocker
Основні відмінності, пов'язані з мисленням різних можливостей шифрування в Windows 10 - Windows 7
- BitLocker шифрує цілі диски (включаючи системні) або розділи дисків, тоді як EFS застосовується до окремих файлів та папки. Однак шифрування Bitlocker може бути застосоване до віртуального диска (який буде зберігатися на комп’ютері як звичайний файл).
- Сертифікати шифрування EFS пов'язані з певним обліковим записом Windows і зберігаються в системі (ключ також може бути експортований як файл на флеш -накопичувачі або записувати на смарт -карту).
- Клавіші шифрування BitLocker зберігаються або в апаратному модулі TPM, або їх можна зберігати на зовнішньому накопичувачі. Відкритий диск з BitLocker однаково доступний для всіх користувачів системи, крім того, якщо TPM не використовувався, такий диск можна легко відкрити на будь -якому іншому комп'ютері чи ноутбуці, цього буде достатньо, щоб ввести пароль.
- Перехрестя для папок у випадку використання EFS має бути включене вручну (файли всередині будуть в майбутньому, зашифровані автоматично). При використанні BitLocker все, що входить на зашифрований диск, зашифровано на льоту.
З точки зору безпеки, використання BitLocker є більш ефективним. Однак якщо вам просто потрібно запобігти відкриттю ваших файлів у інших користувачів Windows, і ви використовуєте домашнє видання ОС (де немає Bitlocker) - EFS також підходить для цього.
додаткова інформація
Деяка додаткова інформація про використання файлової системи EFS у Windows:
- Файли EFS не захищені від видалення: будь -який користувач на будь -якому комп’ютері може їх видалити.
- Система містить утиліту командного рядка шифру.Exe, який може увімкнути та відключати шифрування EFS для файлів/папки, працювати з сертифікатами, а також очистити вміст зашифрованих папки на жорсткому диску, переписавши інформацію з випадковими байтами.
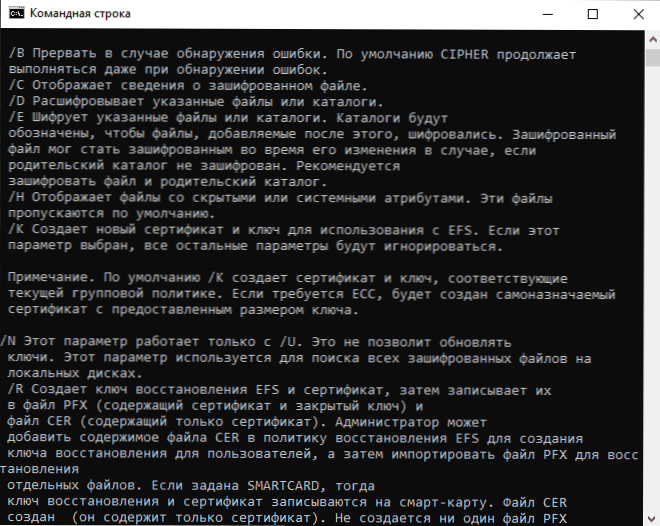
- Якщо вам потрібно видалити сертифікати шифрування EFS з комп'ютера, ви можете зробити це так: Перейдіть на панель управління - Властивості браузера. На вкладці "Вміст" натисніть кнопку "Сертифікати". Видалити непотрібні сертифікати: У їх описі внизу вікна у полі "Система шифрування" (EFS) буде вказано.
- У цьому ж розділі управління сертифікатами у "Властивості браузера" ви можете експортувати файл сертифікатів для використання під іншим користувачем або на іншому комп'ютері.
- « Як прискорити ноутбук
- Оновлення Windows 10 травня 2019 року (версія 1903) доступне для завантаження та встановлення »

