Як зашифрувати диск за допомогою BitLocker у Windows 10

- 1898
- 503
- Ira Moore
Професійні та корпоративні випуску Windows 10 мають вбудовану утиліту Bitlocker, що дозволяє надійно шифрувати вміст диска (включаючи системний) або зовнішній диск (докладніше про це в окремих інструкціях: як поставити пароль на спалах приводьте та шифруйте його вміст). Звичайно, для цього ви можете використовувати третій партійні фонди, наприклад, Veraacrypt, але в більшості випадків ви можете порекомендувати побудовану утиліту для шифрування.
У цьому інструкціях про те, як зашифрувати диск за допомогою BitLocker. Наведено приклад для системного розділу диска, але суть залишається незмінною і, якщо необхідно, шифрування інших дисків. Ви також можете створити віртуальний жорсткий диск і зашифрувати його - таким чином ви отримуєте захищений контейнер для файлів з можливістю його резервного копіювання в хмарі та на різних накопичках, передавайте на інші комп’ютери. Це також може бути цікаво: шифрування Bitlocker у будинку Windows 10.
Процес SSD або шифрування жорсткого диска за допомогою BitLocker
Процес шифрування дисків за допомогою BitLocker не є дуже складним завданням, вам потрібно виконати наступні прості кроки:
- У провіднику виберіть диск, який потрібно зашифрувати, натисніть на нього правою кнопкою миші та виберіть "Увімкніть BitLocker".

- Якщо ви бачите повідомлення про те, що "цей пристрій не може використовувати довірений модуль платформи TPM", то ви хочете зашифрувати системний диск, а модуль TPM відсутній або відключений. Проблема вирішується з цього приводу: як увімкнути Bitlocker без TPM.
- Після короткої перевірки дисків ви побачите пропозицію налаштувати тип розблокування: вставте USB -пристрій флеш -пам'яті (звичайний флеш -диск) або введіть пароль. У своїй практиці я використовую елемент "Введіть пароль". Пропозиція запису пароля може не з’явитися в цьому випадку, зверніть увагу на інструкції щодо того, як увімкнути пароль BitLocker на ноутбуках та комп'ютерах з TPM.
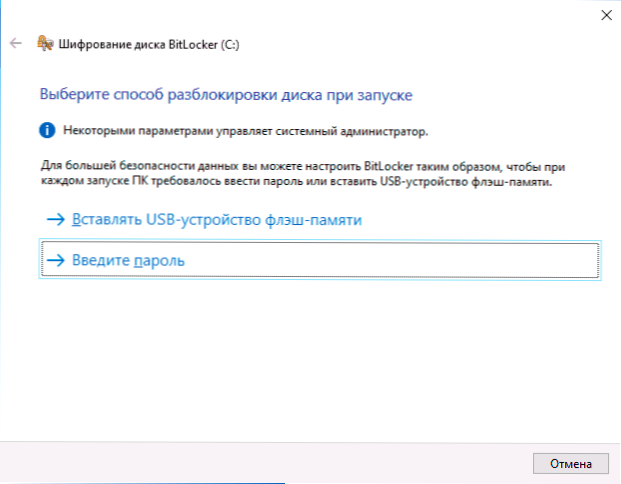
- Якщо ви також використовуєте розблокування за допомогою пароля, введіть та підтвердьте свій пароль. Я настійно рекомендую виписати його, якщо є можливість забути заданий пароль (інакше ви можете повністю втратити доступ до даних). Натисніть "Далі".
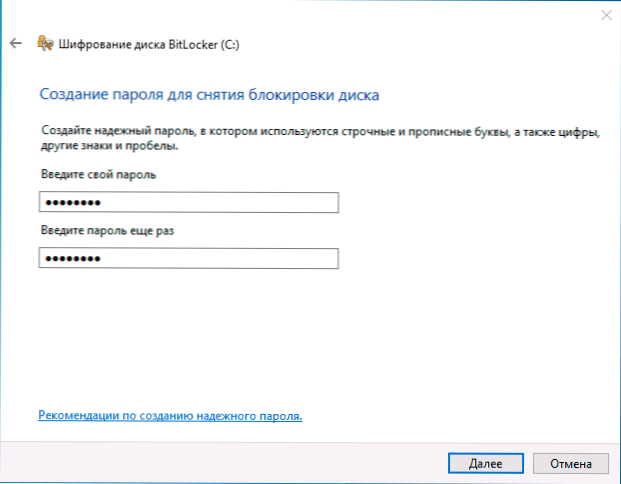
- Вас запрошують зберегти ключ для відновлення доступу до диска. Ви можете зберегти ключ до різних місць на свій розсуд. Незалежно від того, який варіант ви вибрали, сильно Я рекомендую вам серйозно поставитися: Відмови живлення, помилки файлової системи можуть призвести до проблем з доступом до зашифрованого диска просто за паролем, а ключ відновлення дійсно допомагає отримати доступ до даних. Я особисто зіткнувся з головним комп’ютером двічі за останні 5 років і був дуже вдячний собі за те, що він мав ключ від реставрації - він допомагав обох разів.
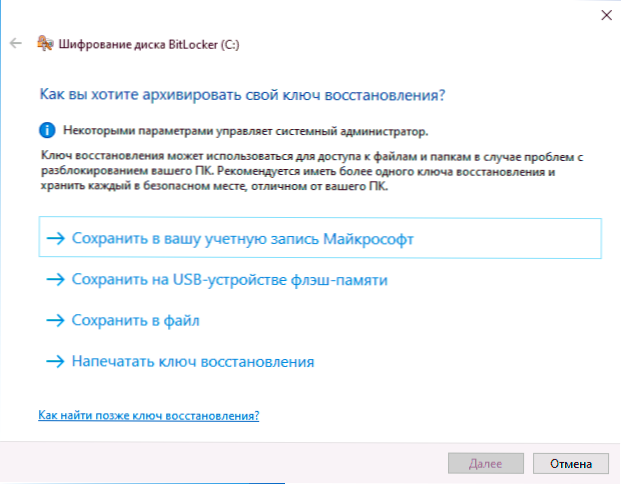
- Наступний етап - це вибір того, яка частина диска зашифрована. Для більшості користувачів підходить опція «зашифрувати лише зайняте місце на диску» (у цьому випадку всі файли, які вже на диску, будуть зашифровані, і все, що написано на ньому, буде автоматично зашифровано). Другий варіант - зашифрований і вільний простір. Що це дає? Наприклад, якщо у вас раніше були дуже секретні дані про цей диск, а потім їх видалили, існує можливість їх відновлення за допомогою відповідних програм відновлення даних. Після шифрування вільного простору відновіть віддалені дані (у будь -якому випадку, не розблокуючи доступ до диска).
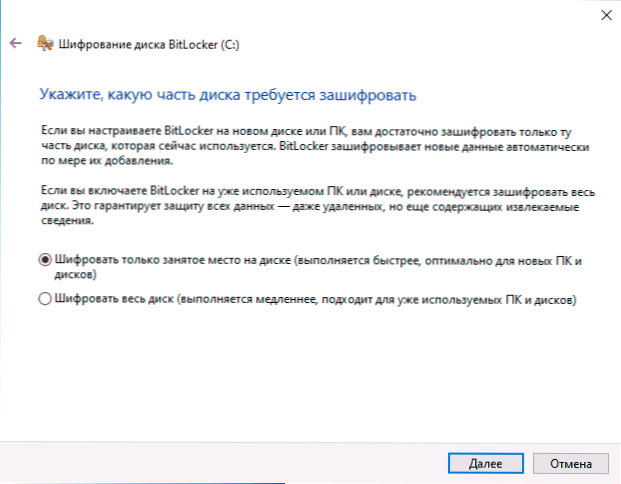
- В останніх версіях Windows 10 вам також буде запропоновано вибрати режим шифрування. Якщо ви плануєте вимкнути диск і підключити його в інших версіях Windows 10 та 8.1, виберіть режим сумісності. В іншому випадку ви можете залишити "новий режим шифрування".
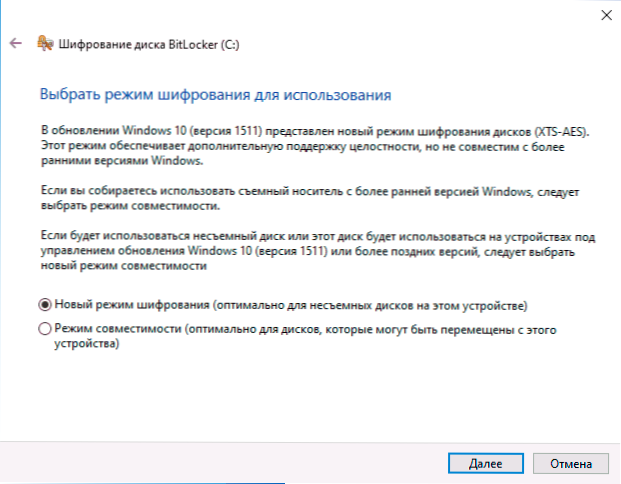
- У наступному вікні залиште точку "запустити бітлокер" і натисніть "Продовжити".
- Ви побачите повідомлення про те, що шифрування дисків буде виконано після перезавантаження комп'ютера. Виконати перезавантаження.

- Якщо ви зашифували системний диск, то перед запуском Windows 10 вам потрібно буде ввести заданий пароль BitLocker, щоб розблокувати диск (або підключити USB -накопичувач, якщо ключ був створений на ньому).
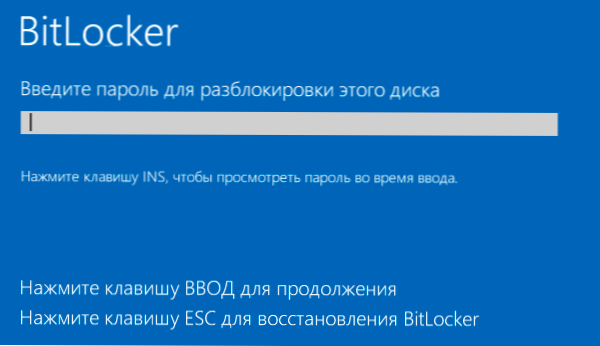
- Після початку Windows 10 накопичувач буде зашифрований відповідно до зазначених налаштувань (відповідна значок з’явиться в області сповіщень, і коли він відкриється, вікно з прогресом шифрування). Ви можете використовувати комп'ютер під час шифрування місця на диску.
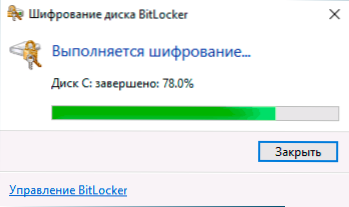
- Якщо системний диск був зашифрований, він буде негайно доступний вам (оскільки пароль був введений на попередньому кроці). Якщо розділ Disk System або зовнішній диск не зашифровано, коли ви відкриєте цей диск у провіднику, вам буде запропоновано ввести пароль для доступу до даних.
- В кінці процесу тривалість якого залежить від зайнятого місця на диску та швидкості його роботи (на жорсткому диску повільніше, від SSD швидше), ви отримаєте зашифрований диск.
Усі дані, які ви записуєте на ньому, зашифровані "на льоту", а також розшифровували. Для дисків, що не належать до систем, ви можете використовувати контекстне меню в будь -який час, щоб заблокувати його (щоб інша людина не могла відкрити вміст за одним комп'ютером).
Завжди є доступ до зашифрованого системного диска під час запуску системи (інакше вона не могла працювати).
Якщо є якісь питання щодо шифрування за допомогою BitLocker - Запитайте в коментарях, я спробую відповісти.
- « Як відключити Windows 10
- Як змінити розмір та колір покажчика миші, а також інші параметри курсору в Windows 10 »

