Як запустити Windows PowerShell
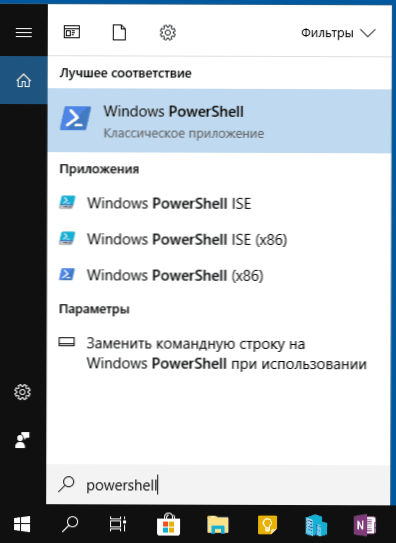
- 3917
- 116
- Ira Moore
Багато інструкцій на цьому сайті як один із перших кроків пропонують запустити PowerShell, як правило, від імені адміністратора. Іноді в коментарях є запитання користувачів -початківців про те, як це зробити.
У цьому посібнику докладно про способи відкриття PowerShell, в тому числі від адміністратора, у Windows 10, 8 та Windows 7, а також відео інструкції, де всі ці методи чітко відображаються. Це також може бути корисним: способи відкрити командний рядок від імені адміністратора.
Запуск Windows PowerShell за допомогою пошуку
Моя перша рекомендація щодо запуску будь -якої утиліти Windows, яку ви не знаєте, як почати - використовуйте пошук, це майже завжди допоможе.
Кнопка пошуку знаходиться на панелі проблем Windows 10, у Windows 8 та 8.1 Поле пошуку можна відкрити за допомогою Keys Win+S, а в меню "Почати" знайти у Windows 7 у меню "Почати". Кроки (наприклад 10) будуть наступними.
- Почніть в пошуку, щоб ввести PowerShell, поки не здається необхідним результатом.
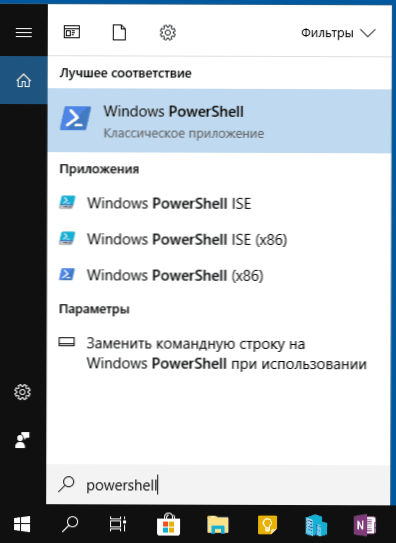
- Якщо вам потрібно запустити від імені адміністратора, натисніть на Windows PowerShell за допомогою правої кнопки миші та виберіть відповідний пункт контекстного меню.
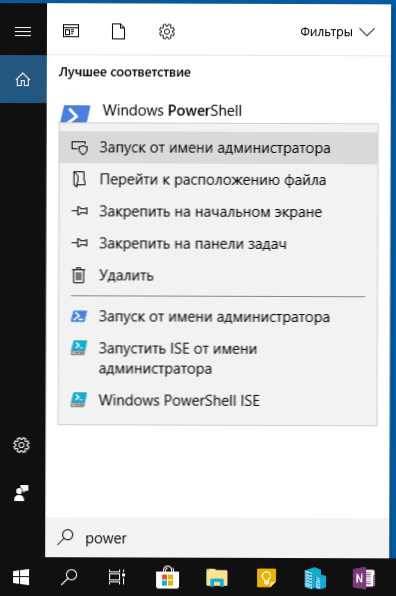
Як бачите, це дуже просто і підходить для будь -якої з останніх версій Windows.
Як відкрити PowerShell через контекстне меню кнопки "запуск" у Windows 10
Якщо Windows 10 встановлено на вашому комп’ютері, то, можливо, ще швидшим способом відкрити PowerShell є натискання кнопки «запустити» правою кнопкою та вибрати потрібний пункт меню (є дві точки - для простого запуску та Від імені адміністратора). Це ж меню можна викликати, натиснувши клавіші Win+X на клавіатурі.
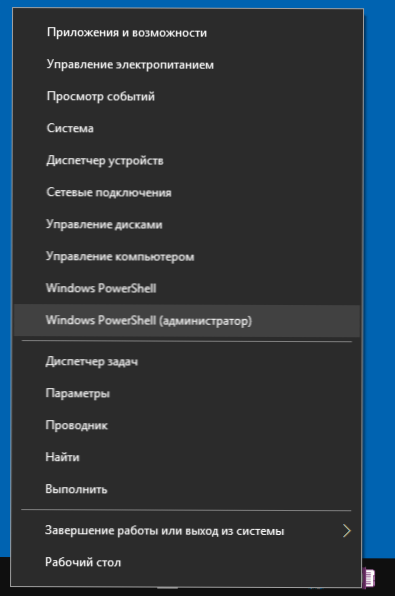
ПРИМІТКА. Якщо у вас є дисплей командного рядка в цьому меню замість Windows PowerShell, то замініть його на PowerShell, за бажанням, ви можете в параметрах - персоналізація - пунктирні завдання, повернувши його на “Замініть командний рядок на Windows PowerShell ”(в останніх версіях Windows 10 параметр увімкнено за замовчуванням).
Запуск PowerShell за допомогою діалогового вікна "виконати"
Ще одним простим способом запуску PowerShell є використання вікна "Виконання":
- Натисніть клавіші Win+R на клавіатурі.
- Увійти PowerShell і натисніть кнопку ENTER або OK.
У той же час у Windows 7 ви можете встановити початок від імені адміністратора, а в останній версії Windows 10, якщо клавіші Ctrl + Shif від імені адміністратора.
Відеоінструкція
Інші способи відкрити PowerShell
Не всі способи відкрити Windows PowerShell наведені вище, але я впевнений, що їх буде досить достатньо. Якщо ні, то:
- У меню «Пуск» ви можете знайти PowerShell. Щоб запустити з адміністратора, використовуйте контекстне меню.
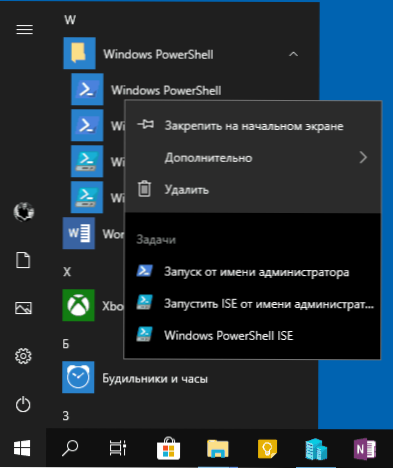
- Ви можете запустити файл exe у папці C: \ Windows \ System32 \ Windowspowershell. Для права адміністратора, аналогічно, ми використовуємо меню за правою кнопкою миші миші.
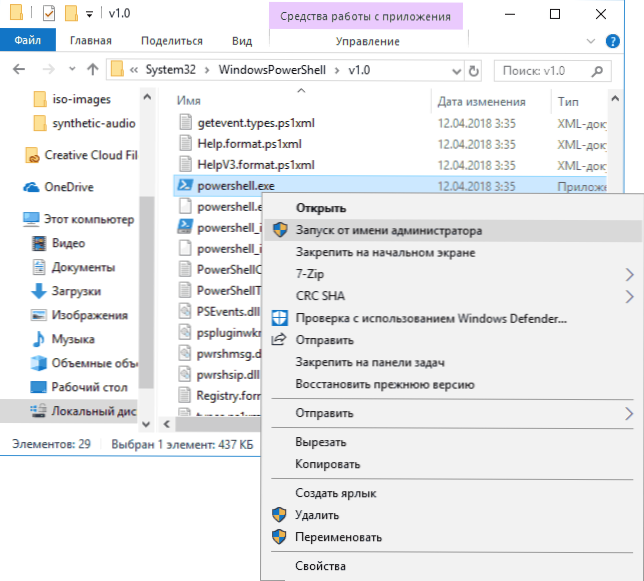
- Якщо ви вводите PowerShell У командному рядку бажаний інструмент також буде запущений (але в інтерфейсі командного рядка). Якщо в той же час командний рядок був запущений від імені адміністратора, то PowerShell працюватиме від імені адміністратора.
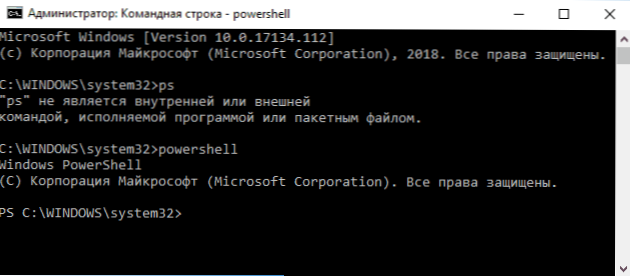
Це також трапляється, вони запитують, що таке PowerShell та PowerShell X86, що, наприклад, при використанні першого методу. Я відповідаю: PowerShell ISE - "Інтегроване середовище сценаріїв PowerShell". Насправді, за допомогою своєї допомоги ви можете виконувати всі однакові команди, але, крім того, він містить додаткові можливості, які полегшують роботу з сценаріями PowerShell (сертифікат, інструменти налагодження, кольорові маркування, додаткові гарячі ключі тощо.С.). У свою чергу, версія X86 потрібна, якщо ви працюєте з 32-розрядними об'єктами або з віддаленою системою X86.

