Як запустити утиліту управління дисками в Windows 10

- 4454
- 499
- Loren VonRueden
Зручна робота на комп’ютері часто вимагає компетентного налаштування драйверів, встановлених у системі. І для полегшення завдання користувачів розробники операційної системи Windows 10 забезпечують зручну вбудовану утиліту управління диска з вражаючим набором функцій. Поміркуйте, як відкрити цю програму та які можливості вона має.

Способи запуску "управління дисками"
У операційній системі Windows 10 майже всі програми можуть бути запущені кількома способами. Це стосується також утиліти "управління дисками", вікно якого можна назвати за допомогою декількох алгоритмів. Користувач може розглянути всі методи та вибрати найбільш підходящі для себе.
Обшук
Windows 10, на відміну від попередніх версій операційної системи від Microsoft, має надзвичайно корисну вбудовану функцію пошуку. З його допомогою ви можете знайти майже будь -яку програму або утиліту, встановлену в системі.
Потрібно натиснути кнопку з лупи на панелі завдань або використовувати комбінацію ключів "Win+S". Назва утиліти або спеціальна команда Diskmgmt вводиться у вікні, яке відкривається.MSC.
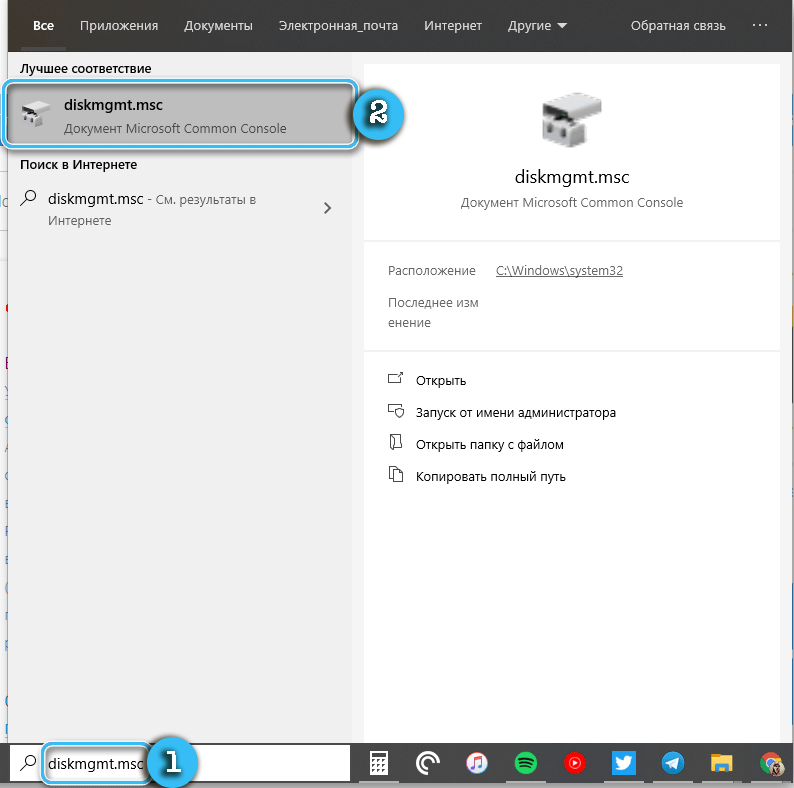
Результат пошуку негайно з’явиться у вікні. Щоб запустити додаток, просто натисніть її за допомогою лівої кнопки миші.
Використання команд "виконувати"
При використанні побудованого пошуку в операційній системі використовується вищевказана команда. Це також допоможе, якщо вам потрібно розпочати процедуру інтересу через вікно "виконати".
Порядок дій:
- Натисніть кнопки Win+R на клавіатурі, щоб зателефонувати у вікно "виконати".
- У відкритому вікні введіть команду Diskmgmt.MSC.
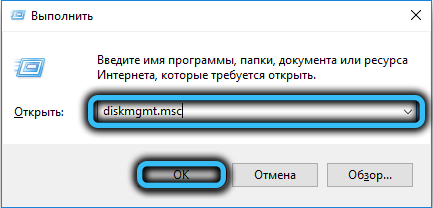
- Натисніть клавішу Enter, щоб відкрити корисність інтересу.
Як результат, можна буде швидко отримати доступ до налаштувань, що цікавлять, до стандартних мітків, посилань тощо.
Через командний рядок
Командний рядок в операційній системі Windows 10 найчастіше використовується для запуску досить складних процесів, які звичайний користувач не потрібен. Однак функціональність цієї програми також підходить для відкриття зразків, що цікавлять налаштування.
Алгоритм:
- Відкрийте вікно "виконати" за допомогою клавіш Win+R.
- Введіть команду CMD у вікні та підтвердьте ввести ключовий запит.
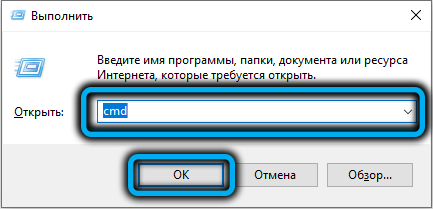
- У відкритому командному рядку введіть стандартний командний диск.MSC та натисніть Enter ще раз.

Утиліта PowerShell
PowerShell - це трохи більш технологічна та вдосконалена утиліта, яка є аналогом стандартної командної лінії в операційній системі Windows. Існує підтримка майже всіх команд консолі, тому процес не сильно відрізняється від вищезазначеного.
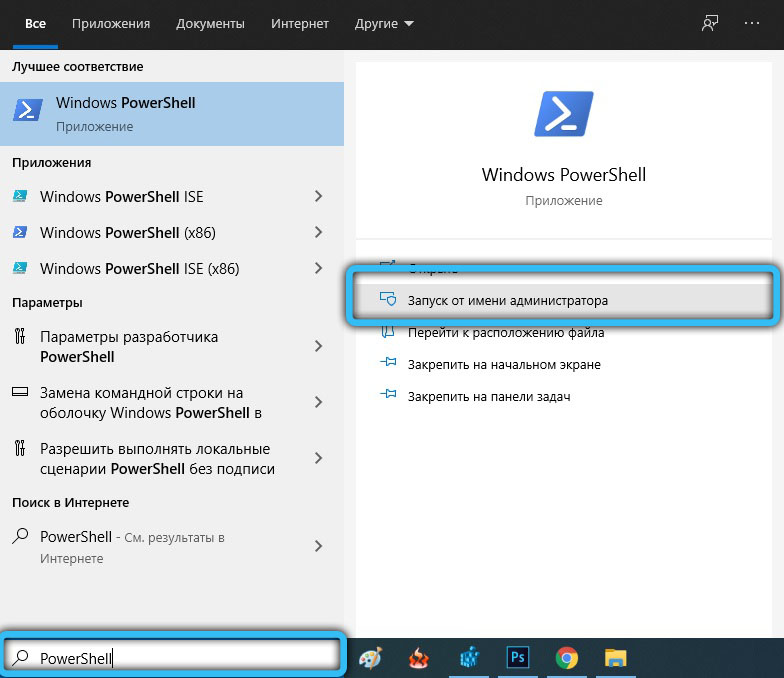
Потрібно запустити додаток PowerShell, знайшовши його за допомогою побудованого пошуку. Далі - команда Diskmgmt.MSC та дії підтверджуються ключовим введенням.

Через меню "Цей комп'ютер"
У операційній системі Windows 10 для доступу до "провідника" та списку встановлених дисків, мітка "Цей комп'ютер" несе відповідальність. Зазвичай його приймають на робочий стіл для зручності роботи.
Необхідно натиснути на цю мітку за допомогою правої кнопки миші, а потім вибрати "Управління" у контекстному меню в контекстному меню. Ця дія запускається спеціальною оболонкою "управління комп'ютером", всередині якого можна буде знайти необхідну утиліту для регулювання дисків. Вам просто потрібно вибрати його збоку від панелі та натиснути з мишею.
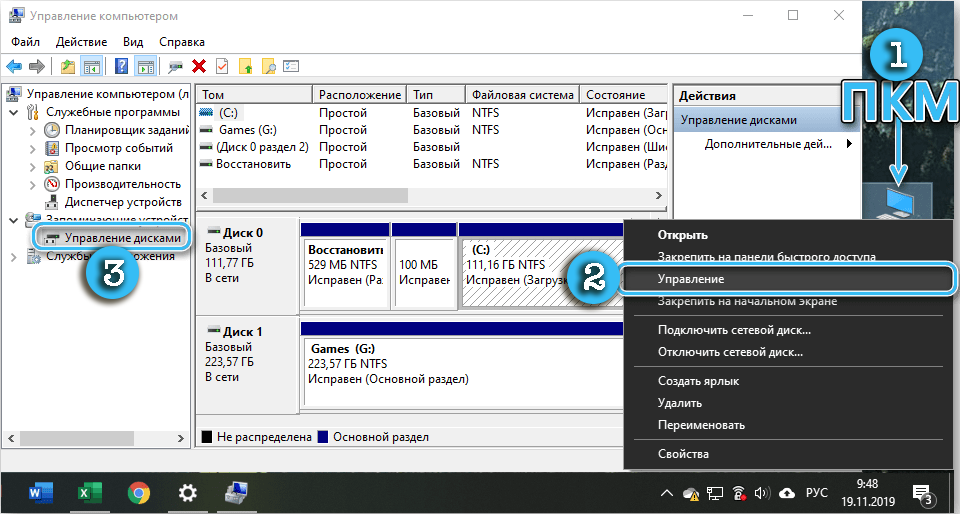
Варто зазначити, що налаштування за замовчуванням не передбачають етикетки "цього комп'ютера" на робочому столі. Це може спричинити певні труднощі. У цьому випадку вам потрібно відкрити "провідник" (Win+E) і перейти до нього до розділу "Цей комп'ютер". Далі залишається просто повторити операцію з контекстним меню, але для елемента в "провіднику".
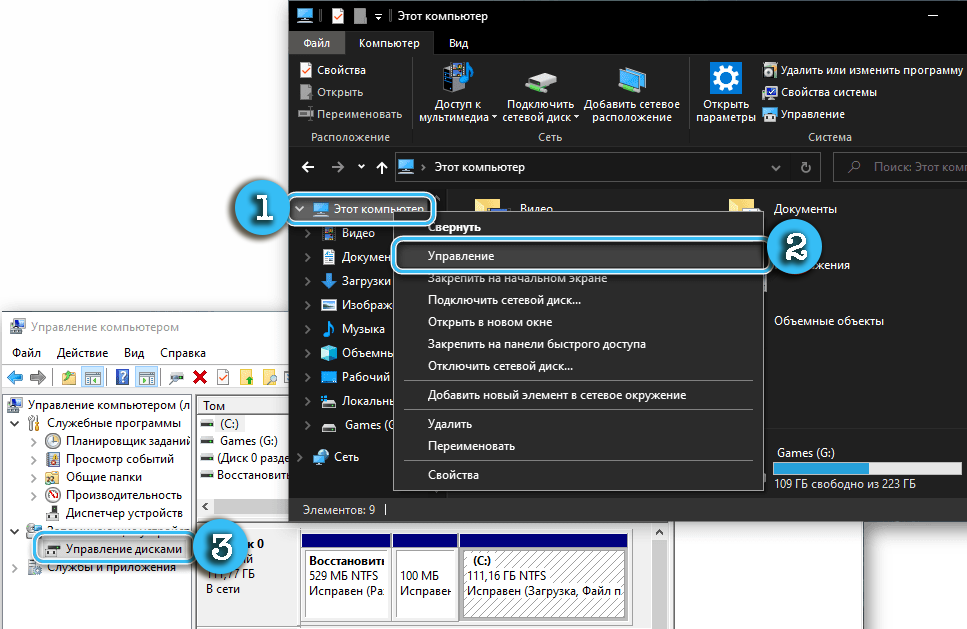
Налаштування управління комп’ютером
Програма налаштування дисків без проблем можна знайти на загальній панелі налаштувань "Управління комп'ютером". Для цього вам потрібно зробити наступне:
- Натисніть клавіші Win + X, щоб зателефонувати у відповідне меню.
- Огляньте вікно та знайдіть у ньому пункт "Управління дисками".
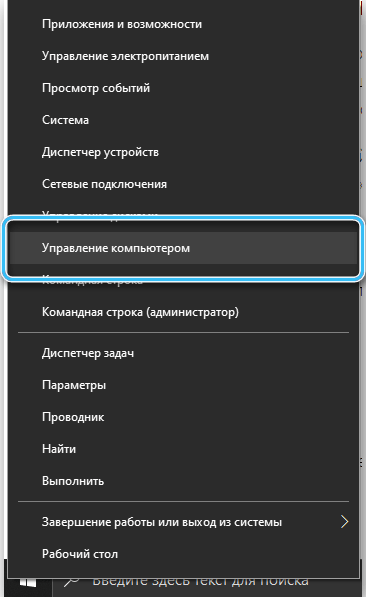
- Клацніть на нього за допомогою лівої кнопки миші.
З'являється програма, яка відповідає за налаштування встановлених накопичувачів, управління томатами та форматування.
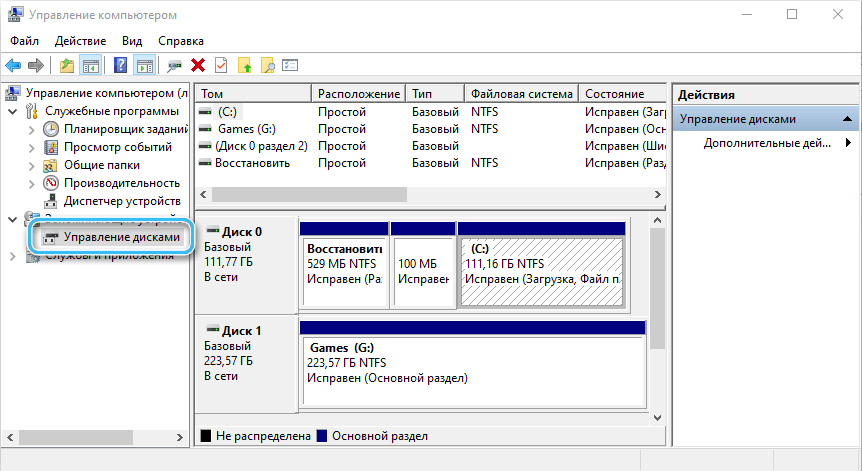
Меню "Комп'ютер управління" також можна знайти в контекстному меню кнопки правої миші, натиснувши кнопку "запустити".
Кнопка "запустити"
Кнопка запуску в операційній системі відповідає за безліч функцій і дозволяє отримати доступ майже до всіх інструментів без зайвих маніпуляцій. Натиснувши на нього правою кнопкою, у контекстному меню ви можете побачити пункт "Управління дисками". Залишається лише натисканням на нього та відкрити обладнання, що цікавить.
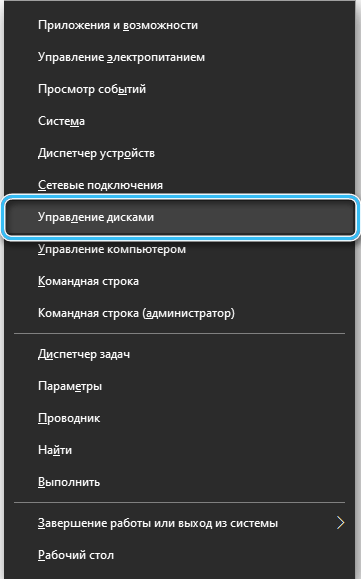
Що робити, якщо "управління дисками" не відкриється
Найчастіше використання принаймні одного з описаних методів точно дозволяє отримати доступ до налаштувань налаштувань, що цікавлять. Але якщо нічого не дало необхідних результатів, варто уважно до деяких аспектів доступу.
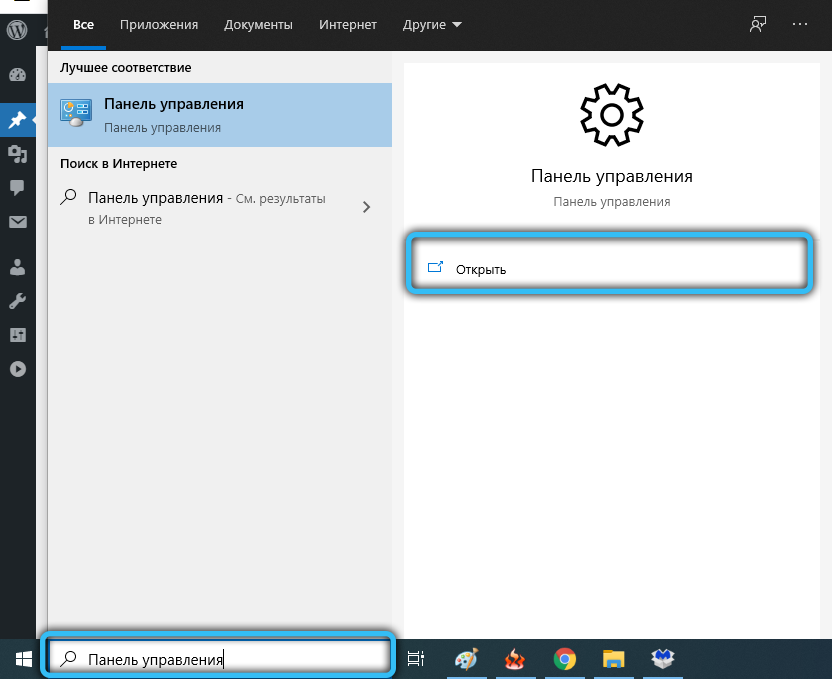
Зокрема, вам потрібно перевірити права використовуваного облікового запису. Повний набір налаштувань доступний лише адміністратору, тоді як звичайні користувачі та гості мають дуже обмежені можливості налагодження. Як результат, при спробі відкрити "управління диска", користувач стикається з повідомленням про відмову від доступу.
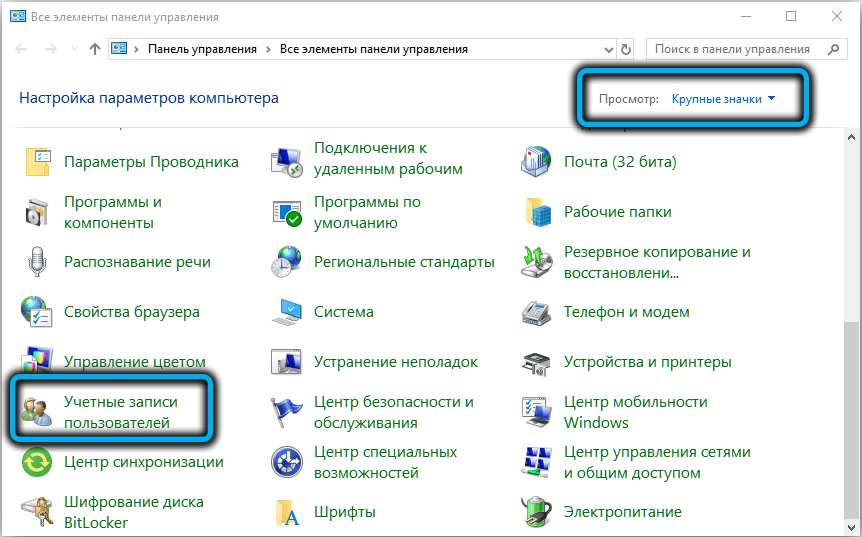
У рідкісних випадках, навіть за права адміністратора, можуть виникнути труднощі. Тут доцільно завантажити спеціалізоване програмне забезпечення з третім розробників на комп’ютері та використовувати його можливості. Багато таких програм не тільки повністю повторюють функціональність стандартної утиліти, але й значно перевершують її.
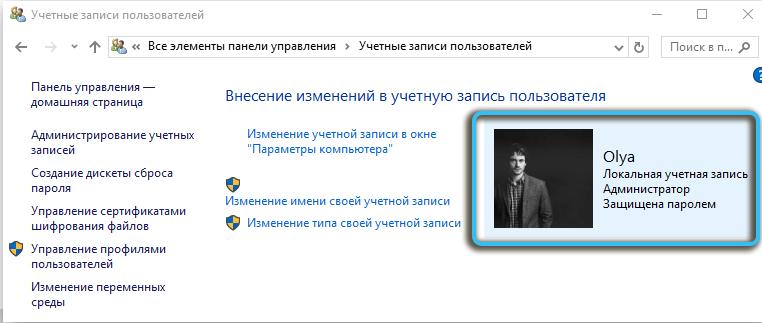
Функціональність корисності
Програма побудованої диска відкриває користувачеві безліч можливостей для встановлення встановлених накопичувачів та секцій. Серед основних функцій корисності можна відрізнити:
- показ усіх фізичних та віртуальних накопичувачів;
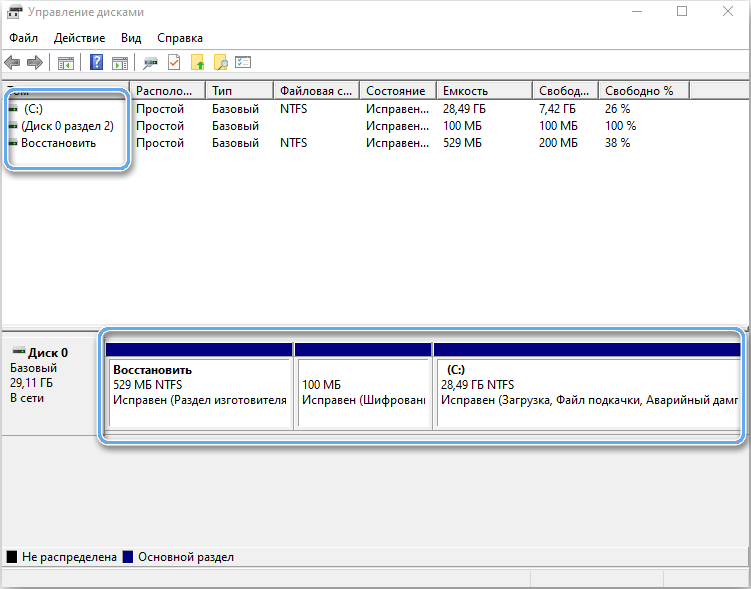
- додавання секцій до встановленого диска;
- зміна існуючих томів;
- об'єднання розділів;
- створення нових віртуальних томів для різних завдань;
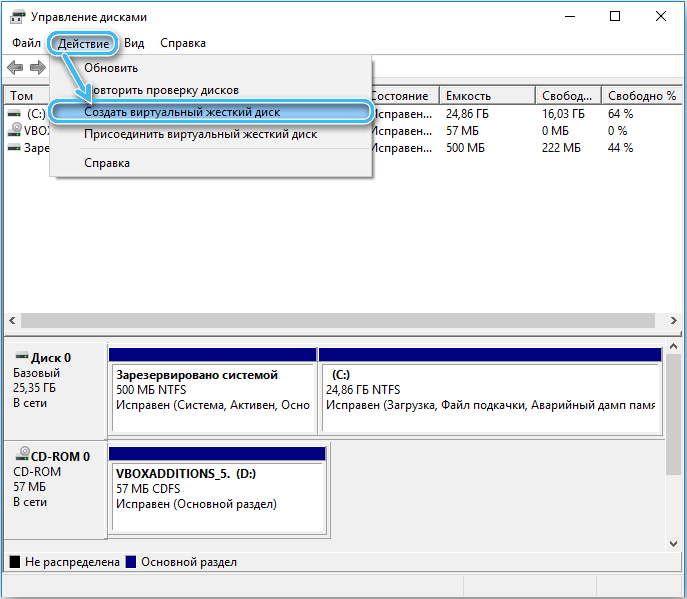
- точне відображення даних про зайняту та безкоштовну суму на диску;
- Розширення та стиснення обсягів, залежно від цілей користувача.
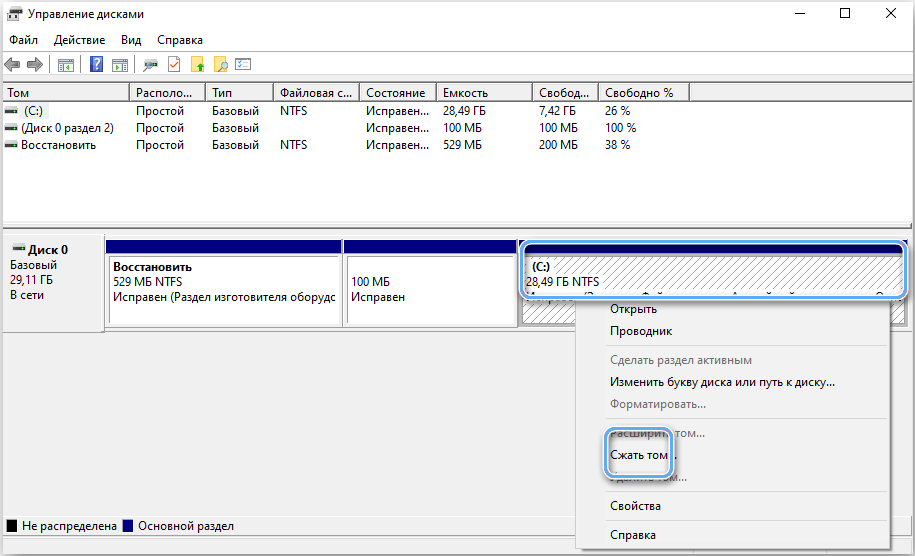
Перевірка дисків на помилки
Найважливіший варіант програми - це інструмент для перевірки встановлених дисків та розділів на помилки. Тож можна запобігти дуже серйозній шкоді та уникнути втрати цінних даних.
Як перевірити диск у "Управління дисками":
- Відкрийте утиліту і зачекайте, поки вона автоматично проводить швидку перевірку дисків на серйозні помилки.
- Виберіть потрібний розділ і натисніть "Повторіть перевірку диска".
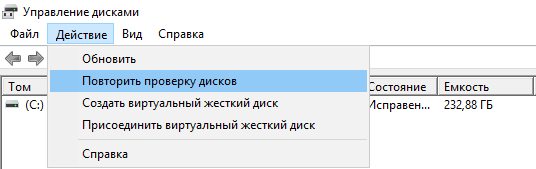
- Зачекайте результатів більш ретельного аналізу.
На основі отриманих результатів користувач може контролювати "здоров'я" своїх приводів і планувати свою заміну залежно від зносу або можливих дефектів.
Tom Management
"Управління дисками", серед іншого, також дозволяє нам зручно контролювати обсяги приводу, змінювати їх розмір, додати або видалити.
Щоб створити новий розділ, достатньо вибрати необґрунтовану область на диску прямо в програмі та натиснути на нього правою кнопкою миші. У контекстному меню вибрано елемент "створити простий том ...". Далі - розмір нового розділу та його листа. Символ, що використовується, не повинен збігатися з назвами інших дисків, що існують на комп’ютері.
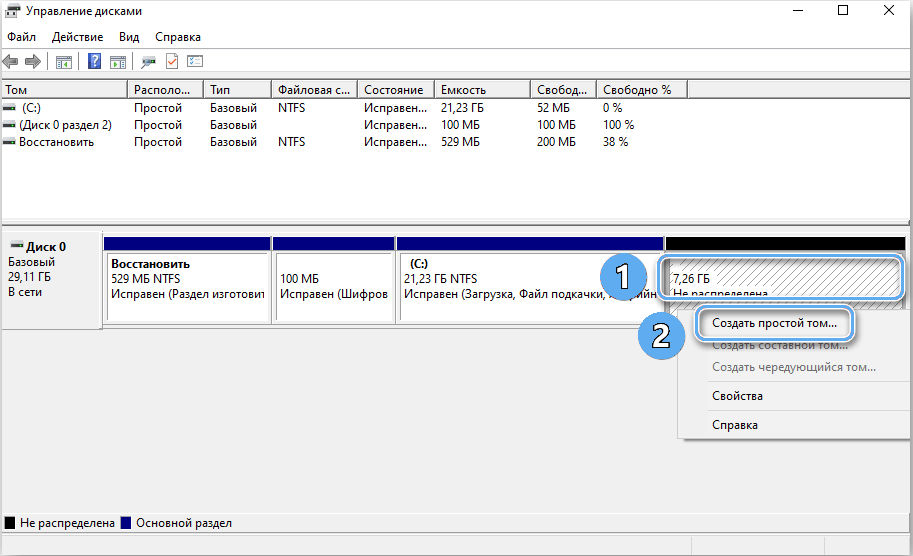
Зараз найчастіше використовується файлова система NTFS, оскільки вона не має обмежень розміру файлу. Усі інші налаштування можна залишити зі стандартним. Далі вам потрібно підтвердити операцію та чекати створення нового тома.
Також у програмі ви можете розширити та стиснути доступні розділи. Розширення можливе лише в тому випадку, якщо диск залишається необґрунтованою територією. Відповідні команди «Розширюють гучність ... і« видавити гучність ... »відповідають за зміну розмірів.
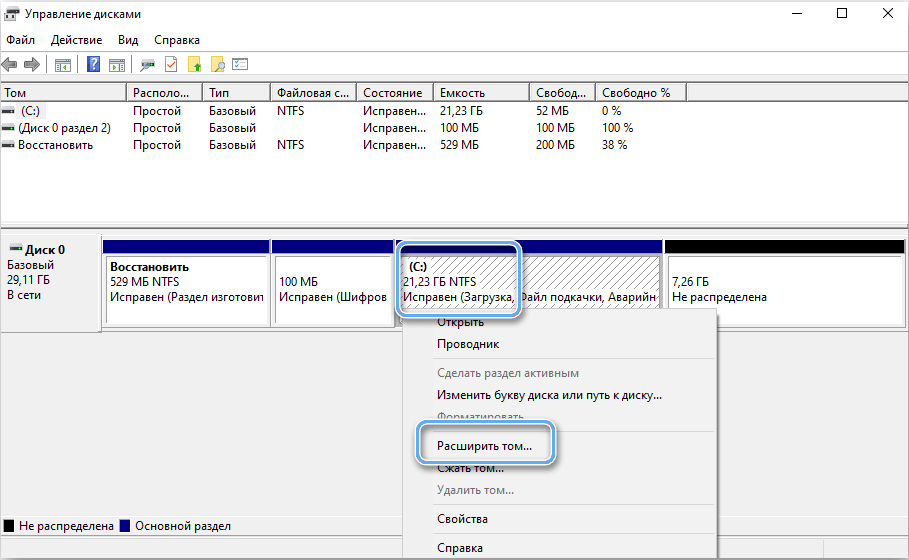
Програма управління дисками в операційній системі Windows 10 надає користувачам усі необхідні функціональні можливості для налагодження накопичувачів та забезпечення найбільш підходящих умов експлуатації. Він має цілком зрозумілий інтерфейс і доступний навіть для початківців. Ви можете легко отримати доступ до нього в будь -який час, використовуючи один із багатьох способів.
- « Дефрагментація картки пам'яті, що таке виконувати цю операцію та її користь
- Програма Picpick розширена функціональність для роботи з скріншотами »

