Як запустити команду для виконання у Windows

- 3989
- 463
- Wayne Lemke
Якщо ви хочете вдосконалити свою комп'ютерну майстерність, скоротіть час процесів маршруту та елементарно дізнаєтесь більше про корисну команду "виконати" в різних версіях Windows, то ви звернулися до адреси.

Функція "Виконання" спрощує роботу користувача в будь -якій версії ОС
Які переваги цього інструменту? Як запустити його в Windows 7, Windows 8 та Windows 10? Які команди для діалогу "виконувати"? Це та багато іншого ви знайдете тут.
Переваги команди "виконувати"
- Економія часу та часу. Цей діалог вважається багатофункціональним інструментом для значного прискорення роботи. Тільки уявіть, скільки зусиль потрібно почати запускати пристрій "Диспетчер пристрою". По -перше, ми відкриємо "старт", переходимо до "Панель управління", знайдемо "Систему" у широкому списку, а потім виберіть "Диспетчер пристрою". Якщо цей алгоритм взагалі не знає, знадобиться добре близько десяти хвилин, щоб знайти це вікно.
- Недоступні команди. Є команди, які неможливо знайти навіть за допомогою "Assistant Windows". Ось гостра потреба у функції "виконати".
- Тонке налаштування системи. Слід зазначити, що цей інструмент надає користувачеві можливість для більш детальної та спеціалізованої системи системи, що реалізувати без діалогу "виконати" це нереально.
- Попрощайся з "почати". Нарешті, ви впадете потреби в мандрівці меню "Почати". Все, що вам потрібно, - це ввести слово в інструмент за допомогою клавіш.

Команда "Виконайте" у Windows 7
Власники системи Windows 7, відкриваючи "старт", не знайдуть бажаного слова, оскільки розробники вирішили витягнути утиліту звідти як непотрібне. Для того, щоб запустити команду "Виконати" у Windows 7, є простий набір Hot Keys "WIN (FLAG) + R". Якщо ви хочете виправити цей інструмент у "Пост", вам слід виконати такі дії:
- Клацніть кнопкою правої миші для "запуску";
- Ми відкриваємо предмет "властивості";
- Знайдіть "Меню запуску", виберіть цю вкладку та натисніть "Налаштувати";
- Ми шукаємо лінію "Команда для виконання" і поставить галочку, ми підтверджуємо рішення.
Тепер наш довгоостійний діалог з’явиться в "Старті" праворуч.
Команда "Виконайте" у Windows 8
Для власників системи Windows 8 та Windows 8.1 Меню "Почати" викликає бурхливий емоційний сплеск, оскільки зараз вказані інструменти - це довге вікно з усіма плитками, мітками та програмами. Команда "виконувати" серед цього хаосу не потрібно шукати - його там немає. Для того, щоб викликати бажаний діалог, набір гарячих клавіш "Win + R" підходить для нас або натисніть на праву мишу -до піктограми "Старт".
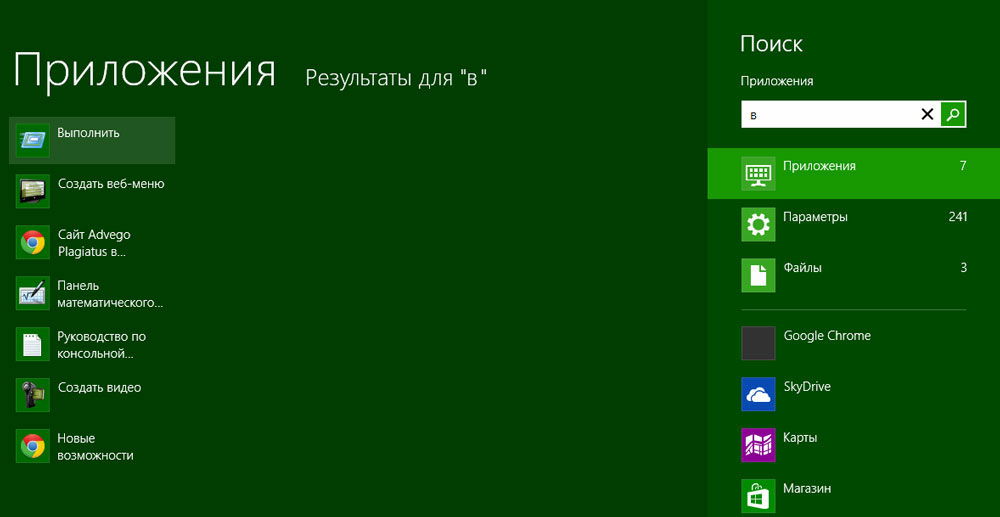
Команда "Виконайте" у Windows 10
Існує три прості способи відкрити заповітний діалог у Windows 10:
- Натисніть вже улюблені гарячі клавіші "Win + R" - так, цей метод актуальний для 10.
- Клацніть на піктограму "START", оновлений у Windows 10 за допомогою правої кнопки, а список налаштувань ноутбука відкриється. У ньому ми знаходимо свою мету - готові.
- Зліва на панелі завдань Windows 10 є елемент "пошук". Якщо ви введете в нього слово "виконати", то в самому верхньому списку буде бажаний об'єкт. Натиснувши на піктограму команди, ми зможемо її запустити.
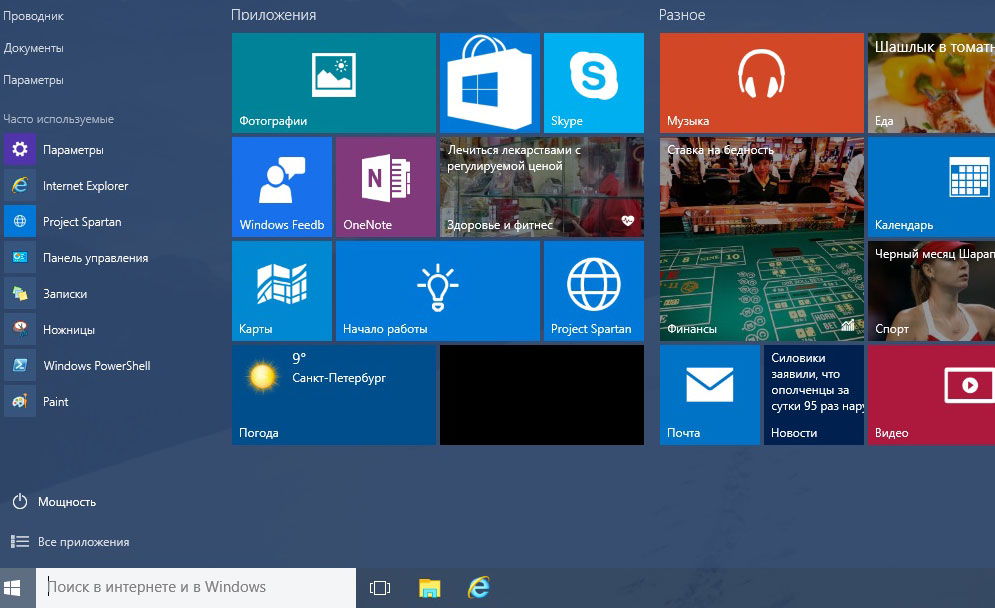
Список основних команд для Windows
Набір команд для запуску певної програми є великим. Деякі з наведених нижче діалогів дуже небезпечні для початківців, оскільки вони можуть загрожувати проблемам із залізом та системою. Якщо ви хочете використовувати певну команду, пам’ятайте, що вся відповідальність лежить виключно на вас.
Відкрийте програму за допомогою діалогу "виконання" дуже простий. Введучи правильне слово та натиснувши клавішу Enter, ви запустите необхідну програму як у Windows 7, так і у 8 її версіях, і 10.
Нарешті, давайте перейдемо безпосередньо до списку діалогів:
- MSConfig - "Конфігурація системи", яка дозволяє регулювати автоматичне завантаження та діагностику системи.
- TaskMgr - "Менеджер завдань", відображення процесів провадження, відкритих програм та навантаження ПК.
- Regedit - "Редактор реєстру" відкриває реєстр системи та можливі дії.
- Девмгмт.MSC - "Менеджер пристроїв" допомагає вирішити проблеми з драйверами та компонентами ноутбука.
- SYSDM.CPL - "Властивості систем" Налаштуйте назву комп'ютера, продуктивність, дистанційне управління, відновлення системи тощо.
- CMD - "Команда" буде корисною для експертів.
- Контроль - Параметри параметрів папки в провіднику, системні файли приховані тут.
- сектол.MSC - "Політика місцевої безпеки" дозволяє детально вмістити ОС.
- Відключення - "завершення роботи".
- Logoff - "Вийди з системи".
- Відключення -r - "Відвіданий Віндос".
- Стіл.CPL - "Властивості екрана".
- Клавіатура управління - "Властивості клавіатури", миші - "миші", принтери - "принтери".
- Аппвіз.CPL - "Встановлення та видалення програм" дозволяє керувати програмами.
- CleanMgr - "Чистка диска" аналізує диск, пропонує видалити сміття.

Крім того, є команди для запуску конкретних програм, наприклад, брандмауера.CPL відкриє брандмауер, Mspaint - "фарба", iexplore завантажить браузер, блокнот - "блокнот", Calc запустить калькулятор, а OSK - клавіатура екрана, що використовується замість звичайних клавіш.
На закінчення я хотів би сказати, що з ретельним знанням усіх запитів команда «виконання» стає основою роботи на комп’ютері, оскільки низка його переваг має велике значення для сучасного користувача.

