Як запустити командний рядок у адміністратора в Windows 11

- 4252
- 998
- Steve Marvin I
Щоб виправити певні проблеми в Windows 11 або зміну в деяких налаштуваннях системи, може знадобитися запустити командний рядок, як правило, від імені адміністратора. Це можна зробити майже так само, як і в попередніх версіях системи, але є деякі відмінності.
У наведених нижче інструкціях - способи запуску командного рядка з адміністратора в Windows 11, обидва ті, які були присутні в ОС раніше, так і нові наявні можливості, які для деяких користувачів можуть здатися більш зручними.
Зміст
- Запуск командного рядка Windows 11 від імені адміністратора
- Командний рядок у терміналі Windows
- Запуск командного рядка з адміністратора через пошук
- CMD у вікні Виконайте
- Інструменти Windows 11
- CMD.Exe у папці System32
- Починаючи з відправлення завдань
- Додаткові методи
Запуск командного рядка від імені адміністратора
Запустити командний рядок Windows 11, включаючи від імені адміністратора, може бути багато способів: є більше порівняно з попередньою версією системи. Для того, щоб розглянути їх усіх.
Термінал Windows - новий спосіб запуску командного рядка
Windows 11 створила новий додаток Terminal Windows, який можна використовувати для швидкого запуску командного рядка від імені адміністратора:
- Натисніть кнопкою правої миші за кнопкою "запустити" або комбінації клавіш Win+X на клавіатурі.
- У меню, яке відкриється, виберіть "Термінал Windows (адміністратор)".

- Вікно терміналу Windows відкриється, але за замовчуванням вкладка PowerShell буде відкрита.
- Щоб відкрити вікно командного рядка, натисніть на стрілку в рядку заголовка та виберіть командний рядок або натисніть клавіші Ctrl+Shift+2 (комбінація клавіш за замовчуванням).

- Відкриється нова вкладка - командний рядок, виконаний від імені адміністратора.
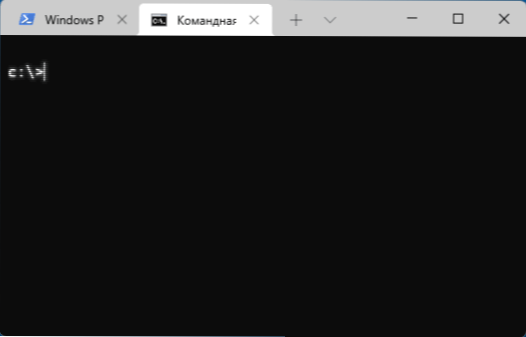
ПРИМІТКА. Якщо ви хочете, ви можете перейти до параметрів терміналу Windows (натиснувши одну кнопку з стрілкою вниз) та вибрати "командний рядок" у профілі за замовчуванням ", якщо вам зазвичай потрібно запустити його.
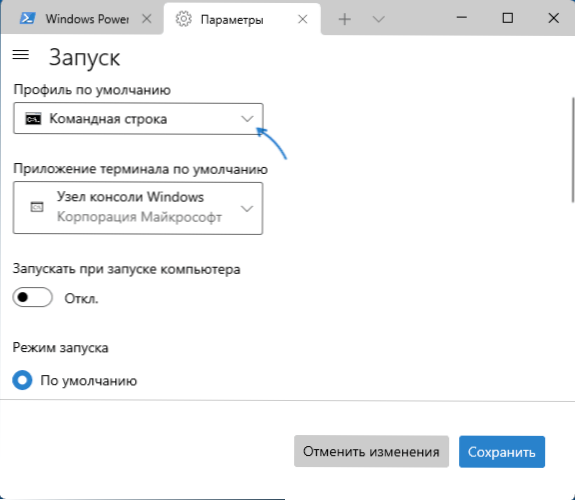
Більш детально про налаштування та можливості нового терміналу Windows в окремій статті терміналу Windows - завантажити, налаштувати та використовувати.
Шукайте завдання або меню "Почати"
Пошук у Windows 11 - один з найшвидших та найзручніших способів запуску різних системних інструментів, включаючи командний рядок:
- Натисніть кнопку пошуку на панелі завдань або використовуйте поле пошуку в меню «Пуск», запускайте введення командного рядка.
- Коли буде знайдено бажаний результат, ви можете натиснути на "запуск від імені адміністратора" на панелі зліва.
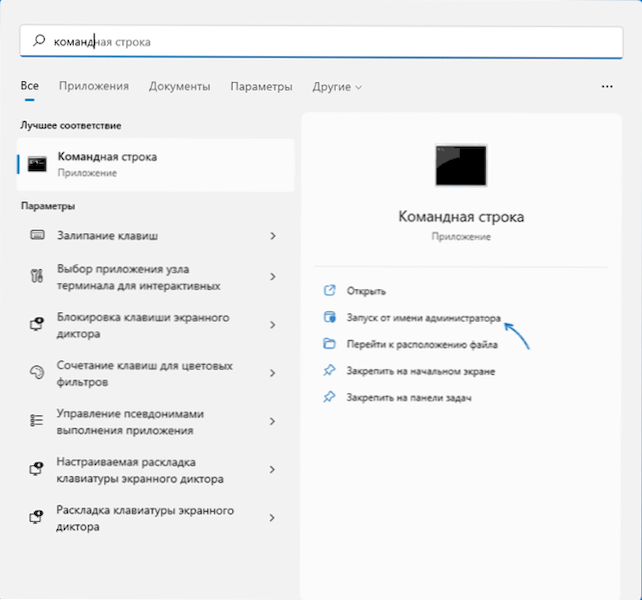
- Другий метод - натиснути праву кнопку миші у знайденій точці та вибрати "Запустити від імені адміністратора".
У всіх випадках, коли вам потрібно з’ясувати, де є будь-який системний елемент, я рекомендую спочатку використовувати вбудований пошук.
Діалогове вікно "Виконайте"
Швидкий спосіб запустити командний рядок (та інші елементи) від імені адміністратора за допомогою діалогового вікна "виконати":
- Відкрийте вікно "Виконати", натиснувши клавіші Win+R на клавіатурі або через контекстне меню кнопки "Пуск".
- Введіть CMD у вікні відкриття.
- Клацніть кнопку CTRL+Shift+Введіть клавіші, щоб запустити командний рядок з правами адміністратора.
Інструменти Windows
У списку програм Windows 11 з'явилися елементи "Інструменти Windows", яка відкриває папку з різними утилітами адміністрації, вона також може бути використана для запуску командного рядка з адміністратора:
- Відкрийте меню запуску Windows 11 та натисніть "Усі програми".
- У списку програм знайдіть елемент "Windows" та відкрийте його.
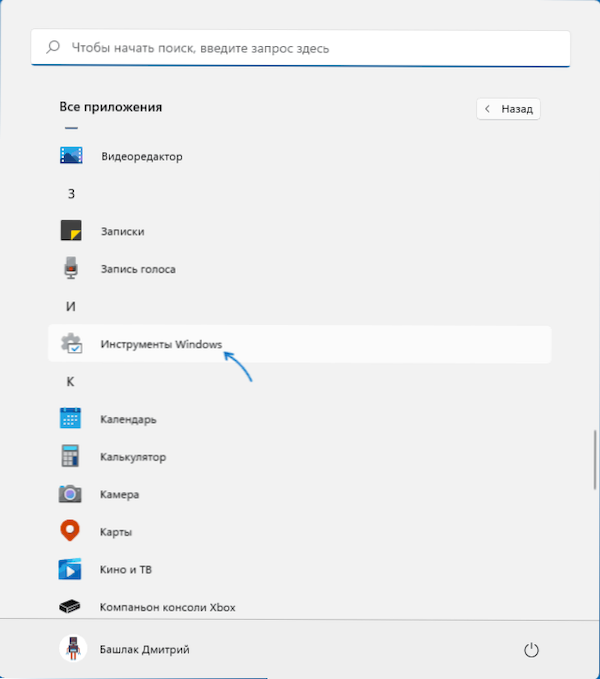
- У списку інструментів знайдіть елемент "Командний рядок", натисніть на нього за допомогою правої кнопки миші та виберіть "Запустити від імені адміністратора".
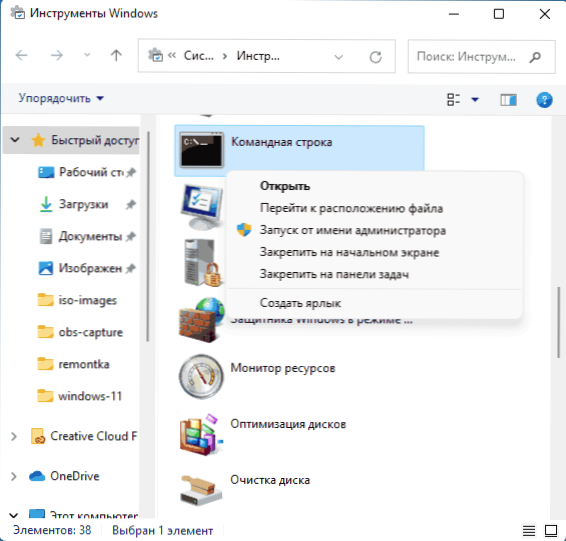
Інструменти Windows, які ви також можете знайти на панелі управління.
Запустіть CMD.Exe з папки System32
Командний рядок - це та сама програма, що і інші програми в Windows 11, і ви можете запустити її за допомогою відповідного виконуваного файлу:
- Перейдіть у папку C: \ Windows \ System32
- У списку файлів у папці знайдіть CMD.Exe (ви можете використовувати пошук у провідника)
- Клацніть на файл за допомогою правої кнопки миші та виберіть "Запустіть від імені адміністратора".

Запуск диспетчера завдань
Цей метод запуску командного рядка може стати в нагоді, якщо робочий стіл не завантажений, а також в деяких інших ситуаціях:
- Відкрийте диспетчер завдань за допомогою клавіш Ctrl+Shift+ESC або натиснувши клавіші Ctrl+Alt+Delete, а потім виберіть потрібний пункт меню.
- У диспетчері завдань у головному меню виберіть "Файл" - "Запустіть нове завдання".
- Введіть CMD.Exe, позначте елемент "Створіть завдання з правами адміністратора", а потім натисніть "ОК" або введіть.

Додаткові методи
Для звичайних випадків командний рядок запускається від адміністратора, повинно бути достатньо. Однак є й інші, які також можуть знайти додаток:
- Ви можете запустити командний рядок (і він буде запущений з правами адміністратора) у програмі встановлення Windows 11 після завантаження з флеш -накопичувача: натисніть клавішу Shift+F10 (або Shift+FN+F10 на деяких ноутбуках) для цього).
- Командний рядок доступний у середовищі відновлення Windows Одним із способів відкрити середовище відновлення - натиснути та утримувати зсув, а потім натиснути "перезавантаження" у меню "Пуск" або на екрані блокування, тобто навіть не вводячи в Система, яка може бути корисною, коли вхід неможливо.
- Клацнувши будь -яку папку, відкриту в провіднику за допомогою правої кнопки миші, ви можете вибрати "Відкрити на терміналі Windows", щоб відкрити вікно терміналу Windows у цій папці (але не у адміністратора).
- « Встановлення Windows 11 з флеш -накопичувача
- Як змінити поєднання ключів до змін мови введення в Windows 11 »

