Як запустити калькулятор у різних версіях Windows

- 2401
- 697
- Alfred Leuschke
Розрахунок у цьому швидко розвиваючому суспільстві стало невід'ємною частиною життя та праці. Він використовується у всіх сферах, таких як бізнес, адміністрація, освіта, розваги та навіть у записах про особистий дохід та витрати. Тому люди стають більш залежними від фізичного, а також від віртуального калькулятора (t. Е. На телефоні та комп’ютері). Як увімкнути калькулятор у різних версіях ОС - читайте далі.

Як відкрити програму на 7
Кожен ПК та ноутбук містить вбудоване програмне забезпечення, тому вам не потрібно робити розрахунки вручну. Знайти його в Windows 7 непросто, і якщо у вас є проблеми з пошуком, ви потрапили в потрібне місце. Нижче наведено посібник для відкриття такого помічника в семи.
Через меню «Пуск»
- Натисніть "запуск" у нижньому лівому куті екрана (панель завдань).
- Введіть "CALC" у поле пошуку нижче.
- Відкрийте програму.
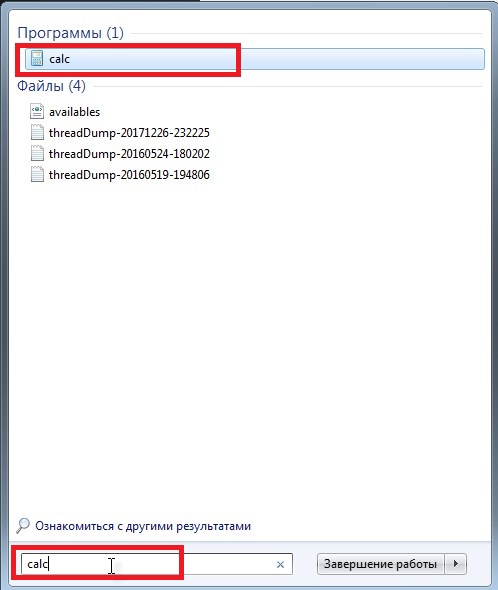
Відкриття калькулятора через запуск у Windows 7
Через місцевий диск
- Відкрийте місцевий диск c.
- Відкрийте папку "Windows".
- Відкрийте папку System 32.
- Відкрийте файл "calc". Тепер ви можете використовувати програму.
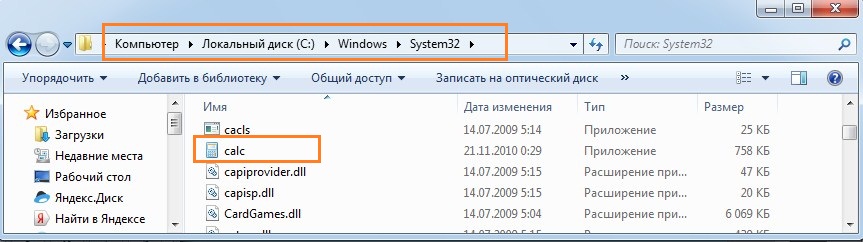
Відкриття калькулятора через локальний диск у Windows 7
Якщо ви часто використовуєте калькулятор на комп’ютері з Windows 7, ви можете створити ярлик для нього, натиснувши кнопкою правої миші на файлі та вибравши опцію "Створіть ярлик". Це створить ярлик для вашого робочого столу. Після цього відкриється діалогове вікно, що підтверджує, що система створить ярлик на робочому столі. Виберіть Так, і все готово.
Як отримати доступ 8/8.1
Як знайти калькулятор у Windows 8? Що стосується програмного забезпечення на комп’ютері з ОС 8/8.1, деякі люди не мають уявлення, де це, що іноді призводить до великих незручностей. Нижче наведено три методи доступу до утиліти на комп’ютері, в якому працює ОС версія 8/8.1.
Доступ до інтерфейсу програми
- На екрані "запустити" натисніть значок або будь -яку порожню область за допомогою правої кнопки миші, а потім виберіть "Усі програми".
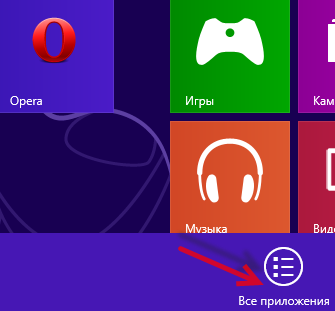
- Після введення екрана меню знайдіть потрібну програму на аксесуарах та одним клацанням миші, отримайте доступ до неї.
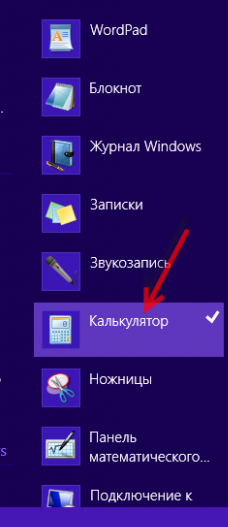
Виберіть з результатів пошуку
- У той же час натисніть клавішу Win та клавішу F, щоб увімкнути панель пошуку, введіть "калькулятор" у порожньому полі та виберіть "програми".
- Коли результати пошуку з’являються зліва, натисніть "калькулятор", щоб відкрити його.
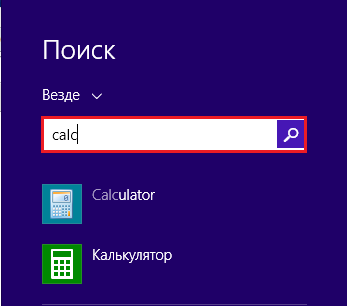
Доступ до меню «Пуск», вручну додається до панелі завдань
- Вручну додайте меню "Почати" до панелі завдань.
На комп’ютері з ОС версії 7 ви можете отримати доступ безпосередньо з меню «Пуск» та на комп’ютері з Windows 8/8.1 Таке меню не. Однак ви можете додати кнопку до панелі завдань на робочому столі самостійно.
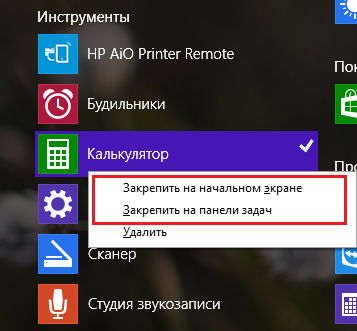
- Після того, як меню "запуск" додається до панелі завдань, натисніть стрілку праворуч поруч із кнопкою та перейдіть до програми "Аксесуари - калькулятор".
Де калькулятор у Windows 10?
Де калькулятор у Windows 10? Версія 10 використовує нову утиліту. Якщо ви хочете змінити його за замовчуванням, оскільки ви вважаєте за краще працювати зі старим класичним виглядом, у вас є кілька рішень.
- Встановіть плюс калькулятор з Microsoft.Com у Windows
Після встановлення запустіть програму Calculators Plus за допомогою запуску або відкрийте папку: С: \ Promoram Films (x86) \ Microsoft Calculator Plus
- Додати exe.
Ви також можете скопіювати старий файл CALC.Exe від старих систем 8.1, 7, XP в 10 (Використовуйте версію x32).
Шлях: C: \ Windows \ system32 \ calc.Exe або % windir % \ system32 \ calc.Витягувати
- Знайдіть і використовуйте попередньо встановлену програму за замовчуванням в OS 10.
Ви також можете використовувати встановлений калькулятор на своєму комп’ютері, запущений Windows 10, оскільки новий виглядає трохи інакше. Щоб повернути корисність, вкажіть шлях:
C: \ Windows \ system32 \ calc.Витягувати
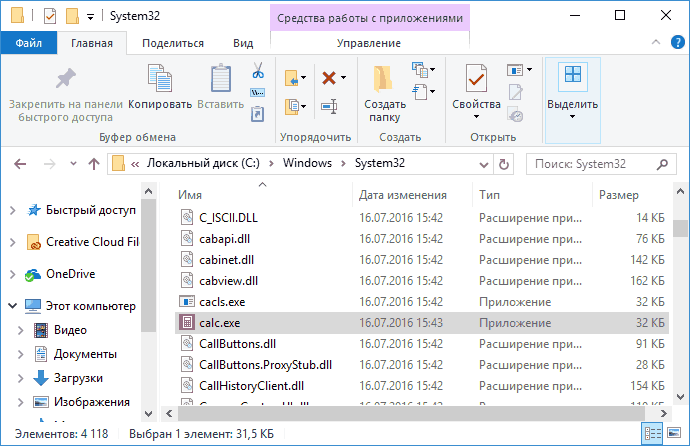
Де калькулятор у Windows 10? Ви можете використовувати цю програму для виконання простих розрахунків, таких як додавання, віднімання, множення та поділ. Він також пропонує розширені особливості програмування, наукового та статистичного аналізу тощо. D.
Ви можете провести розрахунки, натиснувши кнопки програми або ввести обчислення за допомогою клавіатури - використовуйте цифрову клавіатуру для введення номерів та операторів, натиснувши Num Lock Lock.
Історія розрахунків контролює всі розрахунки, які програма виконує та доступна в стандартних та наукових режимах. Ви можете змінити значення в розрахунках у своїй історії. Поки ви редагуєте історію розрахунків, результат вибраного розрахунку відображається в галузі результатів.

