Як заборонити запуск програми в Windows 10, 8.1 та Windows 7
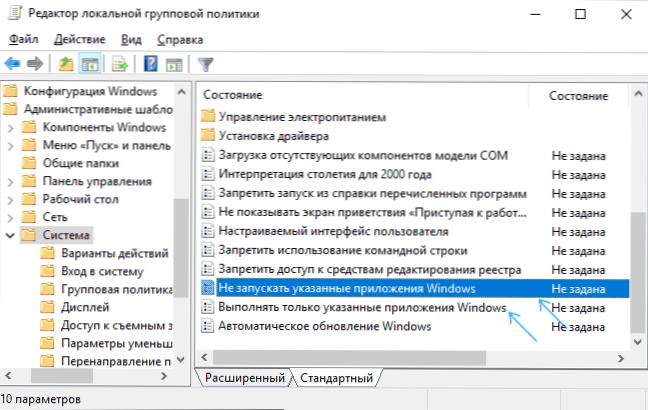
- 3277
- 506
- Mrs. Grant Rice
Якщо вам потрібно заборонити запуск певних програм у Windows, ви можете зробити це за допомогою редактора реєстру або редактора місцевої групової політики (останні доступні лише у професійних, корпоративних та максимальних виданнях).
У цій інструкції детально про те, як заблокувати запуск програми двома згаданими методами. Якщо метою заборони є огородження дитини від використання окремих додатків, у Windows 10 ви можете використовувати батьківський контроль. Також є такі методи: заборона запускати всі програми, крім додатків із магазину, режиму Kiosk Windows 10 (запуск лише однієї програми).
Заборона запускати програми в редакторі місцевої групової політики
Перший метод - блокувати певні програми за допомогою редактора локальної групової політики, доступної в окремих виданнях Windows 10, 8.1 та Windows 7.
Щоб встановити заборону таким чином, виконайте наступні кроки
- Натисніть клавіші Win+R на клавіатурі (Win - клавіша емблеми Windows), введіть Gpedit.MSC І натисніть кнопку Enter. Редактор місцевої групової політики відкриється (за її відсутності використовуйте метод за допомогою редактора реєстру).
- У редакторі перейдіть до розділу конфігурації користувача - Адміністративні шаблони - Система.
- Зверніть увагу на два параметри в правій частині вікна редактора: "Не запускайте вказані вікна та" Виконайте лише вказані програми Windows ". Залежно від завдання (забороняють окремі програми або вирішити лише вибрані програми), кожен з них може бути використаний, але я рекомендую використовувати перше. Двічі клацніть на "Не запустіть вказані програми Windows".
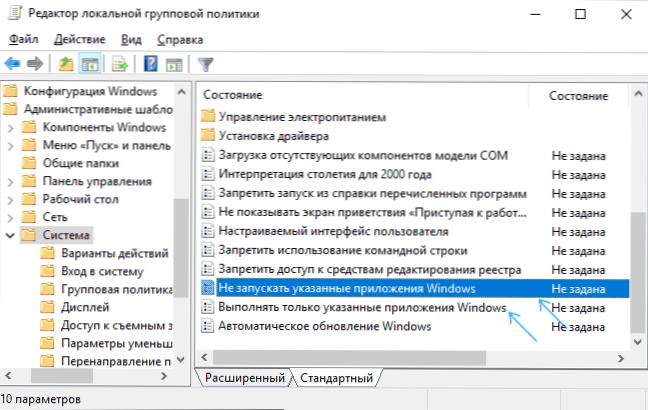
- Встановіть "включно", а потім натисніть кнопку "Show" у списку заборонених програм ".
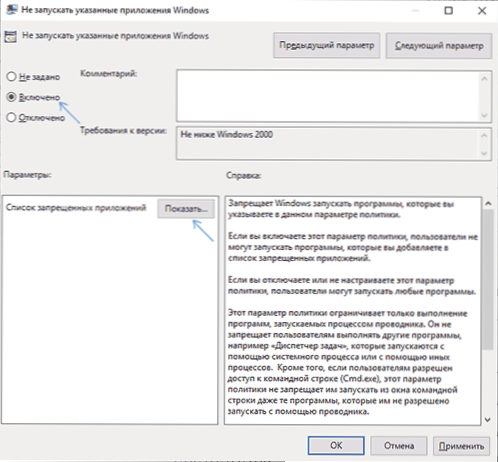
- Додайте імена до списку .EXE файли тих програм, які потрібно заблокувати. Якщо ви не знаєте імені .файл exe, ви можете запустити таку програму, знайти її в менеджері завдань Windows і побачити її. Вам не потрібно вказувати повний шлях до файлу, коли він буде вказано, заборона не спрацює.
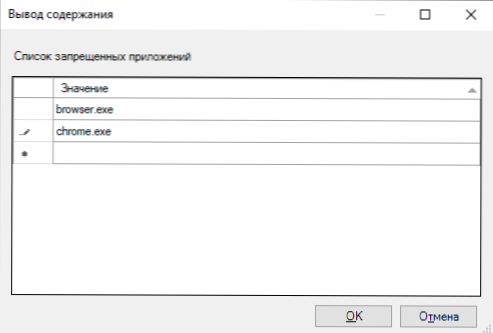
- Після додавання всіх необхідних програм до списку заборонених, натисніть кнопку ОК та закрийте редактор локальної групової політики.
Зазвичай зміни набувають чинності негайно, не перезавантажуючи комп'ютер, і запуск програми стає неможливим.
Запуск програми блокування за допомогою редактора реєстру
Ви можете налаштувати заборону на запуск вибраних програм у редакторі реєстру, якщо GPEDIT.MSC недоступний на вашому комп’ютері.
- Натисніть клавіші Win+R на клавіатурі, введіть Регедіт і натисніть кнопку Enter, редактор реєстру відкриється.
- Перейдіть до розділу реєстру
Hkey_current_user \ програмне забезпечення \ microsoft \ windows \ currentversion \ policies \ explorer
- У розділі "Explorer" створіть підрозділ із іменем Declawlowrun (ви можете це зробити, натиснувши за правою кнопкою миші на провіднику "Папка" та вибравши потрібний пункт меню).
- Виберіть підрозділ Заборонити і створіть параметр рядка (клацання правою кнопкою миші в порожньому місці правої панелі - створіть параметр рядка) із іменем 1.
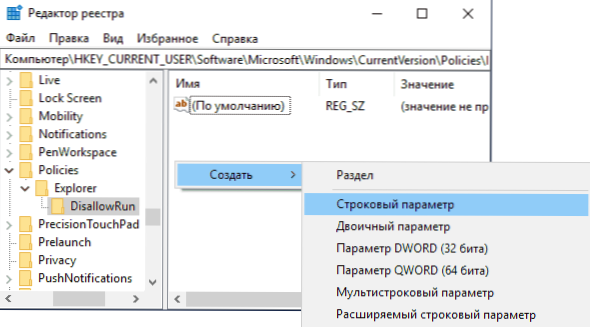
- Натисніть двічі за створеним параметром і вкажіть назву як значення .Exe програмного файлу, який потрібно заборонити для запуску.
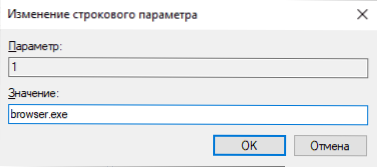
- Повторіть ті самі дії, щоб блокувати інші програми, надаючи назви параметрів рядків у порядку.
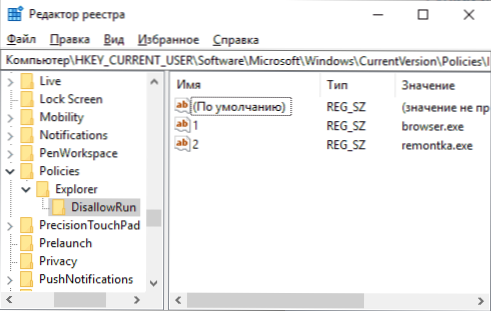
Весь процес буде завершений з цього.
В майбутньому, щоб скасувати заборони, зроблені першим чи другим способом, використовуючи Regedit, ви можете видалити параметри із зазначеного розділу реєстру зі списку заборонених програм у редакторі місцевої групової політики або просто відключити ( Встановлення "вимкнено" або "не встановити") змінена політика в GPEDIT.
додаткова інформація
Однак Windows також забороняє запускати програми, використовуючи політику обмеження програмного забезпечення, проте встановлюється політика безпеки SRP. Загалом спрощена форма: Ви можете перейти до редактора локальної групової політики в розділі конфігурації комп'ютера - конфігурація Windows - параметри безпеки, натисніть праву кнопку на "Політиці обмеженого використання програм" та подальше налаштувати необхідні параметри.
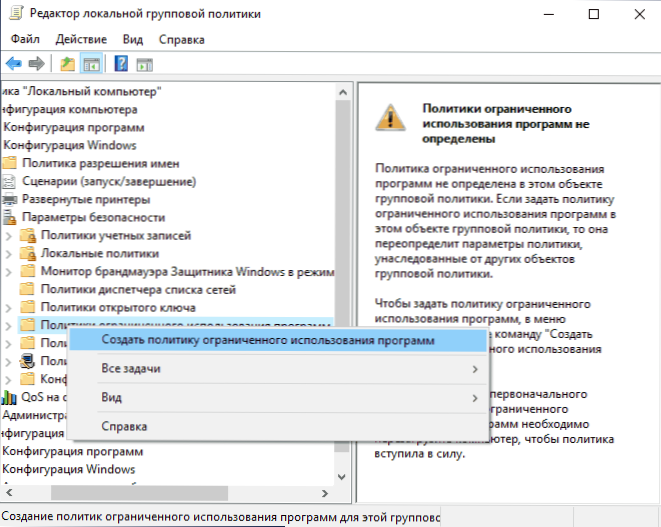
Наприклад, найпростішим варіантом є створення правила для шляху в розділі "Додаткові правила", забороняючи запуск усіх програм, розташованих у вказаній папці, але це лише дуже поверхневий підхід до політики обмеження програмного забезпечення. І якщо ви використовуєте редактор реєстру для конфігурації, то завдання все ще складне. Але ця методика використовується деякими третім партіями, які спрощують процес, наприклад, ви можете ознайомитись із інструкціями щодо блокування програм та системних елементів у Аскадміні.

